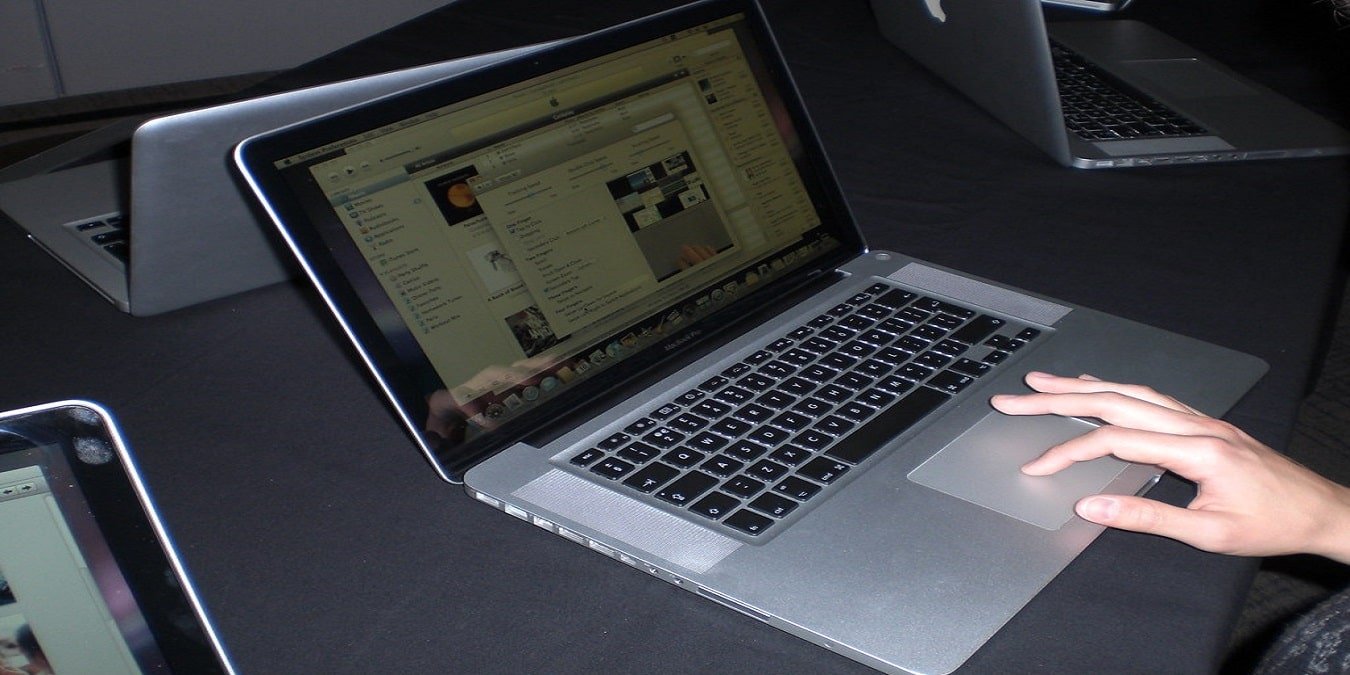Хотя копирование и вставка должны быть простым делом на любом компьютере, если вы только что перешли с Windows на Mac, вы можете быть озадачены тем, как легко выполнить эту задачу копирования и вставки. Вот как копировать и вставлять файлы и текст на Mac.
1. Использование окна меню
Чтобы скопировать и вставить на свой Mac:
1. Выделите элемент, который необходимо скопировать, удерживая левую клавишу мыши. Убедитесь, что выделенны
Contents
- 1 1. Использование окна меню
- 2 2. Использование командной клавиши
- 3 3. Использование клавиши Option для копирования
- 4 4. Удерживайте команду «Down» и перетащите, чтобы вырезать
- 5 Как копировать и вставлять файлы/папки и изображения
- 6 Как копировать и вставлять на устройствах Apple
- 7 Как использовать стиль «Вставить и сопоставить»
- 8 Заключение
1. Использование окна меню
угольником.2. Щелкните правой кнопкой мыши выбранный файл или текст и выберите команду «Копировать» или «Вырезать».
3. Перейдите к месту вставки скопированного элемента.
4. Щелкните правой кнопкой мыши выбранное место и выберите опцию «Вставить».
2. Использование командной клавиши
1. Выделите элемент, который нужно скопировать, удерживая левую кнопку мыши. Убедитесь, что выделенный раздел отображается цветным прямоугольником.
2. Используйте Сочетания клавиш Mac , например Command+ C(Копировать) или Command+ X( Вырезать).
3. Перейдите к месту вставки скопированного элемента.
4. Чтобы вставить элемент, используйте сочетание клавиш Command+ V.
3. Использование клавиши Option для копирования
Этот метод копирования менее известен, но более быстрый, чем два упомянутых выше.
1. Наведите курсор мыши на элемент, который хотите скопиро
2. Использование командной клавиши
Optionи правую кнопку мыши.3. Это должно автоматически создать дубликат.
4. Удерживайте команду «Down» и перетащите, чтобы вырезать
Метод Command+ X(Вырезать) не работает для файлов, но есть способ обойти эту проблему:
1. Наведите курсор мыши на элемент, который хотите скопировать.
2. Удерживая клавишу Command, а также правую кнопку мыши, перетащите файл.
3. Вы должны увидеть, что значок «плюс» на файле исчез. Это означает, что файл вырезается, а не копируется.
Как копировать и вставлять файлы/папки и изображения
Инструмент Finder на Mac позволяет легко копировать файлы и папки из одного места и вставлять их в другое. Для этого:
1. Выберите файл или изображение, которое хотите скопировать, наведя на него стрелку мыши.
2. Щелкните право
3. Использование клавиши Option для копирования
всплывающем меню или используйте сочетание клавиш.3. Скопированный файл будет помещен в буфер обмена.
4. Перейдите в место, куда вы хотите вставить файл, с помощью окна Finder.
5. «Вставьте» файл.
Помимо копирования самого изображения, система Mac позволяет вам также копировать адрес изображения.
1. Выберите изображение, которое хотите скопировать, наведя на него стрелку мыши.
2. Щелкните выбранное изображение правой кнопкой мыши и выберите «Копировать адрес изображ
4. Удерживайте команду «Down» и перетащите, чтобы вырезать
/p>Как копировать и вставлять на устройствах Apple
Если у вас более одного Устройство с ОС Apple синхронизировано , копирование и вставка между устройствами должно быть простым. Продукты Universal Clipboard для Apple, доступные при включить непрерывность на Mac , позволяют копировать любой текст или изображение с устройства iOS, например iPhone, а затем вставл
Как копировать и вставлять файлы/папки и изображения
орый хотите скопировать, наведя на него стрелку мыши.2. Щелкните правой кнопкой мыши выбранный элемент, чтобы отобразить параметры.
3. Выберите «Копировать» из предложенных вариантов или воспользуйтесь сочетанием клавиш для выполнения этого действия.
4. Скопированный элемент должен быть доступен на всех ваших устройствах Apple, поэтому все, что вам нужно сделать, это «Вставить» его.
Как использовать стиль «Вставить и сопоставить»
Что это значит, когда вы копируете текст из документа, а вставленная версия выглядит смешно? Это просто означает, что вы также скопировали и вставили форматирование текста. Простой способ избежать этого — использовать команду, которая гарантирует, что вставленный текст соответствует форматированию нового документа.
Для этого;
1. Откройте окно меню, щелкнув правой кнопкой мыши.
2. Выберите «Вставить и сопоставить стиль».
Существует также сочетание клавиш, но оно различается в зависимости от используемого приложения. Вы можете попробовать Eisenberg с помощью ярлыков ниже:
- Command+ Shift+ V
- Command+ Shift+ Alt/Option+ V
Заключение
Знание того, как копировать и вставлять данные на Mac и на устройствах Apple, сэкономит вам много времени. То есть вместо того, чтобы переписывать что-то, что было сделано в прошлом, вы можете легко перенести это нажатием нескольких кнопок.
Знаете ли вы еще трюки с копированием и вставкой, которые мы пропустили? Не стесняйтес