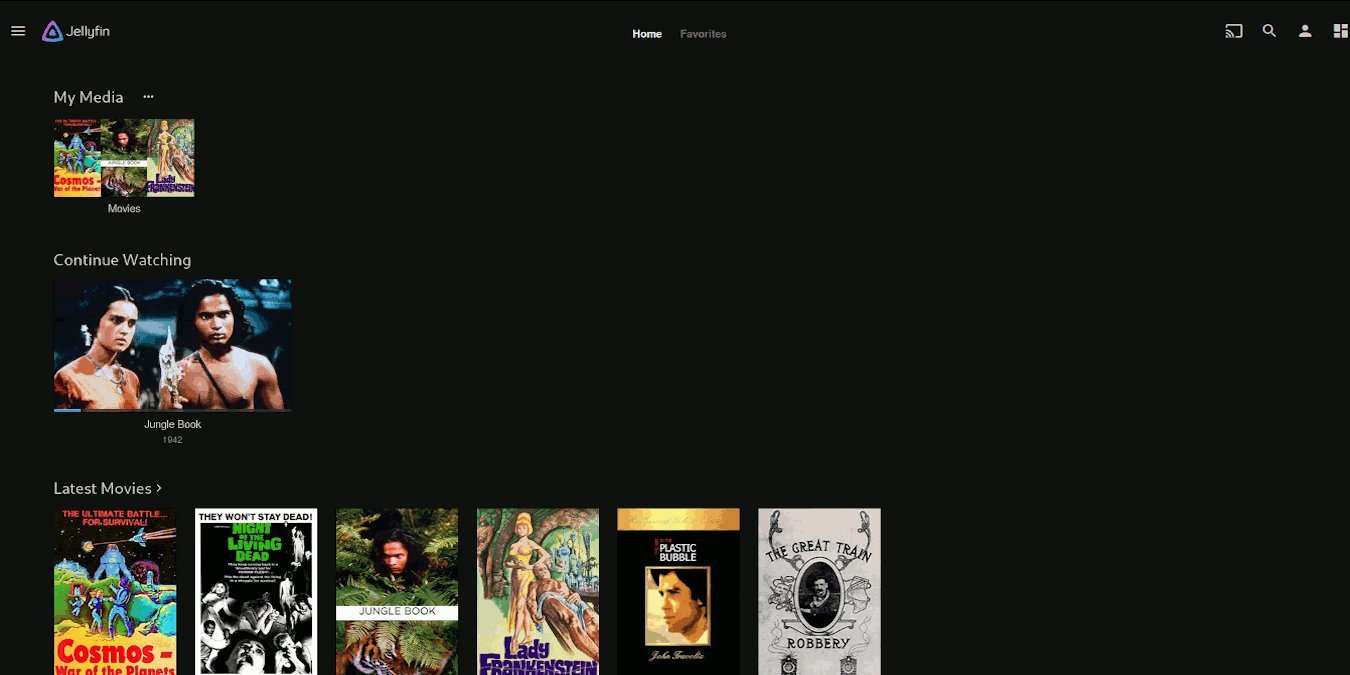Установка плагинов Jellyfin
вой передачи и организации изображений, видео и аудио. В отличие от других решений на рынке, Желфин полностью бесплатен, не содержит платных функций и планов премиум-обновления и позволяет вам полностью контролировать свои медиафайлы. Любое устройство с современным веб-браузером может получить доступ к Jellyfin и осуществлять потоковую передачу. Существуют приложения для Android, Android TV и Amazon Fire TV.Вот как вы можете настроить свой собственный сервер потокового мультимедиа с помощью Jellyfin.
Также читайте: Как настроить Plex Media Server в Linux
Прежде чем начать
Вам потребуется 64-разрядное устройство под управлением настольной или серверной версии Ubuntu 18.04. Это может быть что угодно: от старого ноутбука, который у вас лежит, до высокопроизводительного двухсокетного сервера, но убедитесь, что у вас достаточно места для хранения всех ваших медиафайлов. Для повышения производительности используйте проводное сетевое соединение, а не Wi-Fi.
Вам также потребуется Contents
Прежде чем начать
018/02/08/ustanovit-staticheskiy-ip-adres-ubuntu/" title="установите статический IP-адрес на вашем компьютере с Ubuntu">установите статический IP-адрес на вашем компьютере с Ubuntu .Установка Jellyfin
Начните с обновления вашей системы Ubuntu:
sudo apt update && sudo apt -y upgrade
Установите curl(HTTP-клиент) и apt-transport-https, который включает поддержку HTTPS для APT:
sudo apt install -y curl apt-transport-https
<
Включить репозиторий юниверса Ubuntu:
sudo add-apt-repository universe
Добавьте репозиторий программного обеспечения Jellyfin:
echo "deb [arch=$( dpkg --print-architecture )] https://repo.jellyfin.org/ubuntu $( lsb_release -c -s ) main" | sudo tee /etc/apt/sources.list.d/jellyfin.list
Ключ подписи GPG испо
Установка Jellyfin
ть, что загруженные файлы не были подделаны. Добавьте ключ подписи Jellyfin:curl https://repo.jellyfin.org/ubuntu/jellyfin_team.gpg.key | sudo apt-key add -
Обновить список пакетов:
sudo apt update
Установить Jellyfin:
sudo apt install -y jellyfin
Если вы хотите, чтобы Jellyfin запускался автоматически при загрузке, запустите:
sudo systemctl enable jellyfin.service
Запустить Jellyfin:
sudo systemctl start jellyfin.service
Использование мастера установки
Перейдите к http://IP_ADDRESS:8096, где «IP_ADDRESS» — это настроенный вами статический адрес.
Выберите язык по умолчанию и нажмите «Далее».
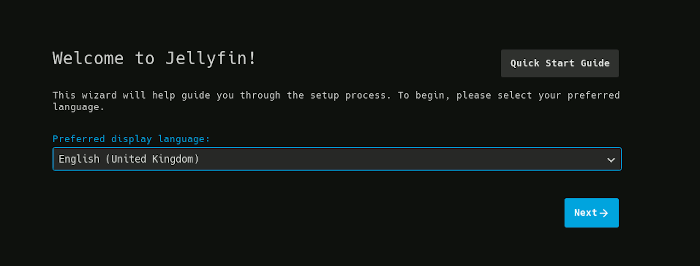
Введите свое имя и пароль, чтобы создать учетную запись администратора, и нажмите «Далее».
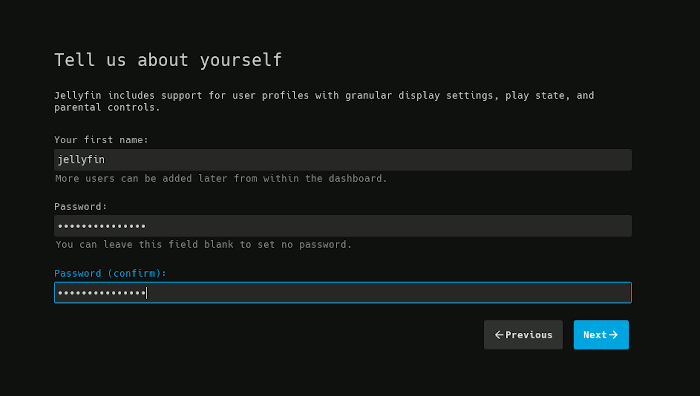
Вы можете добавить библиотеки позже, поэтому пока пропустите этот шаг, нажав «Далее».
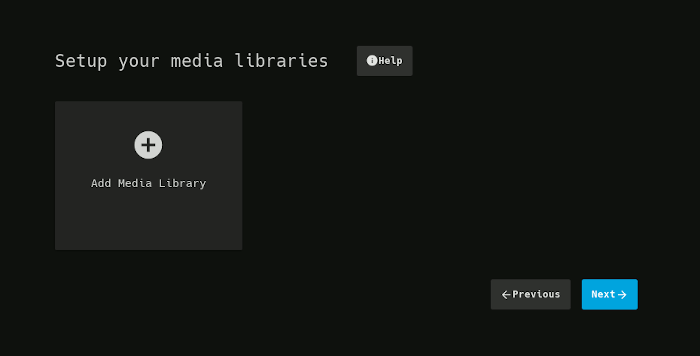
Метаданные состоят из различной информации и данных, таких как возрастные рейтинги, обзоры, плакаты и т. д. Выберите язык и страну и нажмите «Далее».
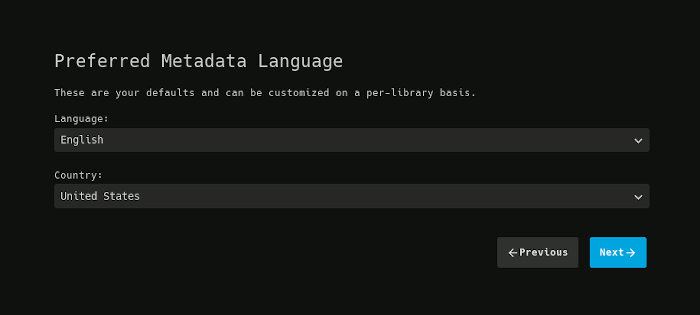
Если вы планируете осуществлять потоковую передачу из Jellyfin за пределы дома, включите эти параметры. В противном случае снимите их. Нажмите
Использование мастера установки
ра.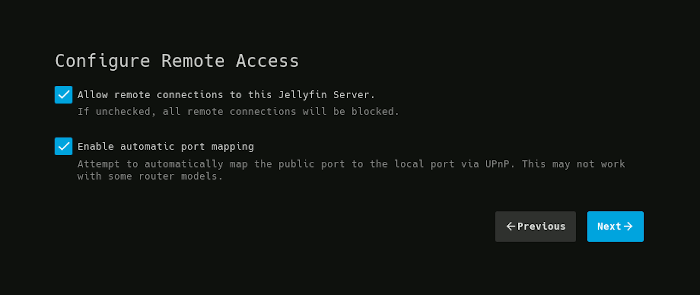
Читайте также: Как настроить Emby Media Server в Linux
Добавление библиотек
Jellyfin использует настраиваемые библиотеки для организации медиафайлов. Чтобы создать свой первый, войдите в Jellyfin по адресу http://IP_ADDRESS:8096/и откройте панель администрирования, щелкнув самый правый верхний значок. На левой боковой панели в разделе «Сервер» нажмите «Библиотеки», а затем нажмите «Добавить медиатеку».
Выберите тип контента и дайте своей библиотеке имя, а затем нажмите знак плюса, чтобы добавить папку.
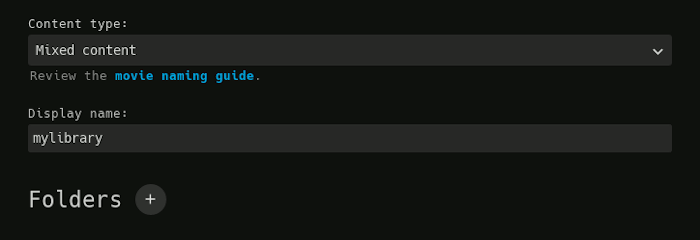
Введите полный путь к папке, в которой вы будете хранить файлы этой библиотеки, и нажмите «ОК». Повторите этот процесс для других папок, если таковые имеются. Вам не нужно менять другие настройки библиотеки, поскольку в большинстве случаев хорошо работают значения по умолчанию.
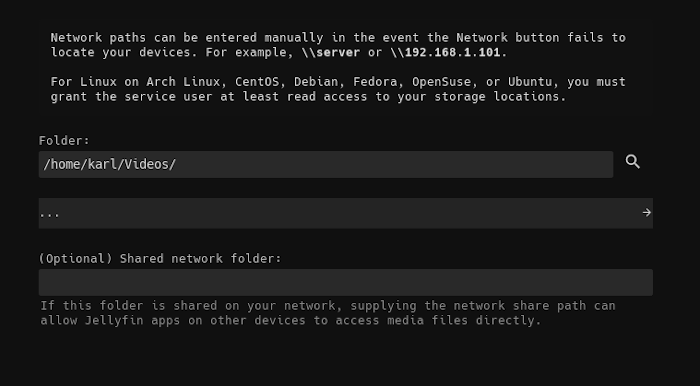
Если вы хотите добавить новый медиафайл, просто добавьте его в одну из выбранных вами папок. Jellyfin регулярно сканирует эти папки и соответствующим образом обновляет ваши библиотеки.
Добавление пользователей
Учетная запись пользователя по умолчанию, созданная мастером, имеет доступ администратора и поэтому не должна использоваться совместно. Вместо этого вы можете создать другие учетные записи Jellyfin для членов вашей семьи, друзей и т. д.
На панели администратора в разделе «Сервер» нажмите «Пользователи», а затем знак «плюс», чтобы добавить учетную запись пользователя.
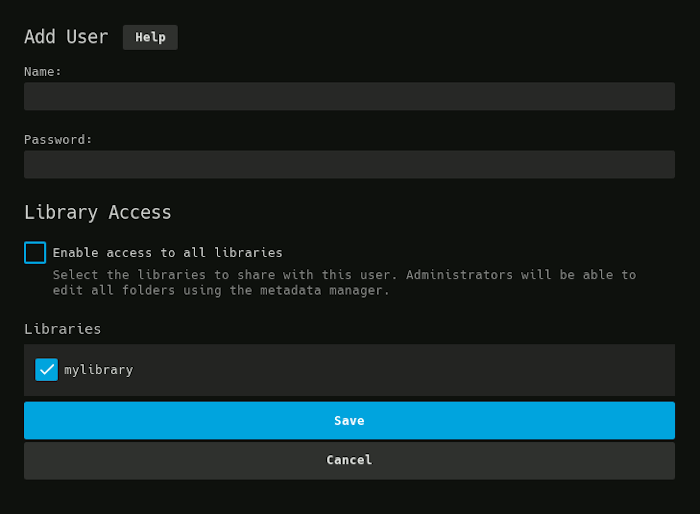
Введите имя и пароль, а если вы не хотите, чтобы этот пользователь имел доступ ко всем вашим библиотекам, снимите флажок «Разрешить доступ ко всем библиотекам». Нажмите «Сохранить», чтобы создать учетную запись.
УстаДобавление библиотек
Для дополнительной функциональности вы можете установить плагины, например популярный плагин OpenSubtitles, который автоматически загружает субтитры.
На панели администрирования в разделе «Дополнительно» нажмите «Плагины», а затем вкладку «Каталог».
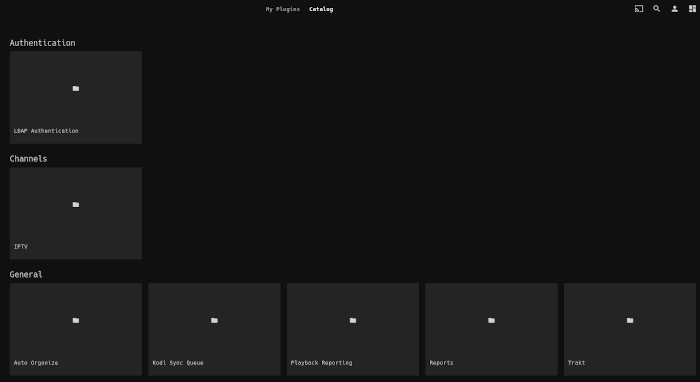
Нажмите на плагин, который хотите установить.
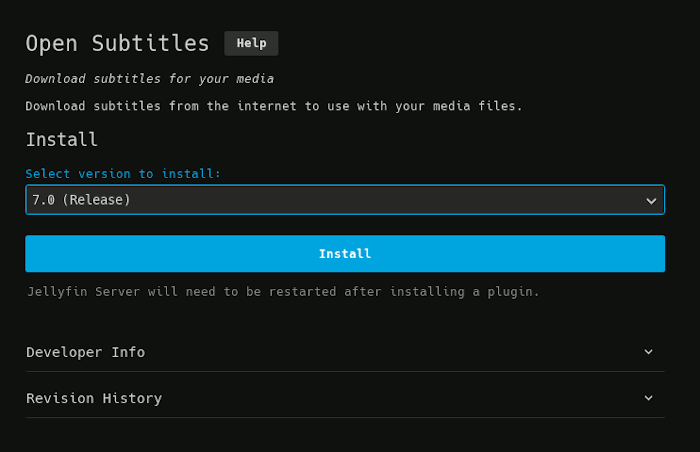
Если вам нужна конкретная версия, выберите ее. В противном случае выберите последнюю версию и нажмите «Установить». Когда вы увидите сообщение «Плагин успешно установлен», перезапустите Jellyfin на главной странице панели администрирования, нажав «Перезапустить».
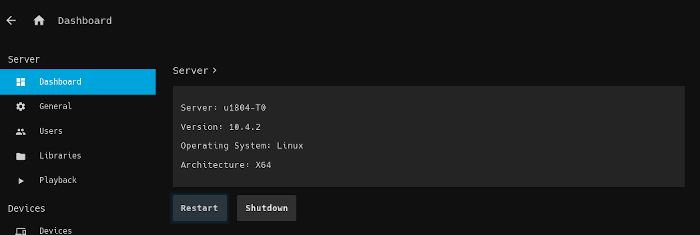
После перезапуска Jellyfin ваши плагины готовы к использованию.
Теперь у вас должен быть работающий сервер потокового мультимедиа. Наслаждайтесь!