При написании постов мне часто приходится отправлять скриншоты с телефона на ноутбук, чтобы использовать их в своих статьях. Было бы здорово иметь на моем телефоне Android функцию AirDrop от Apple, чтобы я мог быстро и легко отправлять фотографии.
К сожалению, AirDrop работает только на платформах Apple. Они никогда не развивали технологию для других платформ, таких как Windows и Android. Однако вы можете найти замены, которые будут работать одинаково на ПК и Android. Вы также можете отправлять файлы между двумя компьютерами Windows, как это делает AirDrop между двумя компьютерами Mac.
Совет. Пользователи Android также могут обмениваться файлами с iPhone .
Альтернатива Airdrop: Snapdrop
Если вам нужно отправить файлы между мобильным устройством и ПК, вы можете использовать Snapdrop. Snapdrop — это файлообменная платформа, доступная с 2015 года. Она позволяет передавать файлы между любыми двумя устройствами независимо от операционной системы (включая продукцию Apple). Все, что необходимо, — это наличие обоих устройств в одной сети.
Snapdrop отлично подходит для большинства файлов, но файлы большего размера могут не работать. Для успешной отправки данных вам также понадобится хороший Wi-Fi.
Еще одна приятная особенность Snapdrop заключается в том, что не нужно ничего устанавливать. Вы можете добавить значок на главный экран своего телефона и добавить сайт в закладки на своем компьютере, чтобы иметь легкий доступ к платформе.
![]()
1. Чтобы отправить файлы в Snapdrop, откройте окно браузера и подключитесь к www.snapdrop.net . Сделайте это на обоих устройствах, которые вы будете использовать. Примечание : вы должны использовать snapdrop.net. Сайт Github «https://onedoes.github.io/snapdrop/» работает неправильно.
2. Сделайте это на своем ПК и мобильном телефоне.
3. Как только оба устройства будут подключены, на экране появится значок другого устройства.
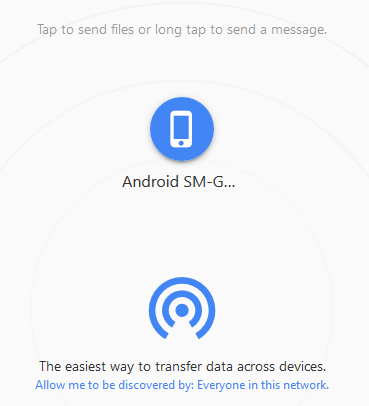
4. Чтобы отправить файл, нажмите на значок устройства, на которое вы хотите отправить данные.
5. Выберите тип файла, который вы хотите отправить. Чтобы отправить файл, нажмите «Мои файлы» или аналогичный вариант, а затем коснитесь файла, который хотите отправить. Выберите камеру, чтобы сделать снимок, и Snapdrop немедленно отправит его на другое устройство. То же самое можно сделать и с видео.
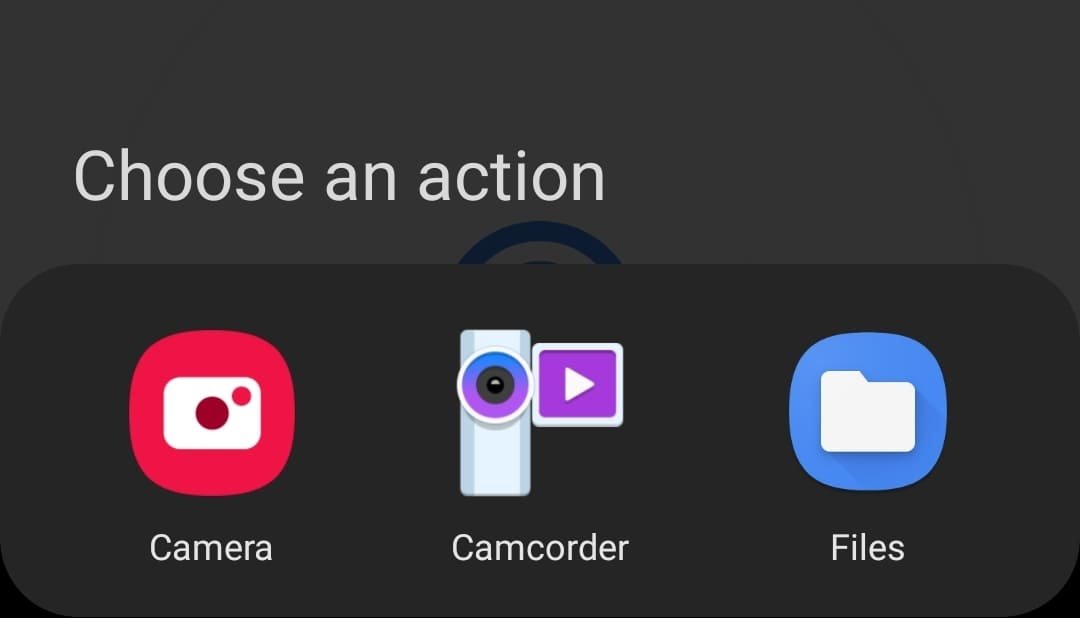
6. Примите передачу на другом устройстве.
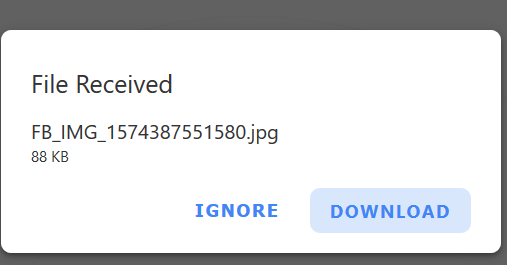
Это все, что нужно. Обычно ваш файл будет перенесен в течение нескольких секунд!
Читайте также: 4 лучших приложения для Android для передачи файлов по Wi-Fi
Общий доступ в Windows 10
Если вы хотите обмениваться файлами между двумя компьютерами с Windows в одной сети, вы можете использовать опцию «Общий доступ поблизости», доступную в Windows 10. Она работает во многом аналогично AirDrop, но работает только между компьютерами, а не на каких-либо мобильных устройствах. Для быстрой отправки файлов он использует комбинацию Wi-Fi и Bluetooth.
Чтобы использовать функцию «Общий доступ через окрестности», два компьютера должны быть подключены к одной сети, на них должно быть установлено обновление Windows не ниже 1803, а также включен Bluetooth. В настройках вы можете выбрать, от кого хотите получать файлы, но вам все равно придется принимать каждый отправленный файл отдельно.
Откройте оба компьютера и нажмите Win+ A, чтобы открыть Центр действий. Включите обмен данными с устройствами поблизости.
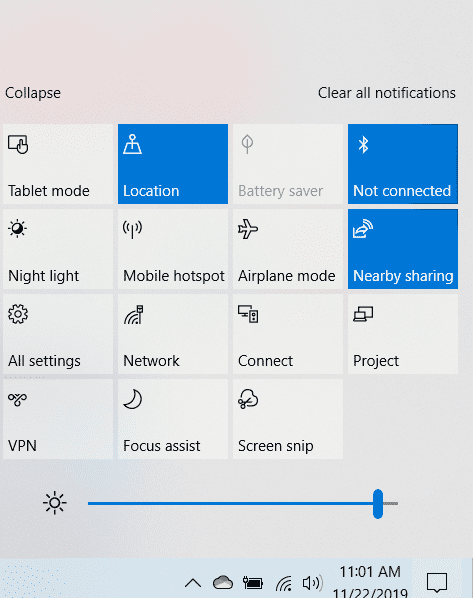
Вы также можете найти это в «Настройки ->Система ->Общий опыт».
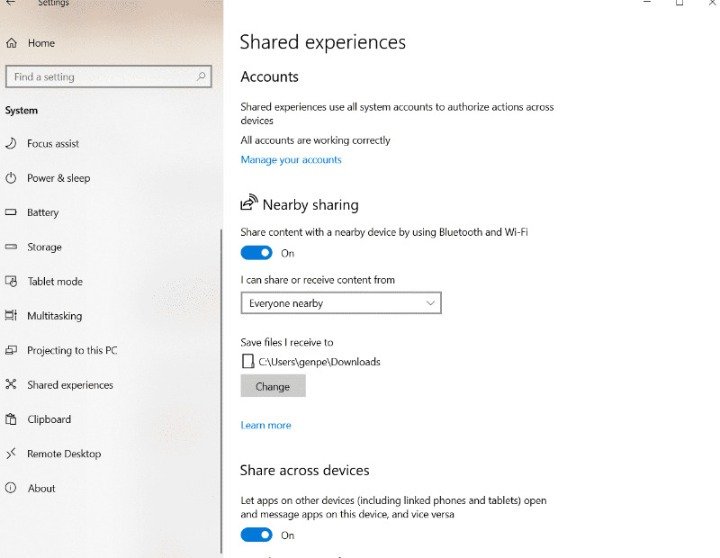
После включения настройки:
1. Перейдите к файлу, которым хотите поделиться.
2. Щелкните файл правой кнопкой мыши.
3. Выберите «Поделиться».
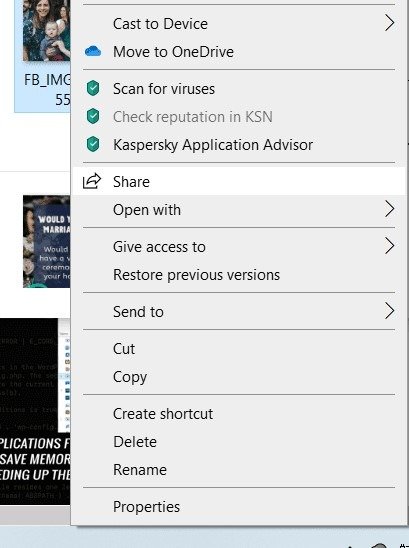
4. Нажмите на имя компьютера, с которым вы хотите поделиться файлом. (В этом диалоговом окне вы также можете изменить имя вашего компьютера на более четкое, чтобы ваши устройства были организованы.)
5. Вы увидите надпись «Общий доступ к [имя ПК]», пока ваш компьютер ожидает, пока другой компьютер примет запрос на общий доступ.
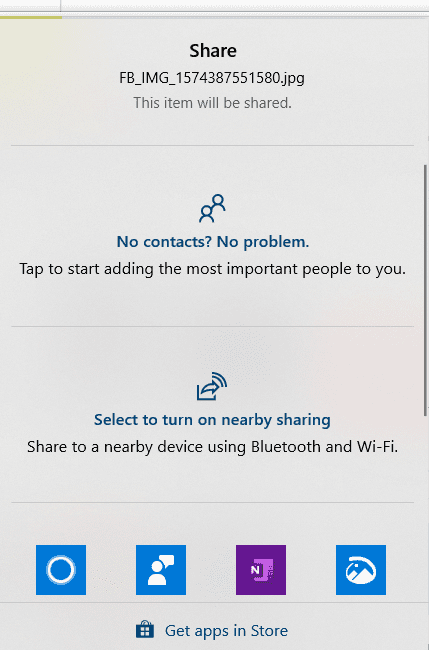
6. Уведомление появится в центре действий на другом компьютере. Чтобы открыть Центр действий, щелкните значок уведомления в правом нижнем углу экрана или нажмите Win+ Aна клавиатуре.
7. Нажмите «Сохранить», чтобы сохранить файл на ПК, или «Сохранить и открыть», чтобы сохранить его и сразу открыть.
8. Отправляющий компьютер затем отправит файл на принимающий компьютер. Перенос может занять некоторое время. Это зависит от размера файла и скорости соединения Bluetooth.
Хотя AirDrop в ближайшее время не станет доступен тем из нас, кто предпочитает Android или Windows, есть и другие варианты получить аналогичный опыт. Вскоре Google выпустит свою версию приложения для беспроводного обмена файлами под названием Fast Share. Это приложение заменит функцию Android Beam, которая неэффективна и редко используется.
Если вы еще не пробовали эти методы обмена файлами, ознакомьтесь с ними и сообщите нам свое мнение!


