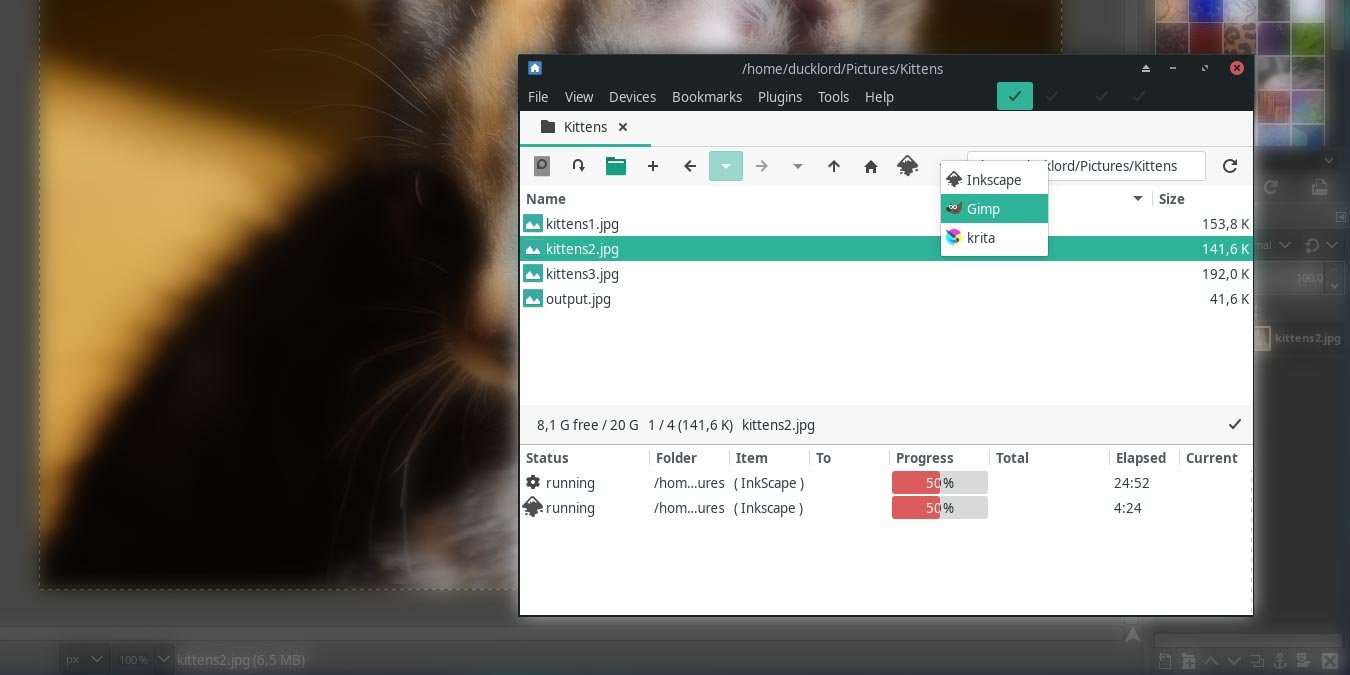Если вы каждый день работаете с разными типами графических файлов, вы, вероятно, также используете разные графические приложения для их открытия и редактирования. И вы, вероятно, теряете много времени, даже не осознавая этого. Теоретически вы можете выбрать несколько файлов, щелкнуть по ним правой кнопкой мыши и выбрать нужную программу из пункта «Открыть с помощью» в контекстном меню. Это работает не всегда, поскольку приложение, которое вы хотите использовать, не всегда отображается как программы «по умолчанию».
Если вы используете настраиваемый файловый менеджер, такой как SpaceFM, вы можете добавить на его панель инструментов меню, которое позволит вам быстро открывать несколько файлов с помощью нужного приложения одним щелчком мыши.
Хотя мы уделяем особое внимание графике, это не означает, что вы ограничены этим типом приложений. Вы можете выполнить следующие действия, но, например, заменить графическое программное обеспечение на свои любимые медиаплееры, создав меню, которое позволит вам открывать любимые видеофайлы разными способами.
Читайте также: Как массово переименовать файлы в Linux с помощью инструмента массового переименования Thunar
Установка
Если он еще не доступен, найдите и установите SpaceFM в своем дистрибутиве Linux через магазин приложений/центр программного обеспечения. Если вы используете дистрибутив на базе Debian/Ubuntu, вы можете установить его с помощью команды:
sudo apt-get install spacefm
После установки SpaceFM будет доступен из главного меню приложения. Запустите его и измените размер окна так, чтобы можно было видеть все содержимое основной панели инструментов.
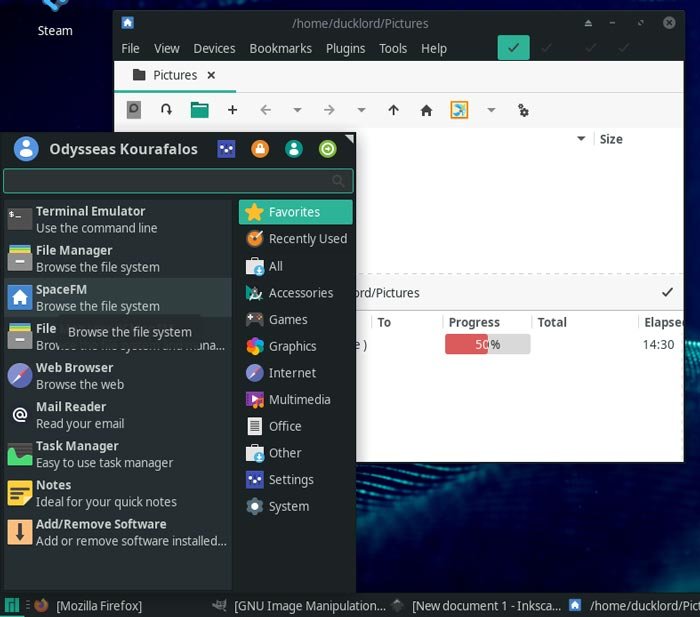
Добавить новое подменю
1. Щелкните правой кнопкой мыши пустое место на панели инструментов и выберите пункт во всплывающем меню, которое появляется в пункте «Создать ->Подменю». Это позволит вам добавить на панель инструментов меню, в котором вы сможете сгруппировать основные графические приложения.
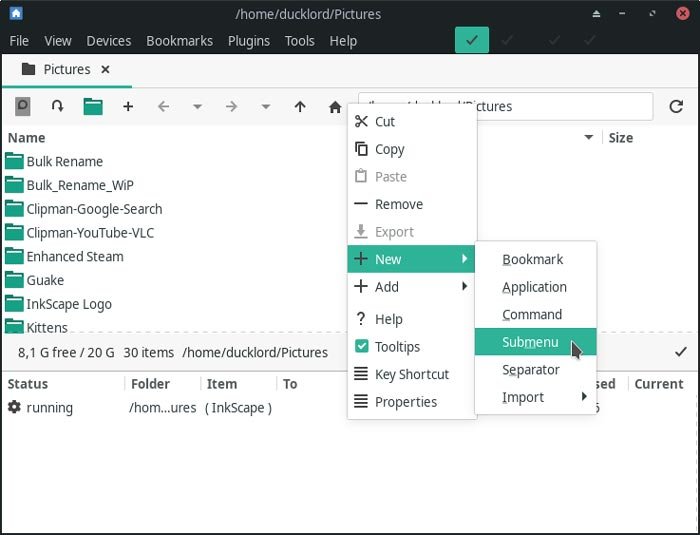
2. Продолжайте, давая название вашему меню в появившемся окне. В данном случае мы используем «Графика».
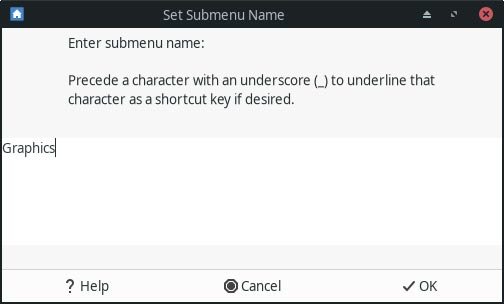
3. SpaceFM не любит пустые меню. Таким образом, в только что созданное вами меню уже будет помещена «пустая» команда. Выберите его, чтобы отобразить окно, через которое вы сможете его изменить.
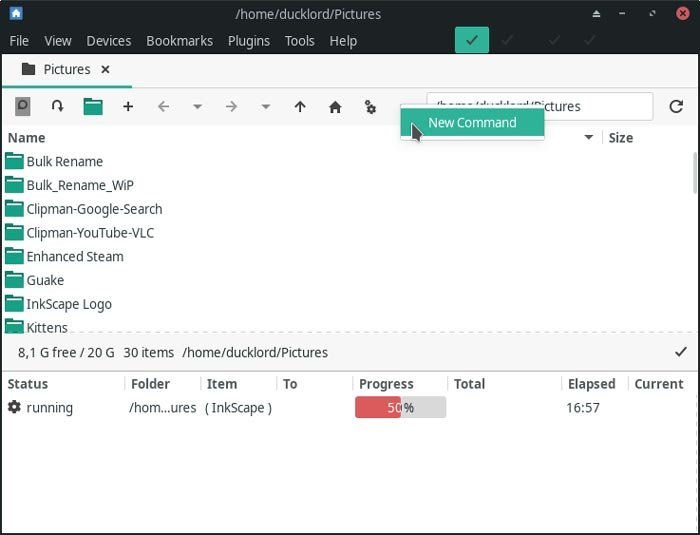
4. Введите имя своей команды в почти идентичном появившемся окне. Поскольку наша цель — иметь возможность легко открывать один или несколько графических файлов с помощью выбранного нами приложения за один ход, каждая команда будет «сопоставляться» с одним приложением. Вероятно, было бы лучше, если бы вы просто использовали имя каждого приложения в качестве имени кнопки/команды. Для нашей первой команды мы использовали имя «Inkscape».
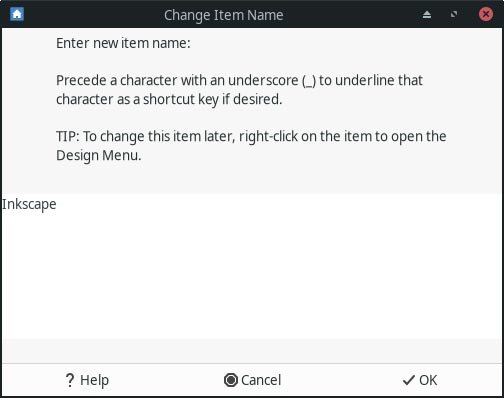
5. В следующем окне показано аналогичное пространство редактирования, где вы можете структурировать свою команду, а также удобный список кодов. Вы можете объединить эти коды с любой типичной командой BASH (вводимой в поле редактирования), чтобы «передать» ей любые выбранные файлы и папки.
Читайте также: Как преобразовать веб-приложения в настольные приложения в Peppermint Linux
Обычно, когда вы хотите «открывать файлы с помощью приложений, которые поддерживают это с помощью команды» (это большинство приложений в мире Linux), вам нужны только первые три коротких кода. Большинство ваших «команд» будут состоять из имени приложения, за которым следуют «%F», «%f» (обратите внимание, что оно написано строчными буквами) или «%d».
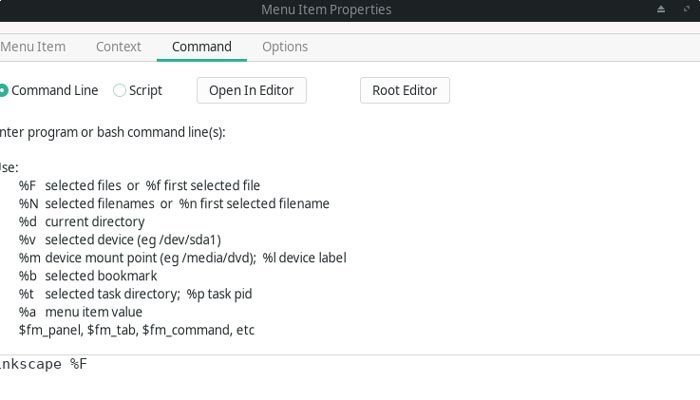
Первый, %F, действует на все выбранные файлы (если приложение поддерживает пакетную загрузку). Используйте %fдля работы с одним файлом (работает с большинством приложений, поддерживающих открытие файлов). %dсоответствует активному каталогу (редко, но полезно, например, при массовом преобразовании файлов между форматами).
Поскольку мы хотим иметь возможность открывать все выбранные файлы в Inkscape с помощью этой первой кнопки, мы структурировали команду следующим образом:
inkscape %F
Эта команда переводится как «inkscape выбранный-файл-1 выбранный-файл-2» и т. д. При использовании этой опции все выбранные файлы будут открываться в указанном приложении — в данном случае в inkscape.
6. Каждая новая запись на панели инструментов SpaceFM использует один и тот же значок по умолчанию. Если вы добавите только одну кнопку или подменю, у вас не возникнет проблем с ее распознаванием. Для нескольких записей лучше установить отдельный значок для каждой записи, чтобы их было легче идентифицировать с первого взгляда.
Для этого перейдите на вкладку «Пункт меню». Вы можете нажать кнопку «Выбрать», чтобы просмотреть список всех значков, которые приложение распознало как доступные. Поскольку в списке множество значков, лучше всего напрямую ввести название приложения в поле ввода рядом с «Значок:».
![]()
В нашем случае, еще до того, как мы закончили вводить «Inkscape», его значок уже был обнаружен и отображен на кнопке «Выбрать». Эта кнопка также действует как предварительный просмотр: любой выбранный значок отображается «поверх» нее, как и в последней кнопке/меню.
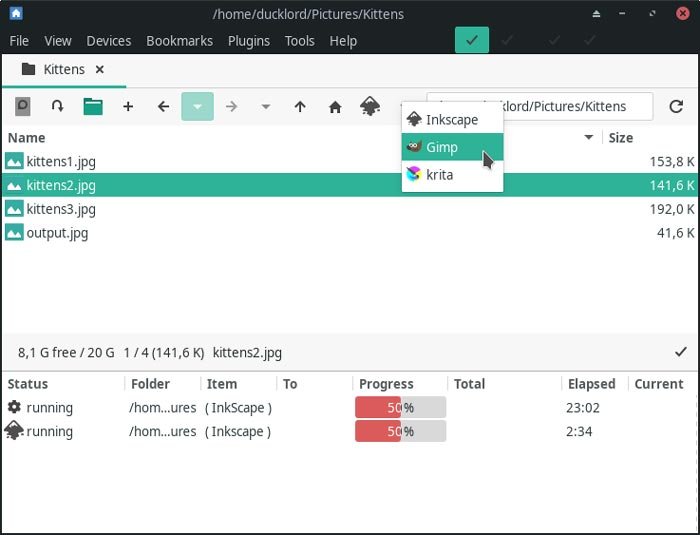
Повторите предыдущие шаги, чтобы добавить в меню больше команд, сопоставив их с любимыми приложениями. Вскоре у вас появится меню, подобное тому, которое вы видите на нашей картинке, позволяющее мгновенно открывать любые выбранные файлы или папки в выбранном вами приложении одним щелчком мыши.