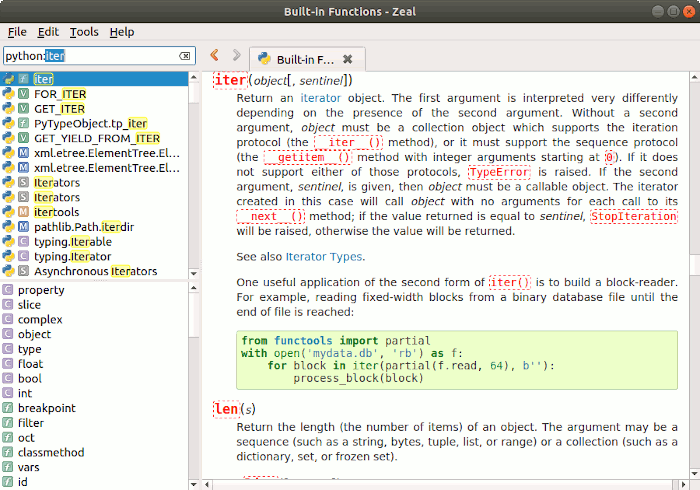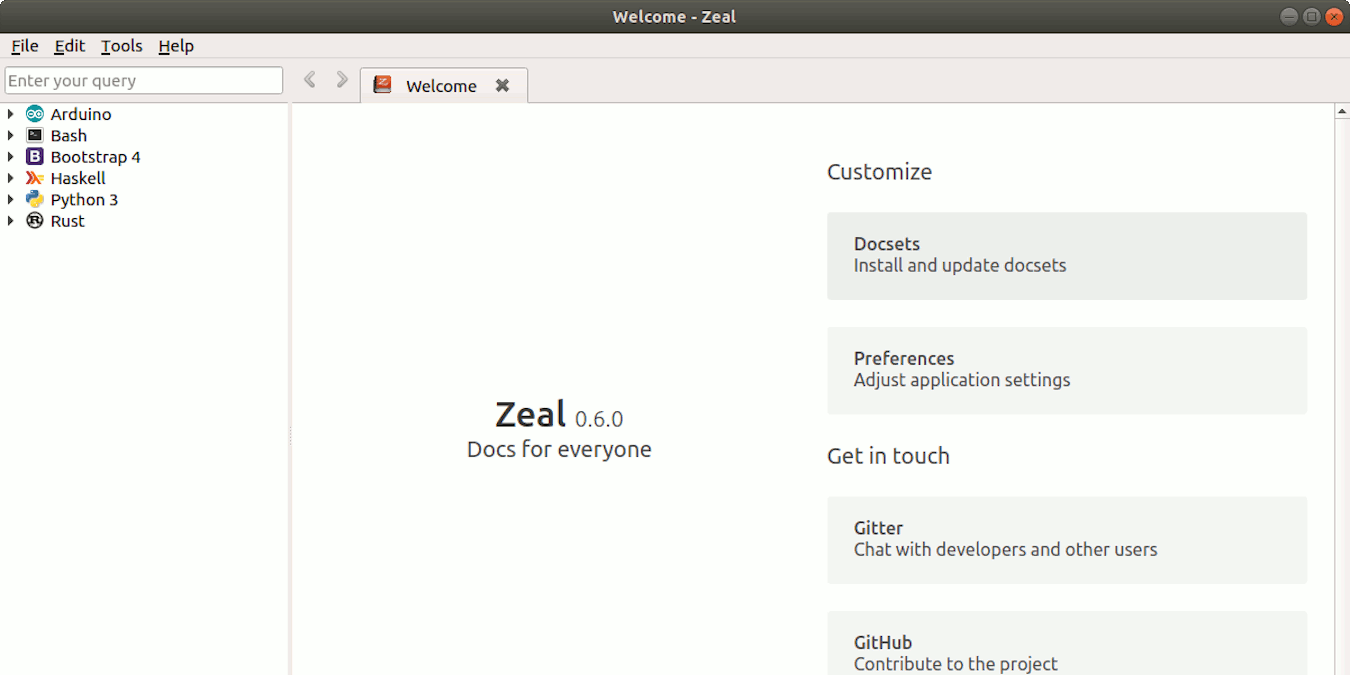Если вы писали какой-либо код, вы, вероятно, согласны с тем, что программирование предполагает чтение документации, причем в большом количестве. Во многих случаях время, потраченное на чтение документации и другого кода, превышает фактическое время написания кода. А поскольку к этой документации чаще всего обращаются в Интернете, значительная часть времени тратится на поиск нужной информации и ожидание ее загрузки. Эти небольшие задержки могут раздражать, особенно при более медленных соединениях, и могут быстро привести к минутам или часам потери производительности. Кроме того, для доступа к этой информации требуется постоянное подключение к Интернету, которое не всегда доступно.
К счастью, вы можете использовать Zeal, автономный браузер документации, чтобы хранить документацию по языкам программирования и программному обеспечению на своем компьютере и быстро и эффективно получать к ней доступ. Zeal использует наборы документов (docsets), предоставленные Бросаться . Они включают документацию для многих языков программирования и сценариев и библиотек, а также различного программного обеспечения, такого как Docker, Nginx, WordPress и ElasticSearch, и это лишь некоторые из них.
Вот как установить, использовать и настроить Zeal в Linux.
Читайте также: Просмотрите свой код как профессионал с помощью функции сравнения кода
Установка Zeal
Zeal доступен в репозиториях программного обеспечения многих дистрибутивов Linux, поэтому по возможности вам следует установить его с помощью собственного менеджера пакетов.
В Ubuntu, Linux Mint и Debian:
sudo apt install zeal
В Arch Linux:
sudo pacman -S zeal
В Gentoo:
sudo emerge app-doc/zeal
В Fedora:
sudo dnf install zeal
Использование рвения
Вы можете запустить Zeal из меню/панели запуска вашего приложения или из терминала командной строки, набрав zeal.
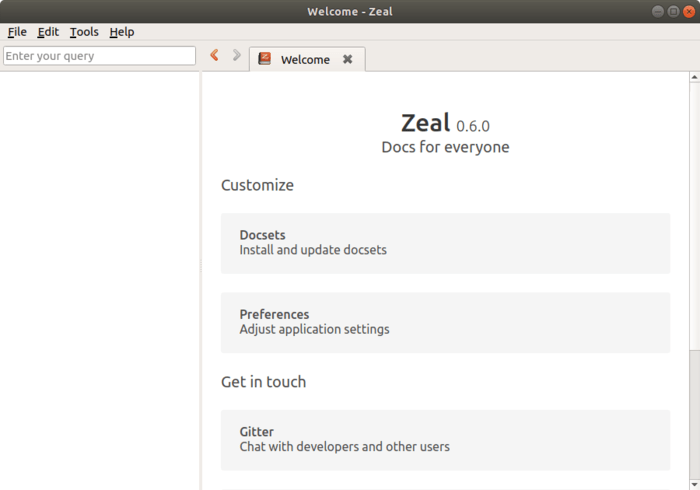
По умолчанию Zeal не включает никакой документации. Чтобы просмотреть доступные наборы документов, перейдите в «Инструменты ->Наборы документов» и откройте вкладку «Доступные».
Contents
УстановИспользование рвения
/uploads/2024/05/zeal-available-docsets-1.png" alt="Доступные наборы документов Zeal 1">
Выберите наборы документов, которые хотите сохранить, и нажмите «Загрузить». После получения наборы документов отображаются в верхней левой панели в виде иерархической структуры с возможностью навигации. Если применимо, в нижней левой панели отображаются ярлыки элементов текущей страницы документа.
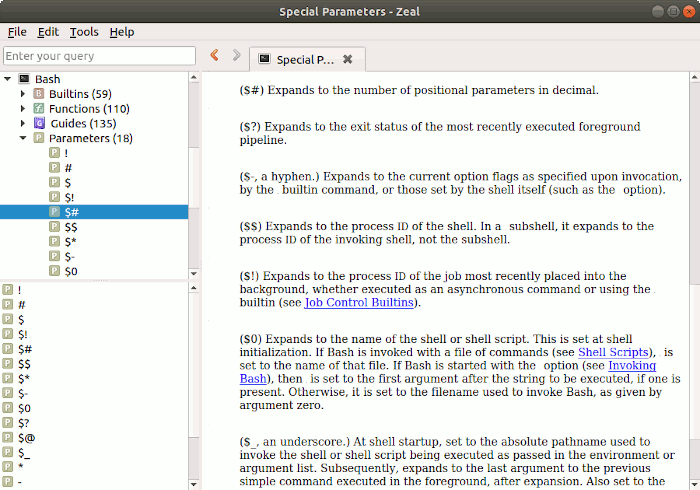
Вы можете выполнить поиск по всем наборам документов, введя запрос или определенный набор документов с помощью синтаксиса docset:query. Например, для поиска функции Python re.matchвведите python:re.match.
Примечание. при использовании синтаксиса составного поиска (то есть docset:query) часть docsetчувствительна к регистру, а часть queryчасть не чувствительна к регистру.
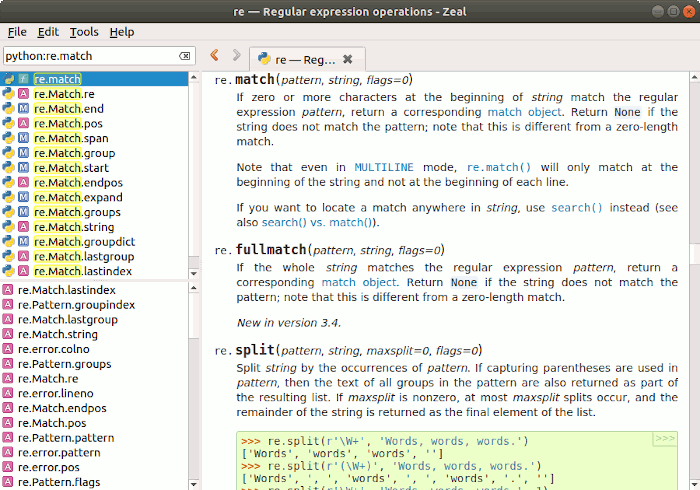
Настройка рвения
Шрифты
Вы можете настроить внешний вид Zeal по своему вкусу, выбрав шрифты и размеры шрифтов.
Для этого перейдите в «Редактирование ->Настройки ->Содержимое», а затем выберите семейство шрифтов по умолчанию и отдельные шрифты для каждого семейства шрифтов.
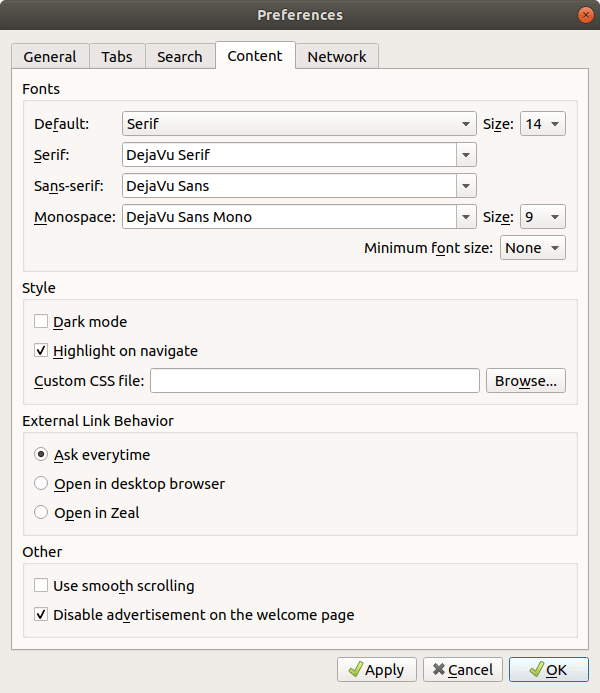
Темный режим
Zeal также предоставляет темный режим (в «Правка ->Настройки ->Содержимое»), однако он применяется только к содержимому документа, а не к окружающему графическому интерфейсу, как вы можете видеть на следующем снимке экрана.
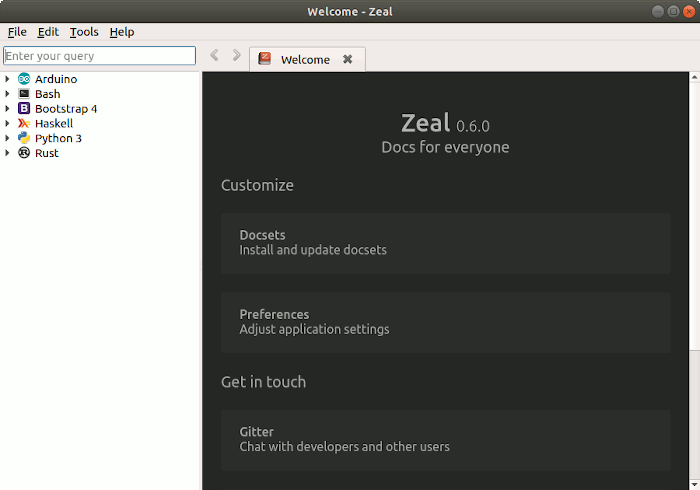
Пользовательский CSS
Если вы собираетесь использовать Zeal регулярно, то стоит уделить некоторое время тому, чтобы настроить его по своему вкусу. Вы можете использовать собственную таблицу стилей для более точного контроля над внешним видом документов.
Создайте новый файл CSS с помощью текстового редактора:
vim ~/.local/share/Zeal/custom.css
Введите нужные наборы правил CSS, например:
code {
border-style: dashed;
border-width: 1px;
color: red;
}
Перейдите в файл «Редактировать ->Настройки ->Содержание ->Пользовательский CSS», чтобы выбрать только что созданный файл CSS. После сохранения настроек изменения будут видны сразу. На следующем снимке экрана показан Zeal после применения вышеуказанного CSS.
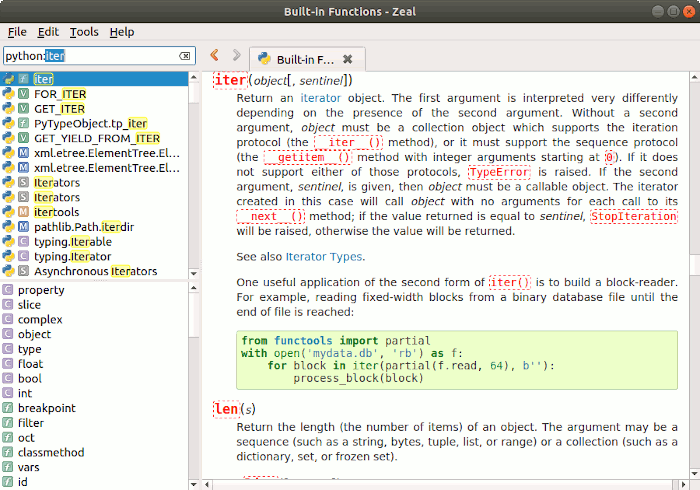
Заключение
Zeal — отличный инструмент для программистов и системных администраторов, которые часто обращаются к документации. Поскольку он хранит документы локально, он может сэкономить ваше время и позволить в
Настройка рвенияШрифтый работе. Кроме того, в отличие от веб-документов, он поддерживает определяемые пользователем таблицы стилей для точного контроля над внешним видом документа.
Темный режим
Пользовательский CSS
Заключение
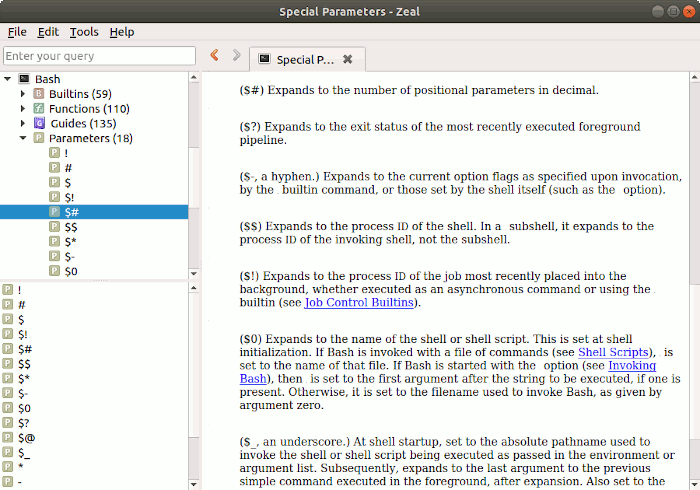
docset:query. Например, для поиска функции Python re.matchвведите python:re.match.docset:query) часть docsetчувствительна к регистру, а часть queryчасть не чувствительна к регистру.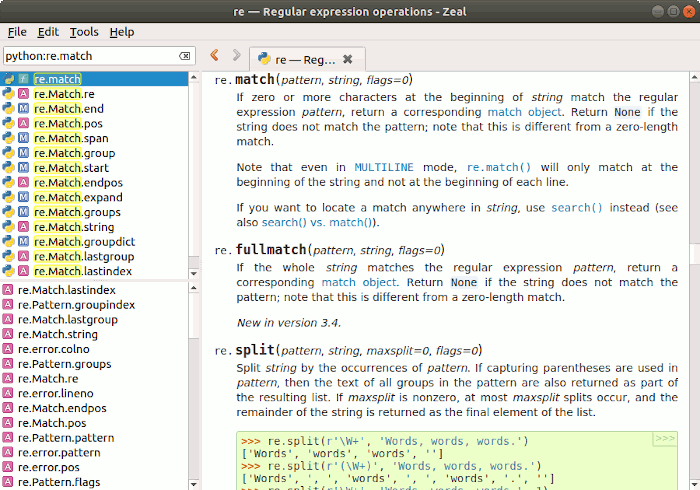
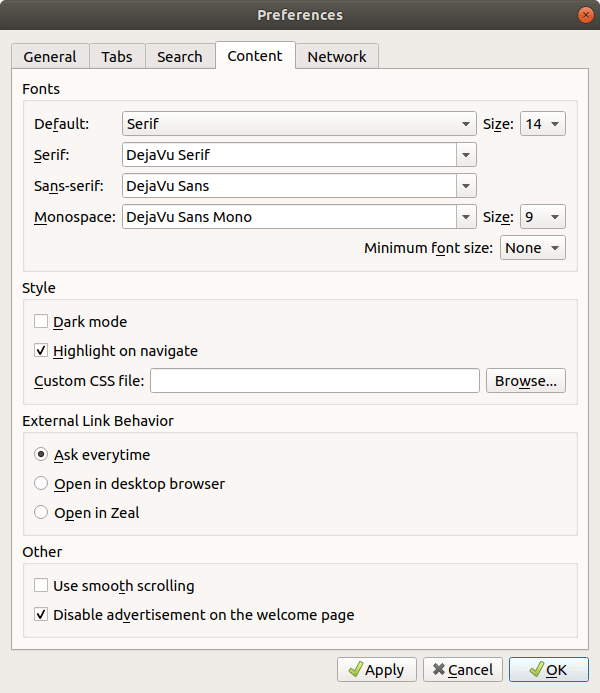
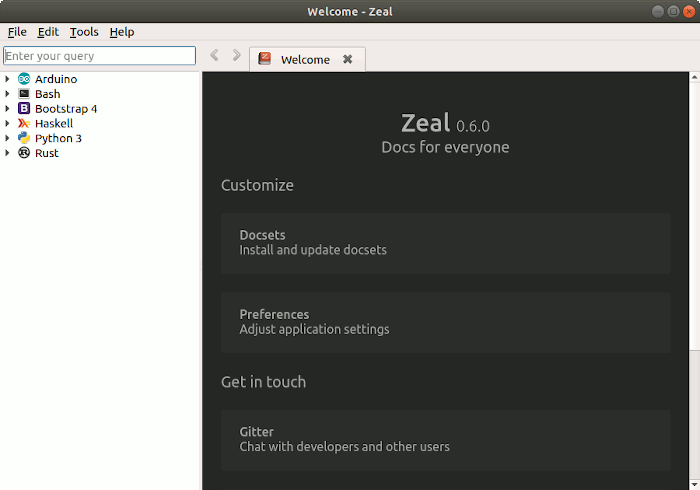
vim ~/.local/share/Zeal/custom.css
code { border-style: dashed; border-width: 1px; color: red; }