Отображение изменений данных с течением времени — одна из наиболее распространенных задач визуализации, и Excel позволяет легко создавать диаграммы, которые позволяют именно это сделать. Линейные и гистограммы сами по себе очень хорошо подходят для этой цели, но если вы хотите получить более общее представление о том, что делают данные, имеет смысл добавить линию тренда. Они бывают разных видов: от базовых линейных до более специализированных экспоненциальных и логарифмических. Однако добавлять их и управлять ими довольно просто.
Также читайте: Как создать раскрывающийся список в Microsoft Excel
Построение линии тренда
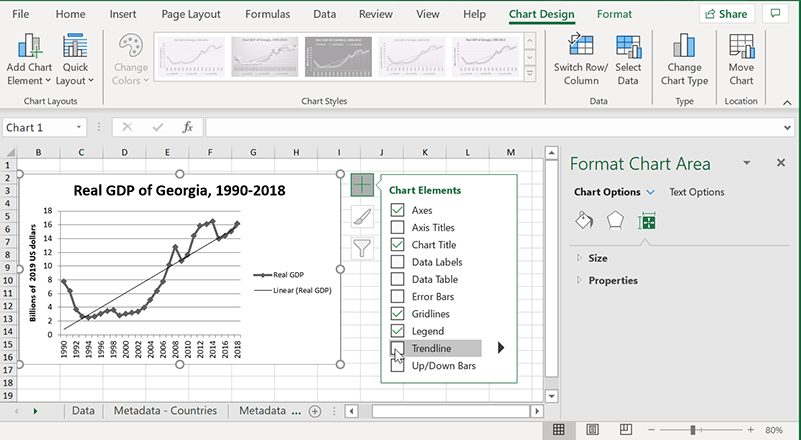
Если вы используете новейшую версию Excel (2013, 2016, 2019), это очень просто:
1. Выберите диаграмму, к которой вы хотите добавить линию.
2. Нажмите кнопку «+» в правом верхнем углу диаграммы. При наведении на нее курсора она называется «Элементы диаграммы».
3. Установите флажок «Трендлайн».<
Contents
Построение линии тренда
авляет линейную линию тренда. Если вы хотите это изменить, см. ниже.Если вы все еще используете Excel 2010 (кстати, его поддержка закончится в 2020 году), ситуация немного изменится:
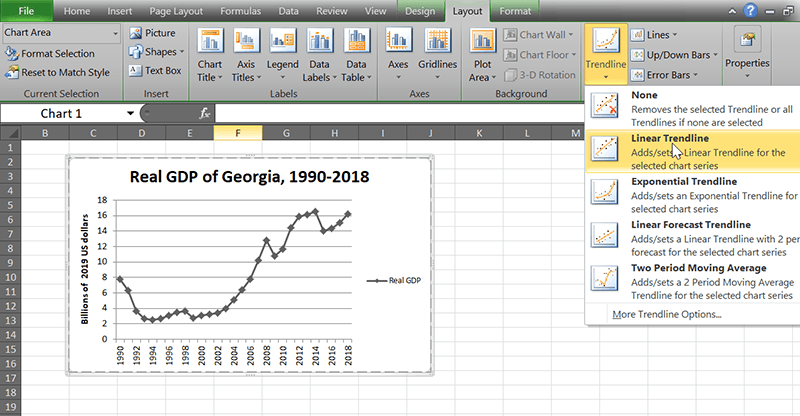
1. Выберите диаграмму. В заголовке панели инструментов выше теперь должно быть написано «Инструменты для диаграмм».
2. Перейдите на вкладку «Макет» и справа найдите группу «Анализ».
3. Используйте кнопку «Линия тренда», чтобы добавить линию любого типа.
Типы линий тренда
Если вы щелкните маленькую стрелку, которая появляется рядом с элементом «Линии тренда» в меню «Элементы диаграммы», вы увидите, что доступно несколько различных типов, а также поле «Дополнительные параметры…». Нажав на нее, вы увидите все доступные типы линий тренда.
Линейный
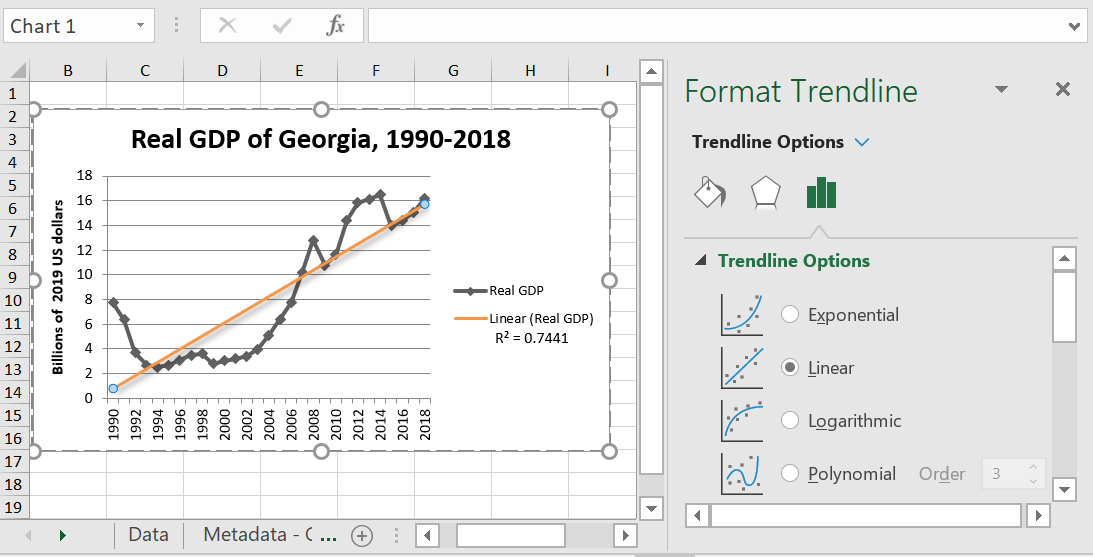
Это базовый вариант и, вероятно, самый простой для понимания тем, кто читает график. Он просто показывает линию наилучшего соответствия или скорость, с которой что-то увеличивается или уменьшается. Это лучше всего подходит для наборов данных, в которых точки более или менее лежат на прямой линии.
Скользящее среднее
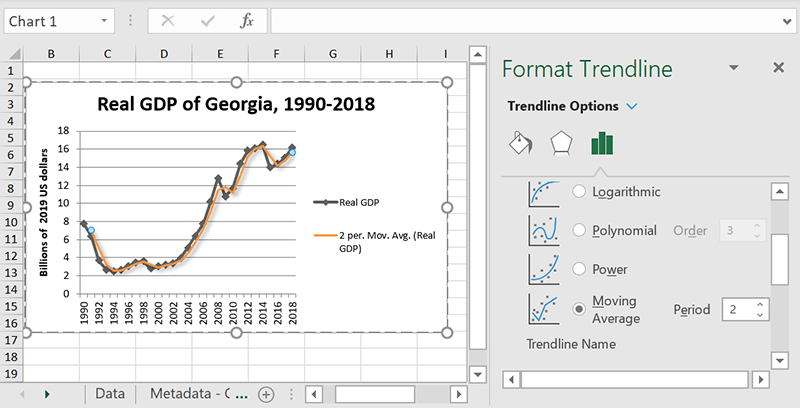
Если у вас довольно неровные данные, рассмотрите возможность использования скользящего среднего, чтобы сгладить их и получить лучшее представление об общей тенденции. Для получения наилучших результатов отрегулируйте периоды — количество точек данных. Средние значения Excel будут определять, куда пойдет каждая точка на линии тренда. По умолчанию установлено значение «два», что означает, что будет взято среднее значение каждых двух то
Типы линий тренда
ще слишком много, просто добавьте еще, чтобы сгладить линию.Экспоненциальный
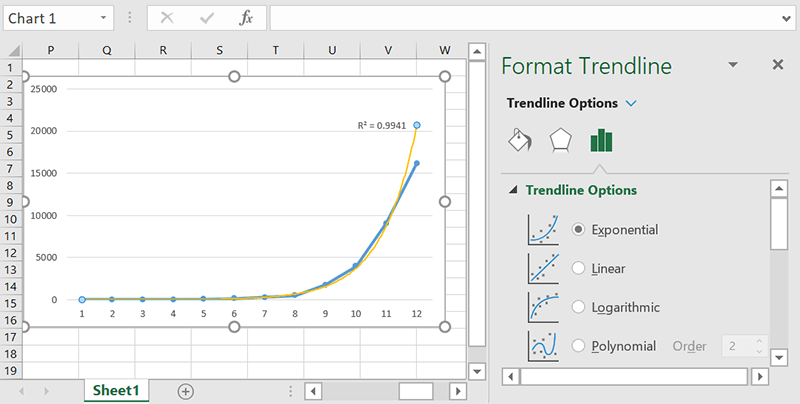
Если скорость изменения ваших данных увеличивается по мере увеличения значений x, экспоненциальная линия тренда может помочь вам более точно визуализировать происходящее. Это лучше всего подходит для данных, где данные увеличиваются или уменьш
Линейный
еской прогрессии, как следует из названия.Логарифмический
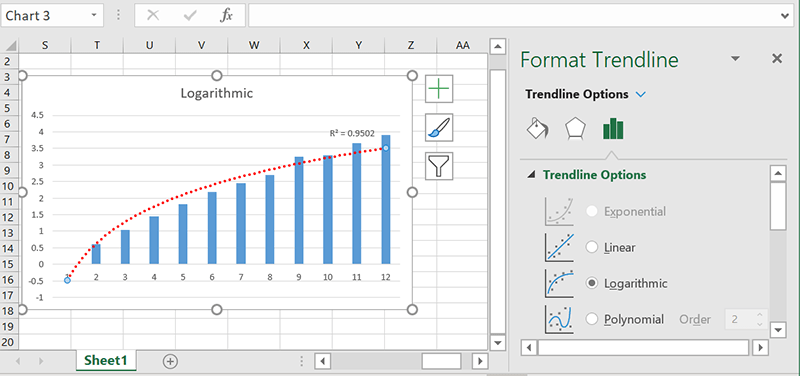
В качестве обратной экспоненциальной функции логарифмическая линия тренда используется для данных, скорость изменения которых уменьшается по мере увеличения значений x. Если что-то сначала быстро растет, а затем стабилизируется, логарифмическая линия тренда, вероятно, вполне подойдет.
Полином
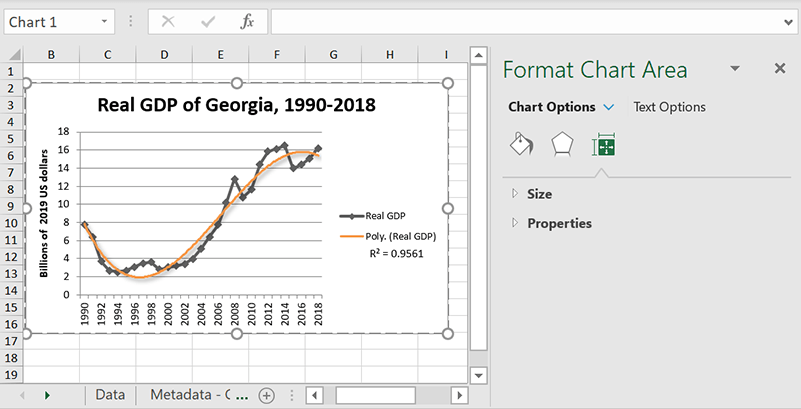
Полиномиаль
Скользящее среднее
данных, которые движутся вверх и вниз в виде волн. Чтобы это работало, вам нужно будет установить Порядок, но это довольно легко выяснить: просто подсчитайте количество изгибов кривой, посмотрев, сколько раз она смещается от движения вверх к движению вниз или наоборот. По сути, просто подсчитайте пики и установите соответствующий порядок.Мощь
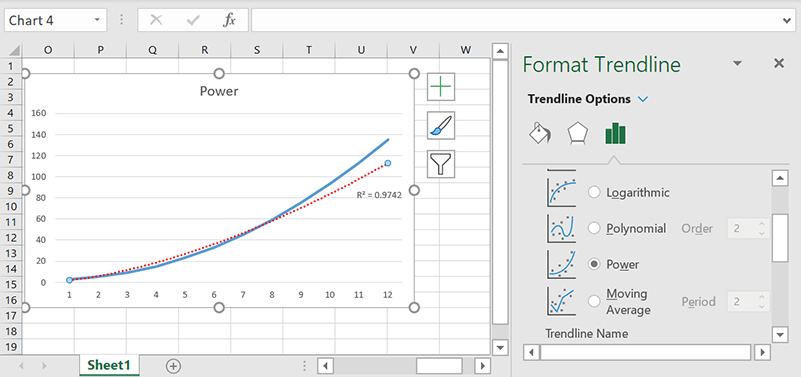
Линия тренда мощности лучше всего подходит для распределений, в которых данные увеличиваются с определенной скоростью, например с ускорением.
Читайте также: Как объединить две или более таблицы Excel
Как выбрать: проверьте R-квадрат
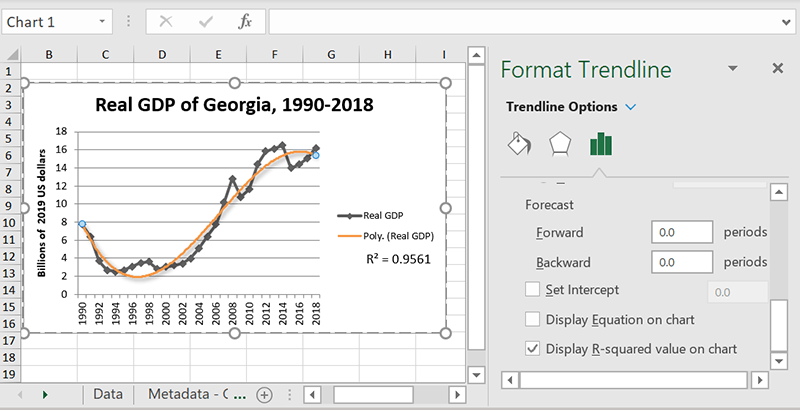
На панели «Дополнительные параметры» есть возможность отобразить значение R-квадрата, которое является мерой того, насколько далеко каждая точк
Экспоненциальный
тся от линии тренда. Как правило, чем ближе значение R-квадрата к единице, тем лучше ваша линия тренда соответствует данным. Если вы не уверены, какая линия тренда лучше всего соответствует вашему графику, попробуйте проверить, какой вариант имеет наивысший показатель R-квадрата.Прогнозирование
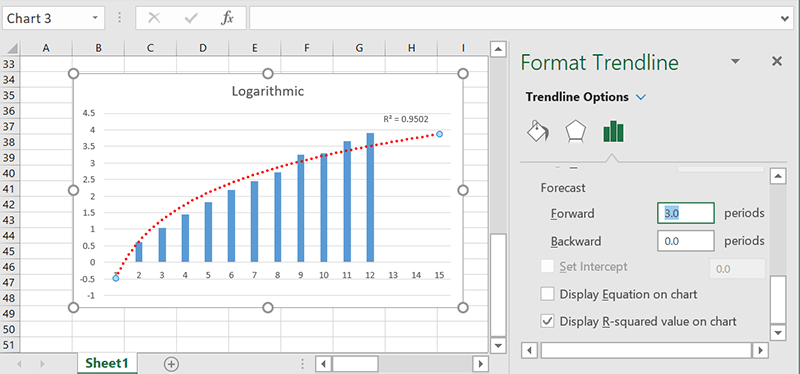
Если вы хотите, чтобы Excel предсказывал, куда вас приведет текущая тенденция, вы можете просто использовать опцию «Прогнозирование», чтобы увидеть его предположения о будущем. Просто укажите, сколько периодов в будущем (отметки на оси X) вы хотите видеть, и данные будут экстраполированы на о
Логарифмический
ии тренда.Добавление нескольких линий тренда
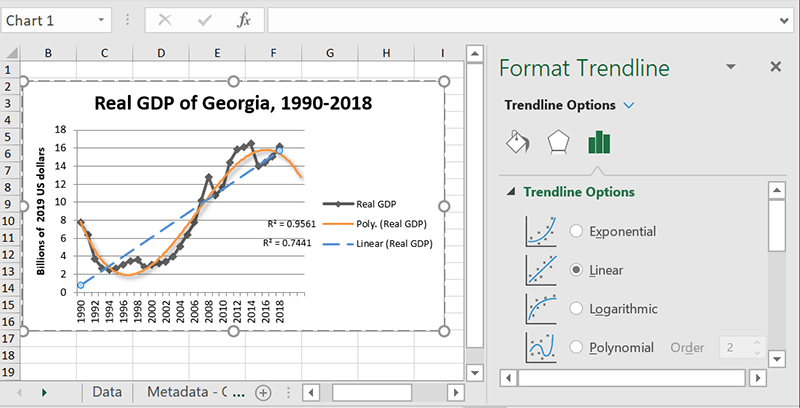
Есть два случая, когда вам может понадобиться более одной линии тренда:
- Ваша диаграмма измеряет несколько показателей, и вы хотите видеть тенденции для обоих.
- Вы хотите узнать, что разные типы линий тренда говорят об одном и том же ряде данных.
В любом случае добавить несколько строк довольно просто.
1. Щелкните правой кнопкой мыши ряд данных, для которого вы хотите добавить линию тренда. (Если это линия, нажмите на линию; если полоски, нажмите на полоск
Полином
p>2. Нажмите «Добавить линию тренда».3. Следуйте инструкциям выше, чтобы он выглядел так, как вы хотите.
Косметические варианты
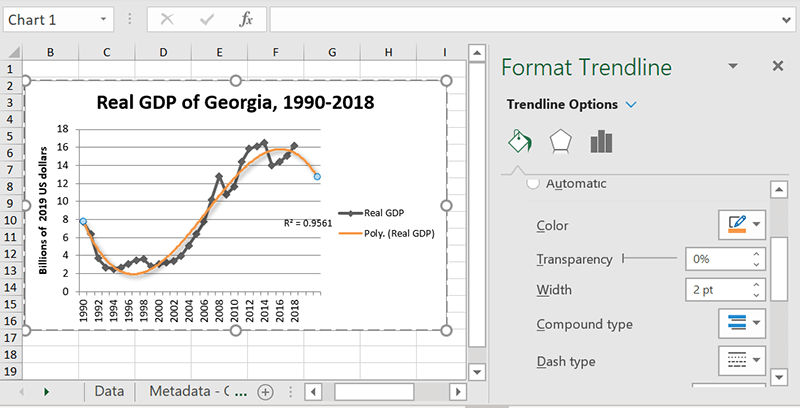
Наличие нескольких линий тренда с одинаковым стилем и цветом может сбить с толку, поэтому вы, вероятно, захотите, чтобы они выглядели по-разному или соответствовали соответствующим рядам данных. Или, может быть, вы просто хотите немного оживить свой график. В любом случае, в Excel есть множество вариантов форматирования. Меню «Заливка и линия» позволяет выбрать тип, цвет и толщину линии, а меню «Эффекты» предоставляет параметры «Тень», «Свечение» и «Мягкие края». С ума сойти!
Редактирование и удаление линий тренда
Мощьcontent/uploads/2024/05/excel-format-trendlines.png" alt="Линии тренда в формате Excel">
Изменить или удалить линии тренда после их завершения довольно интуитивно понятно. Просто щелкните правой кнопкой мыши по линии и выберите «Форматировать линию тренда», и откроется меню параметров. Вы можете внести изменения там или просто нажать клавишу Delete, чтобы избавиться от линии тренда. Они создаются очень быстро, поэтому вы не потеряете много, попробовав несколько разных типов или комбинаций, чтобы понять, какой из них лучше всего донесет ваше сообщение.


