Если вы много работаете в режиме многозадачности, вероятно, на вашем телефоне одновременно работают два (или более) приложения. Вместо того, чтобы переключаться между ними во время работы, возможно, вам будет быстрее и удобнее отображать оба приложения одновременно. Функция одновременного просмотра обоих приложений на Android называется разделенным экраном.

Разделенный экран может пригодиться, если вы:
- Просмотр видео на YouTube и попытка сделать заметки. YouTube не закроется, поскольку вам никогда не придется сворачивать приложение.
- Смотрю Netflix и проверяю электронную почту.
- Копирование и вставка адреса с веб-сайта в Карты Google.
Как использовать режим разделенного экрана
Это эффективный способ эффективного использования телефона Android, но многие люди не знают о его существовании. В Android имеется встроенная поддержка режима разделенного экрана с 2016 года, но если вы еще не знаете, как настроить эту функцию, попробуйте ее.
1. Откройте первое приложение. Я использую Google Keep.
2. Вернитесь на главную страницу, нажав центральную кнопку внизу экрана.
3. Вернитесь в ящик приложений и откройте другое приложение, которое хотите использовать. Я открываю Google Chrome.
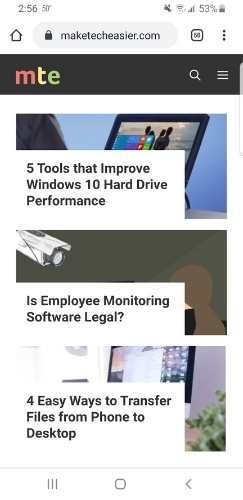
4. Нажмите кнопку «Недавние приложения». Эта кнопка находится в одном из нижних углов экрана и выглядит как три вертикальные линии.
5. Нажмите и удерживайте значок в верхней части одного из приложений, пока не появится это меню.
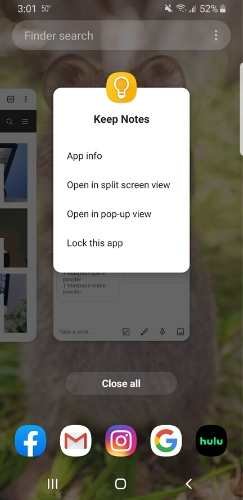
6. Выберите «Открыть в режиме разделенного экрана».
7. Выбранное приложение будет вверху экрана, а остальные приложения останутся внизу.
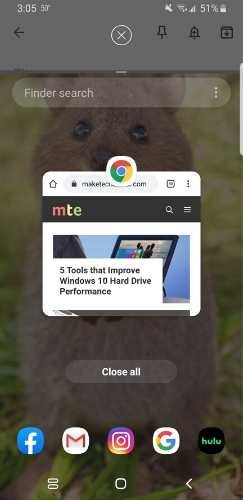
8. Коснитесь приложения, которое вы хотите добавить, в другой части экрана. Это запустит разделенный экран с новым дополнительным экраном. Теперь вы находитесь в режиме разделенного экрана.
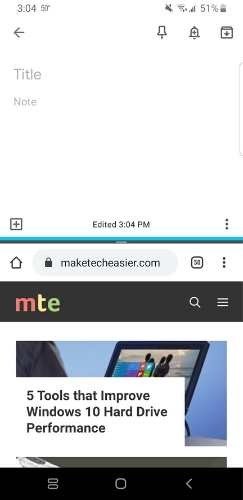
В режиме разделенного экрана вы можете нажать и удерживать черную линию между двумя приложениями и перемещать ее вверх и вниз, чтобы изменить размер окон.
Как выйти из режима разделенного экрана
Если вы хотите переключиться на другое приложение внизу, нажмите кнопку «Недавние приложения» (которая теперь превратилась в два прямоугольника, указывая на то, что ваш дисплей теперь находится в режиме разделенного экрана). Затем выберите другое приложение, которое заменит отображаемое в данный момент.
Чтобы отключить разделение экрана, перетащите черную разделительную линию в верхнюю или нижнюю часть экрана. Если вы потянете его вверх, нижнее приложение останется открытым. Если вы потянете его вниз, верхнее приложение останется видимым.
Вы также можете нажать и удерживать значок переключения приложений на разделенном экране. Этот метод автоматически закрывает дополнительное приложение в нижней части экрана.
Большинство приложений Android совместимы с режимом разделенного экрана, но имейте в виду, что не каждое приложение будет работать. Такие приложения, как Netflix, камера и некоторые игры, например Candy Crush, необходимо просматривать в полноэкранном режиме.
Благодаря этой функции разделения экрана вы можете работать в двух разных приложениях одновременно всего несколькими нажатиями. Возможно, это именно то, что вам нужно для продуктивной работы на телефоне в дороге.


