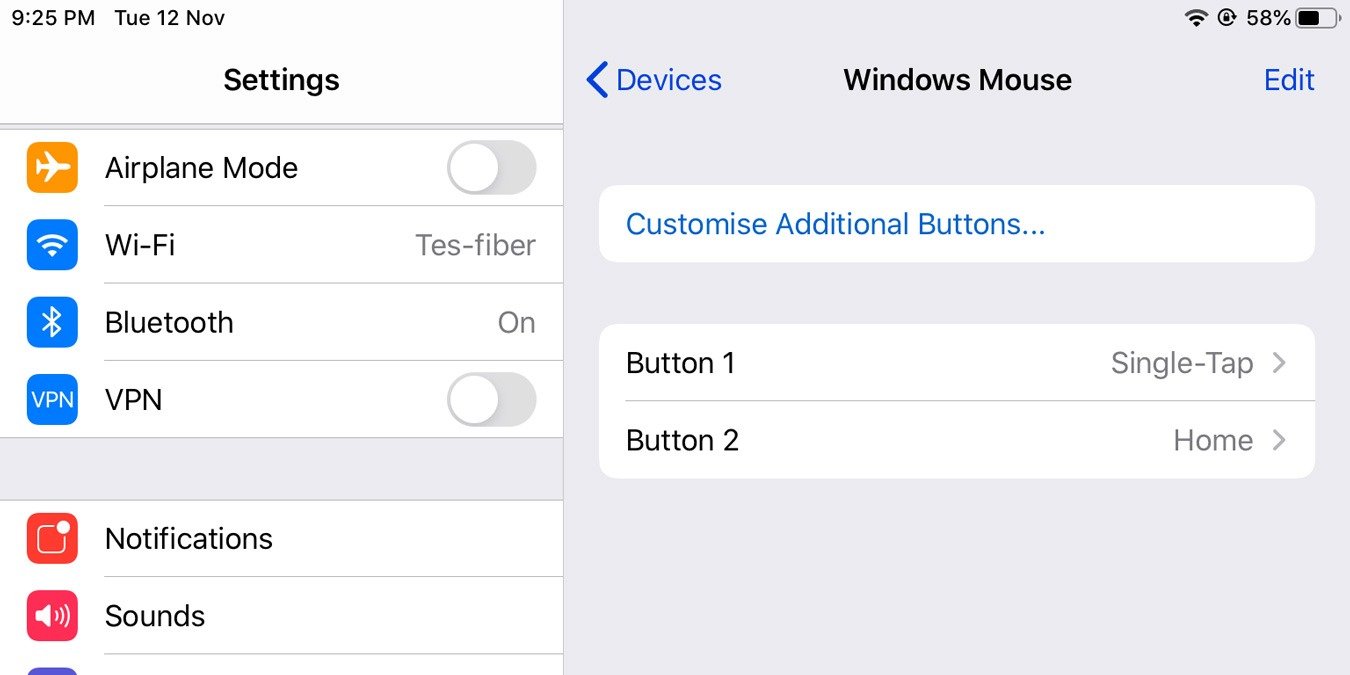iPad прошли долгий путь: от планшета, дополняющего экосистему Apple, до неотъемлемой части многих офисов и домов. В частности, iPad Pro с 12-дюймовым экраном стал незаменимой рабочей станцией в офисах, кабинах пилотов, ресторанах и т. д. Для iPad предлагались клавиатуры, которые можно было подключать через Bluetooth, но пользователям не хватало мыши или традиционного указывающего устройства для использования с iPad.
Возможность использовать мышь с iPad — одна из самых ожидаемых функций iPadOS 13, и теперь, когда она здесь, вы можете использовать ее для подключения любой мыши Bluetooth к iPad, iPad Pro, iPad Mini или iPad. Воздух.
Читайте также: Как правильно выбрать iPad
В этом руководстве мы будем использовать Apple Magic Mouse (называемую Windows Mouse). Чтобы начать настройку беспроводной мыши в iPadOS 13:
1. Откройте приложение «Настройки» и включите Bluetooth.
2. Перейдите в настройки «Специальные возможности» и выберите «Сенсорный экран».
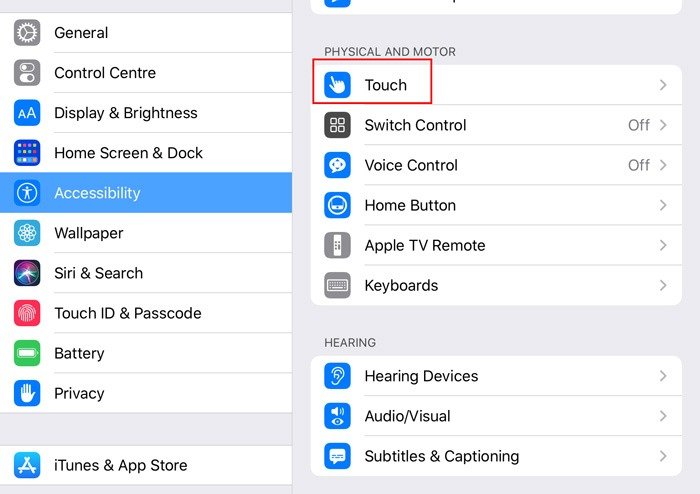
3. Нажмите «Вспомогательное касание» и установите для него значение «Вкл.».
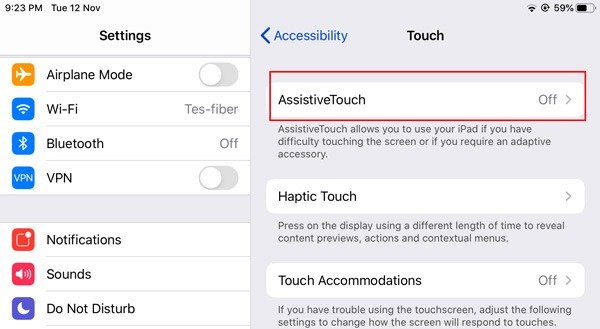
4. Прокрутите вниз и выберите «Устройства-указатели» ->«Устройства» ->«Устройства Bluetooth».
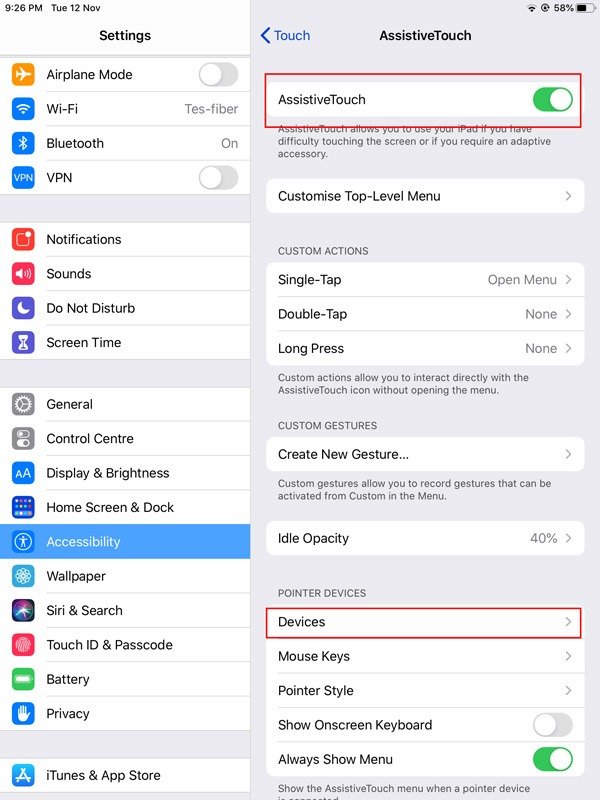
5. Включите беспроводную мышь и переведите ее в режим сопряжения, пока она не станет видимой в меню устройств Bluetooth. Обычно это означает просто включение мыши, но на некоторых моделях мышей может быть специальная кнопка сопряжения.
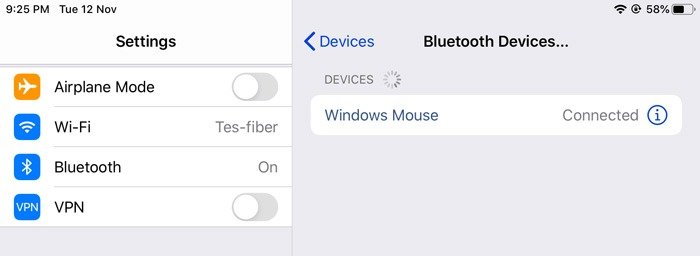
6. Когда вы увидите свою мышь в меню «Устройства», нажмите на нее. При необходимости введите PIN-код. (Обычный код по умолчанию — 0000 или 1234.) Здесь вы сможете настроить кнопки по своему вкусу. Например, вы можете настроить щелчок правой кнопкой мыши на главном экране, чтобы при каждом нажатии на него вы возвращались обратно на главный экран.
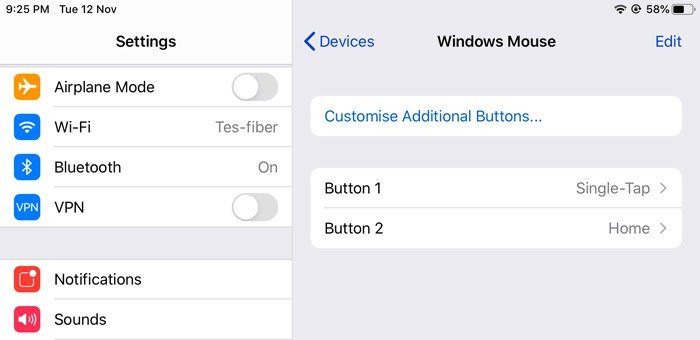
7. На экране вы увидите небольшой указатель, обозначающий указатель мыши. Используйте его, чтобы нажать «Вспомогательное касание», чтобы вернуться в предыдущее меню, прокрутите вниз и нажмите «Стиль указателя».
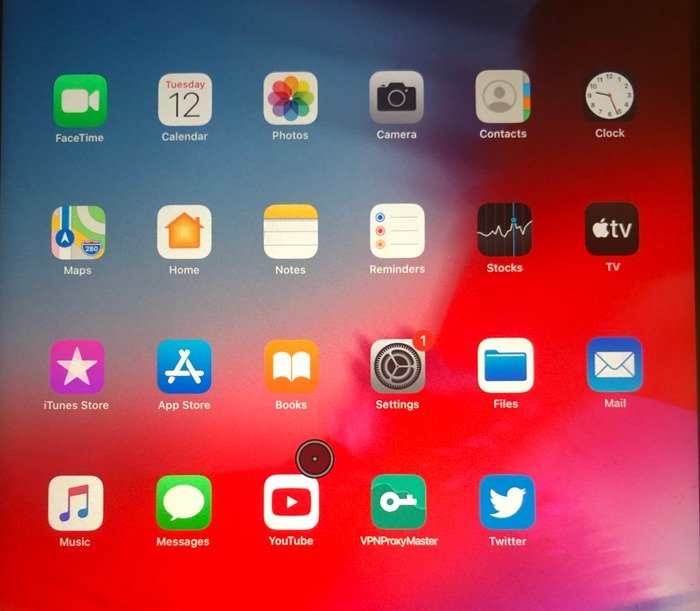
Здесь вы можете настроить размер указателя, цвет и время автоматического скрытия, если хотите.
8. Вернувшись в меню Assistive Touch, вы можете отрегулировать ползунок «Скорость отслеживания», чтобы установить скорость указателя.
Курсор мыши имеет точку посередине, которая указывает точное место, где в данный момент находится указатель. Он немного отличается от традиционных курсоров macOS/Windows, и его цвет можно настроить в настройках, если вы хотите выбрать более необычный вид указателя.
Аналогичным образом вы можете настроить кнопки мыши для выполнения любых действий по вашему выбору, в том числе ярлыков специальных возможностей, Центра управления, активации Siri и т. д. Поскольку большинство мышей имеют только три кнопки, вы захотите назначить им задачи, которые вам нужны. используйте чаще всего (например: Главный экран и Siri). В конечном итоге выбор за вами.
Использовали ли вы беспроводную мышь на своем iPad или планируете сделать это в будущем? Подошел ли вам описанный выше метод? Дайте нам знать в разделе комментариев ниже.