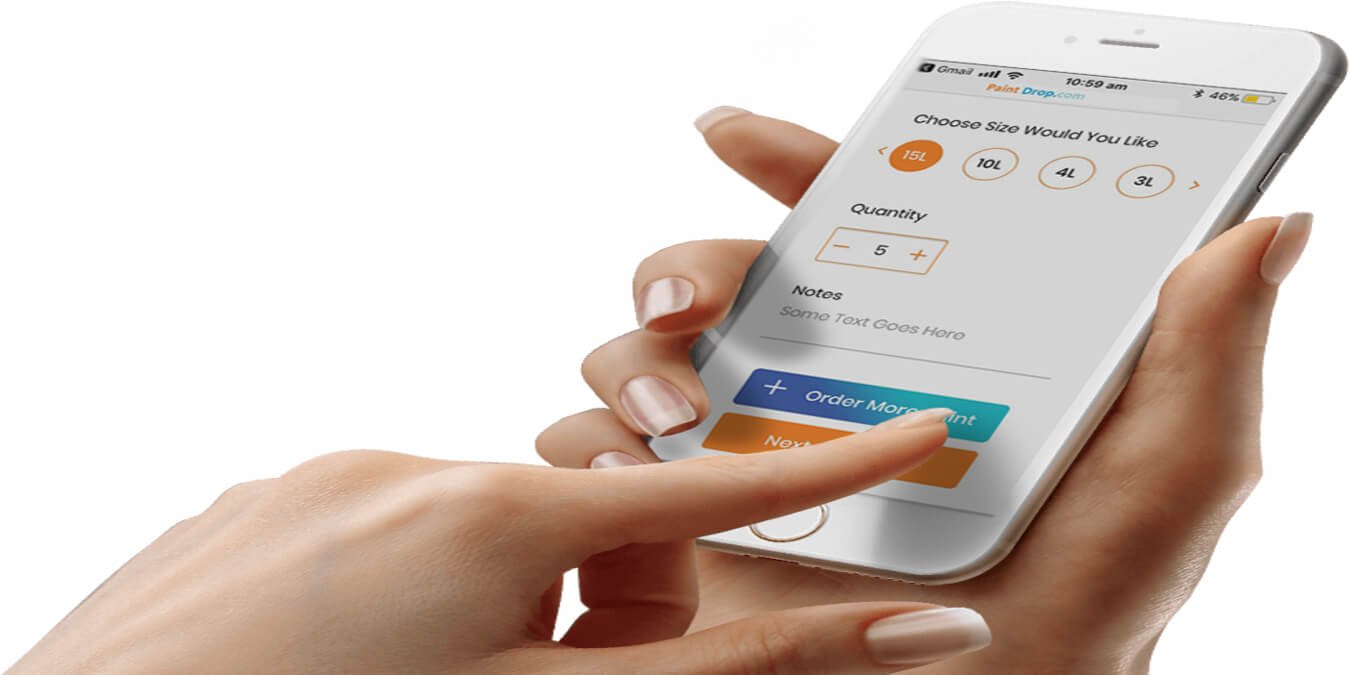Каждое новое обновление iOS содержит новые скрытые функции iPhone. Однако не у всех из нас есть время читать, что предлагают обновления, когда мы нажимаем эту функцию «Обновить». Из-за этого довольно легко игнорировать возможности встроенных приложений iPhone и искать сторонние приложения, предлагающие то же решение.
Но, возможно, это больше не должно быть проблемой. Вместо того, чтобы заставлять вас изучать каждое встроенное приложение на вашем телефоне, мы перечислили некоторые из них ниже.
1. Сканируйте и подписывайте документы в Notes
Одним из главных обновлений iOS 11 стала реализация сканирования документов и добавления подписей в приложение «Заметки». Таким образом, вместо того, чтобы загружать стороннее приложение и, возможно, платить за использование определенных функций, приложение Notes позаботится об этом бесплатно.
Contents
1. Сканируйте и подписывайте документы в Notes
nts.jpg" alt="Сканирование документов на iPhone">Есть только две причины, по которым любой пользователь мог пропустить эту скрытую функцию iPhone:
- Невозможно использовать приложение «Заметки».
- Отсутствие знаков «+» и «Разметка» в приложении «Заметки», где эти функции скрыты.
Ниже описано, как использовать эти функции.
Сканирование документов на iPhone
1. Запустите приложение «Заметки».
2. Создайте новую заметку, нажав значок «Изменить».
3. Нажмите значок «+».
4. Поместите документы, которые хотите отсканировать, в поле зрения камеры.
5. Нажмите кнопку спуска затвора или используйте кнопку громкости, чтобы сделать снимок.
6. Настройте полученное сканирование в соответствии с вашими предпочтениями. затем выберите «Продолжить сканирование».
7. Вы можете включить дополнительные сканы, особенно если у вас большой документ, или сохранить уже имеющийся.
Подписание документов на iPhone
1. Выберите сохраненный отсканированный документ в заметке.
2. Нажмите значок «Поделиться», чтобы открыть список опций.
3. Выберите «Разметка», а затем перейдите к значку «+» внизу экрана.
4. Нажмите «Подпись», чтобы добавить свою подпись. Подпишите пальцем или Apple Pencil.
5. Нажмите «Готово», чтобы сохранить подпись.
2. Поиск в центре внимания
Еще одно действие, которое вы можете легко выполнить на своем iPhone, — это поиск в центре внимания. Это одна из
Сканирование документов на iPhone
льшинство людей склонны упускать из виду. Причина этого в том, что большинство из нас при проведении любых исследований полагаются на браузеры своих телефонов.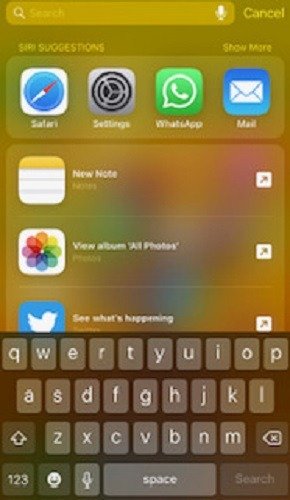
Но вместо запуска Safari простое пролистывание домашней страницы позволяет выполнить поиск контактов, электронных писем, веб-новостей и т. д. Вот как использовать эту функцию:
1. Перейдите на главный экран.
2. Проведите вниз от верхнего края экрана.
3. Нажмите на строку поиска и введите то, что ищете.
4. Просматривайте результаты в режиме реального времени по мере ввода.
5. Выберите «Искать больше» в приложении или нажмите на результат, чтобы «Показать больше».
3. Сканируйте QR-коды с помощью камеры
Вместо загрузки программы для считывания QR-кодов камера iPhone помож
Подписание документов на iPhone
анирования кодов. Использовать эту функцию так же просто, как запустить приложение камеры и поместить QR-код в его поле зрения.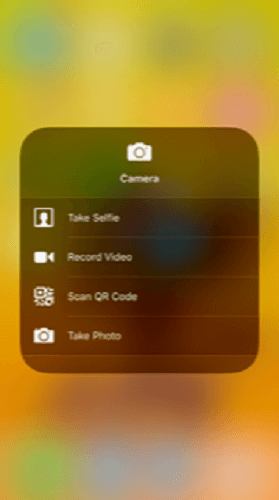
Однако, если вы используете «Центр управления» для запуска камеры:
1. Нажмите иконку «Камера» и дождитесь появления всплывающего меню.
2. Выберите «Сканировать QR-код», и приложение камеры запустится.
3. Поместите код в поле зрения камеры и появится ссылка.
4. На
2. Поиск в центре внимания
бо в Safari, либо в нужном приложении.4. Универсальный буфер обмена
Устройства Apple интегрированы и используют друг друга для максимальной эффективности. Одна из таких скрытых функций iPhone, которая позволяет легко выполнить действие на одном устройстве Apple и завершить его на другом, — это Непрерывность на Mac .
Когда эта функция включена, вы можете легко скопировать что-либо из iOS 10 или более поздней версии и вставить на свой iPhone или iPad, но сделать это необходимо в течение двух минут. Чтобы выполнить это действие:
1. Выберите элемент, который хотите скопировать, наведя на него стрелку мыши.
2. Щелкните правой кнопкой мыши выбранный элемент, чтобы отобразить параметры.
3. Выберите «Копировать» из предложенных вариантов или воспользуйтесь сочетанием клавиш для выполнения этого действия.
4. Скопированный элемент должен быть доступен на всех ваших устройствах Apple, поэтому вам останется только «Вставить» его.
5. Использование Siri в качестве напоминания
С момента запуска Siri компания Apple заново открыла возможности своего искусственного интеллекта с голосовой поддержкой, чтобы он мог выполнять больше функций. Например, вы можете открыть веб-страницу в браузере и попросить ИИ напомнить вам о ней в течение следующего часа или на следующий день.
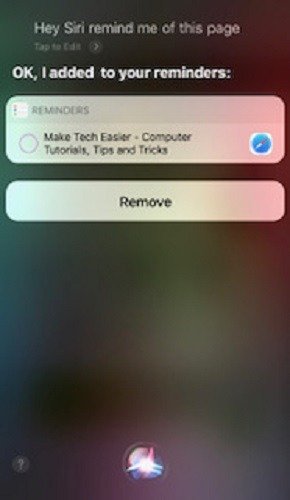
Вы также
3. Сканируйте QR-коды с помощью камеры
я отправки сообщений в сторонние приложения, такие как WhatsApp или Twitter.Заключение
Иногда вам не нужно прикладывать дополнительные усилия, чтобы найти решение проблемы. Так обстоит дело с некоторыми скрытыми функциями iPhone. Небольшое изучение вашего устройства и его возможностей поможет вам максимально увеличить его потенциал для повышения собственной продуктивности.
Если вы считаете, что нашли более скрытые функции, чем те, которые мы перечислили здесь, поделитесь ими.