Если вы являетесь пользователем Windows, то вы могли заметить, что эта ОС заслуживает своей репутации, влияющей на производительность ПК. Однако в последней версии Windows 10 низкая производительность жесткого диска не такая постоянная, как в предыдущих версиях Windows. Но это не значит, что проблемы не существует.
В случае низкой производительности жесткого диска в Windows 10 проблему могут решить определенные программные инструменты.
Читайте также: Как отформатировать жесткий диск в Windows 10
1. Диспетчер устройств Windows
Теперь, если вы изучили свой компьютер с Windows, то имя «Диспетчер устройств» не должно быть для вас странным. Диспетчер устройств можно использовать для увеличения скорости чтения и записи диска. Включение кэширования записи в диспетчере устройств позволяет вашему компьютеру сохранять данные в кеше перед передачей на жесткий диск. Сохранение данных в кэше происход
Contents
1. Диспетчер устройств Windows
а, чем сохранение на жесткий диск. В результате также повышается производительность вашего жесткого диска.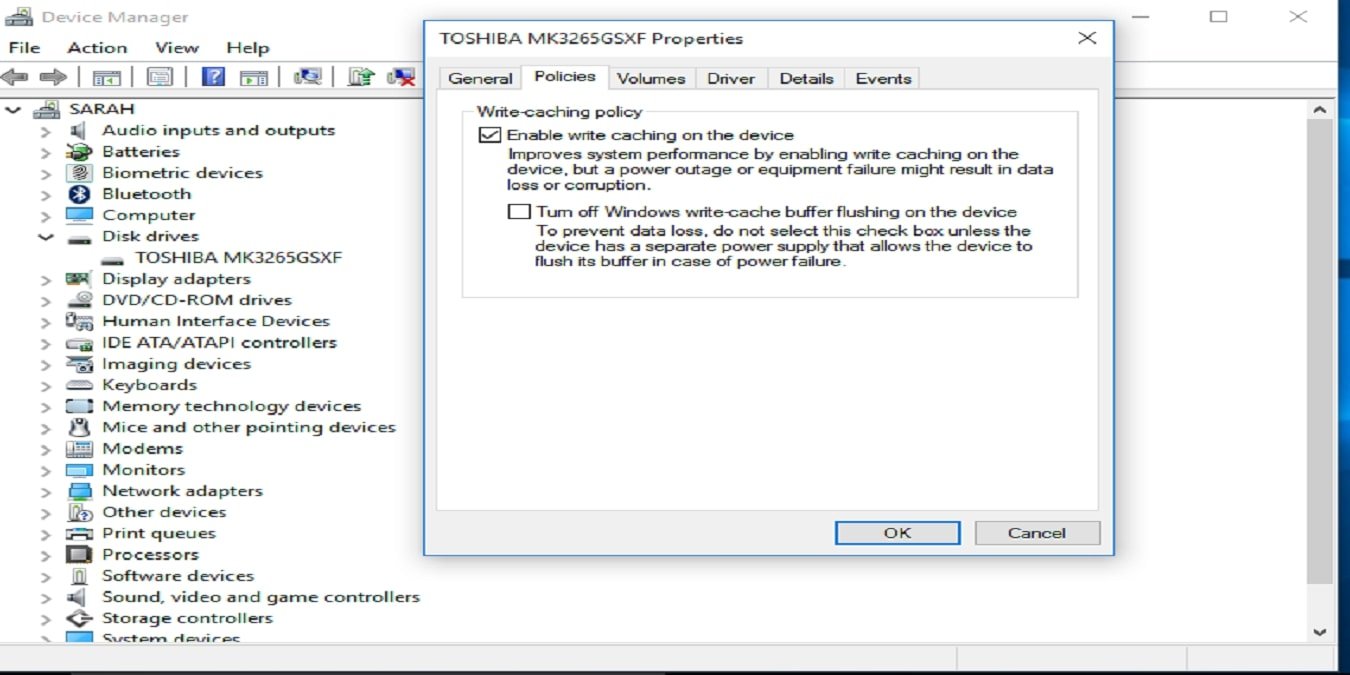
Вот как это сделать:
1. Используйте сочетание клавиш Win+ X, чтобы открыть быстрое меню.
2. Выберите «Диспетчер устройств».
3. Найдите «Диск» и нажмите стрелку сбоку.
4. Выберите диск, который хотите изменить, и щелкните его правой кнопкой мыши.
5. Выберите «Свойства» во всплывающем меню.
6. Выберите вкладку «Политики» в верхней части окна «Свойства».
7. Убедитесь, что установлен флажок «Включить кэширование записи на устройстве».
Примечание. Хранение данных в кеше должно быть только временным. Если данные не будут перенесены на жесткий диск до выключения компьютера, вы можете потерять данные.
2. Управление дисками Windows
Управление дисками Windows — это еще один встроенный инструмент Windows 10, который можно использовать для повышения производительности жесткого диска. Вместо кэширования данных, как в Диспетчере устройств, «Управление дисками» помогает вам переразметить диск. Разбивка жесткого диска на разделы упрощает Windows 10 поиск определенных данных, тем самым сокращая время загрузки диска.
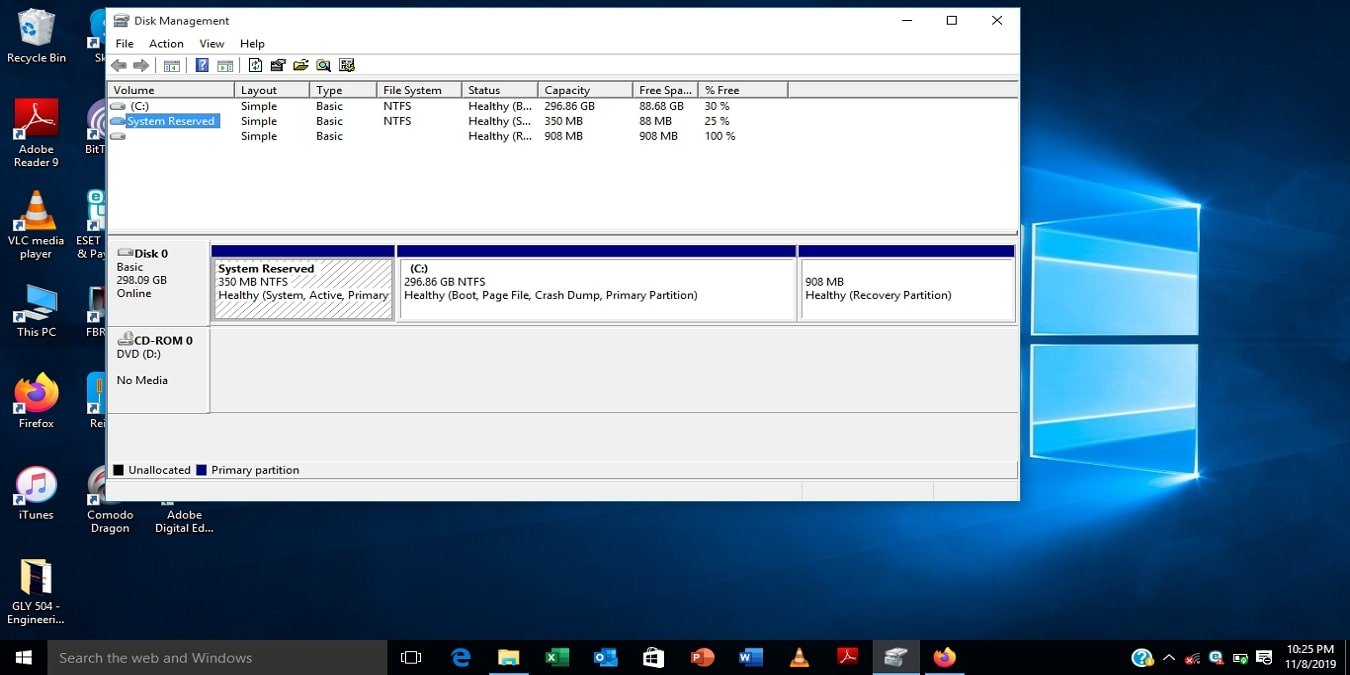
Вот как его использовать:
1. Используйте сочетание клавиш Win+ X, чтобы открыть быстрое меню.
2. Выберите «Управление дисками».
3. Найдите «Диск».
4. Выберите диск, который хотите изменить, и щелкните его правой кнопкой мыши.
5. Выберите «Уменьшить громкость» во всплывающем меню.
6. Снова щелкните правой кнопкой мыши свободное место и выберите «Новый простой том».
7. Выберите размер нового тома.
8. Выберите файловую систему для нового тома и закройте окно.
9. Перейдите в «Проводник» и отметьте «Этот компьютер» или имя, под которым ваш компьютер сохранен на рабочем столе. Вы увидите новый том.
Читайте также: 2. Управление дисками Windowsовых приложений и процессов в Windows
3. Оптимизация дисков Windows
Последним встроенным инструментом Windows 10, который может повысить производительность вашего жесткого диска, является «Оптимизация дисков». По сути, этот инструмент анализирует вашу систему на наличие таких проблем, как дефрагментация . Если анализ выявляет проблему, инструмент устраняет и ее.
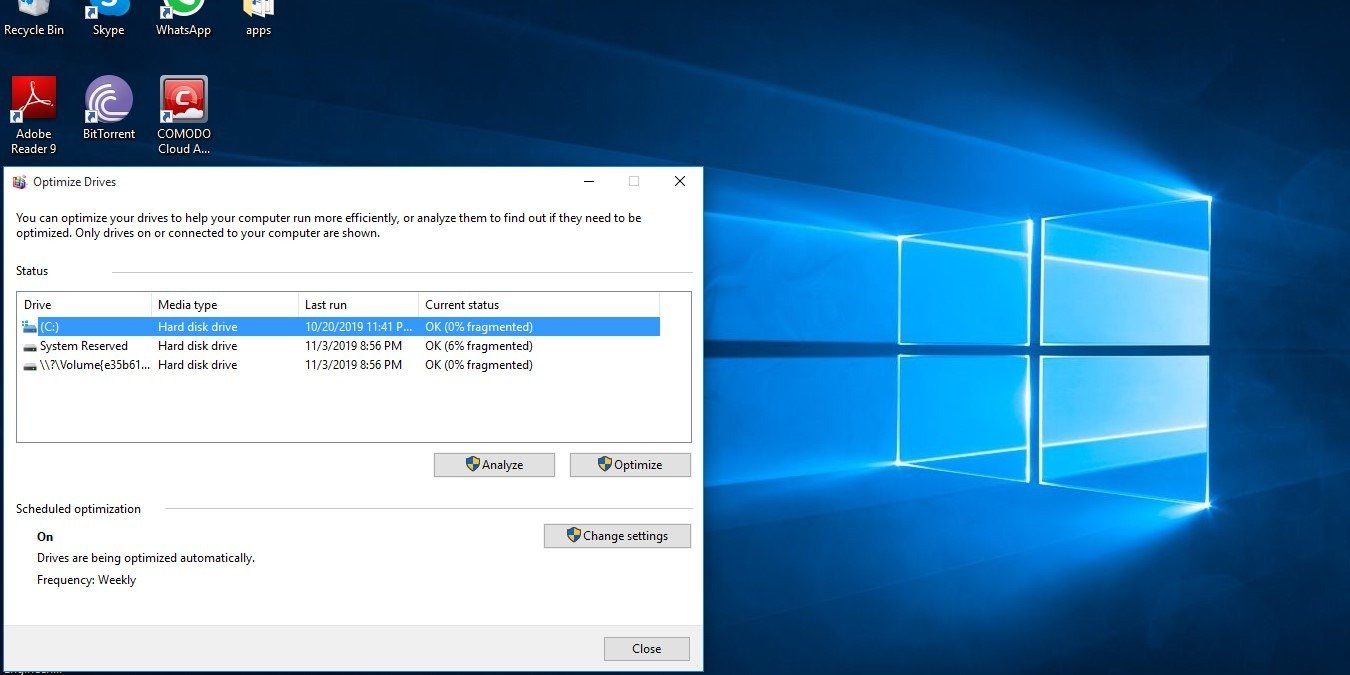
Чаще всего этот инструмент запускается на вашем компьютере автоматически. Единственная ситуация, когда это не сработает, — это если вы вмешались в настройки Windows. Вот как это проверить:
1. Запустите инструмент «Поиск Windows».
2. Введите «Администрирование».
3. Выберите «Дефрагментировать и оптимизировать диски».
4. Когда откроется окно «Оптимизация дисков», выберите диск, который вы хотите «проанализировать» или «оптимизировать».
5. Проверьте нижнюю часть окна, чтобы проверить, оптимизирован ли диск ежедневно, еженедельно или никогда.
6. Перейдите в «Изменить настройки», чтобы настроить расписание оптимизации вашего диска.
4. БличБит
Сторонний инструмент, который можно использовать для повышения производительности жесткого диска вашего ПК, — БличБит . Инструмент удаляет ненужные файлы, чтобы освободить место на диске и удалить ненужный мусор, включая кеш и файлы cookie. Он более или менее действует как очиститель диска.
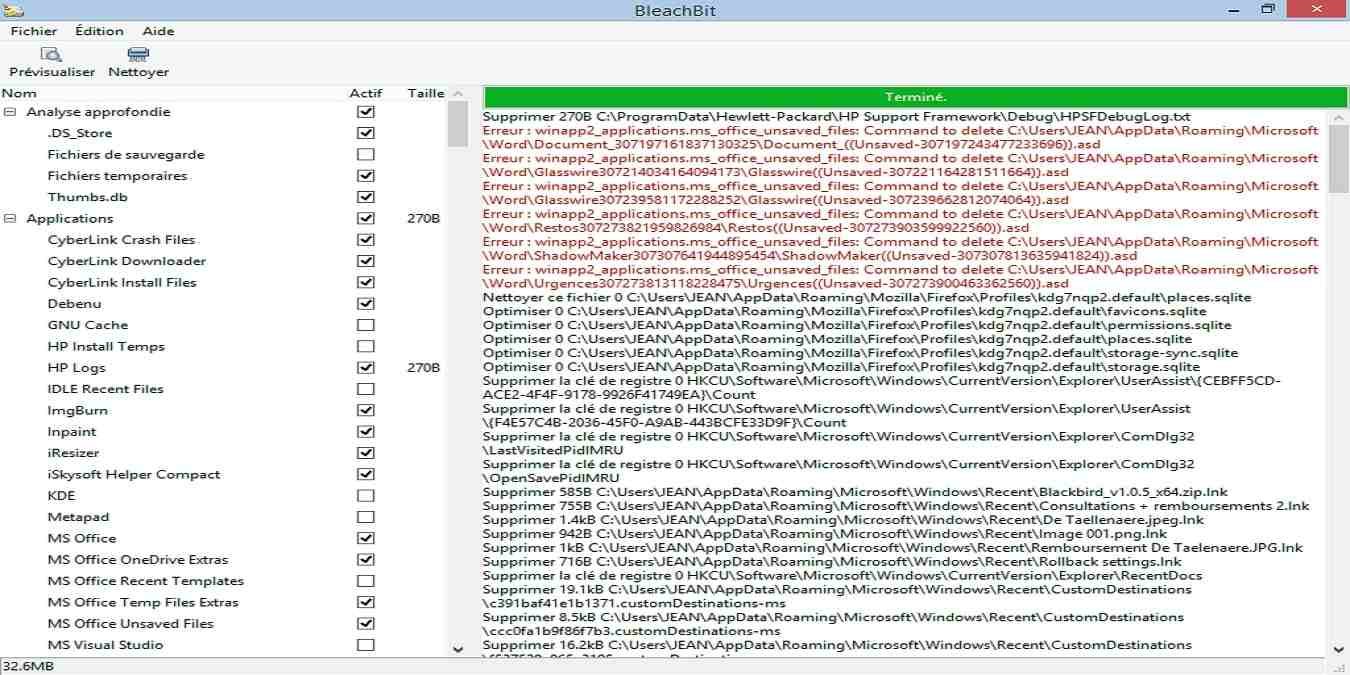
Если вам интересно, в чем разница между этим диспетчером устройств и диспетчером устройств Windows, они перечислены ниже:
- Программное обеспечение предлагает как очистку отдельных приложений, так и общую очистку.
- Глубокое сканирование для выявления ненужных файлов.
- Всплывающие уведомления об очистке или удалении файлов и последствиях этого
5. Ускорение диска
Управление дисками Windows может предложить вам возможность дефрагментации жесткого диска, но 3. Оптимизация дисков Windowsopener" title="Ускорение диска">Ускорение диска добавляет к этому действию дополнительные функции. Он анализирует, оптимизирует и дефрагментирует ваш диск.
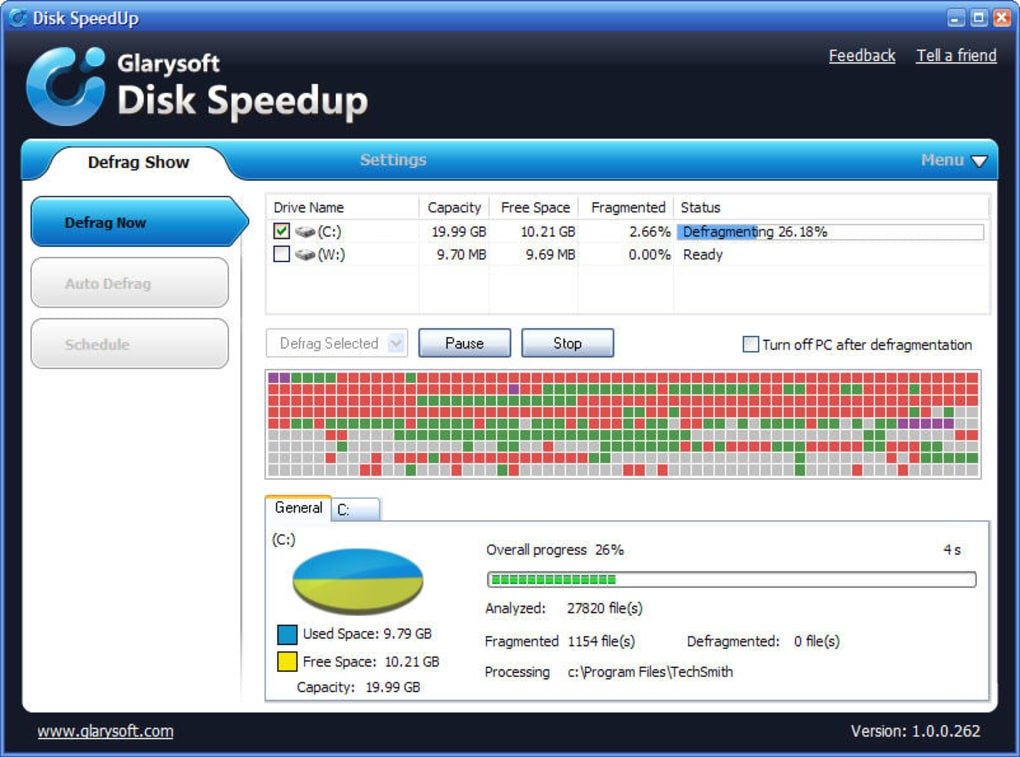
Инструмент также интуитивно понятен, поскольку он автоматически выключает компьютер после завершения процесса дефрагментации. Вы также получаете графики, отображающие данные о производительности жесткого диска вашего ПК.
Другие способы повысить производительность жесткого диска Windows 10
Есть еще несколько факторов, которые могут способствовать низкой производительности ПК, помимо вышедший из строя жесткий диск . Чтобы защититься от них или исправить их, вы можете сделать следующее:
- Отключить фоновые приложения
- Отключить автозапуск приложений
- Обновить диск
- Изменить план электропитания
- Восстановить систему до заводского состояния
Заключение
Вы можете подумать, что ваш компьютер с Windows в данный момент работает нормально; однако одна особенность технических устройств заключается в том, что постоянное использование подвергает их нескольким неисправностям. Поэтому наличие вышеперечисленных опций для оптимизации вашего устройства может пригодиться в ближайшем будущем.


