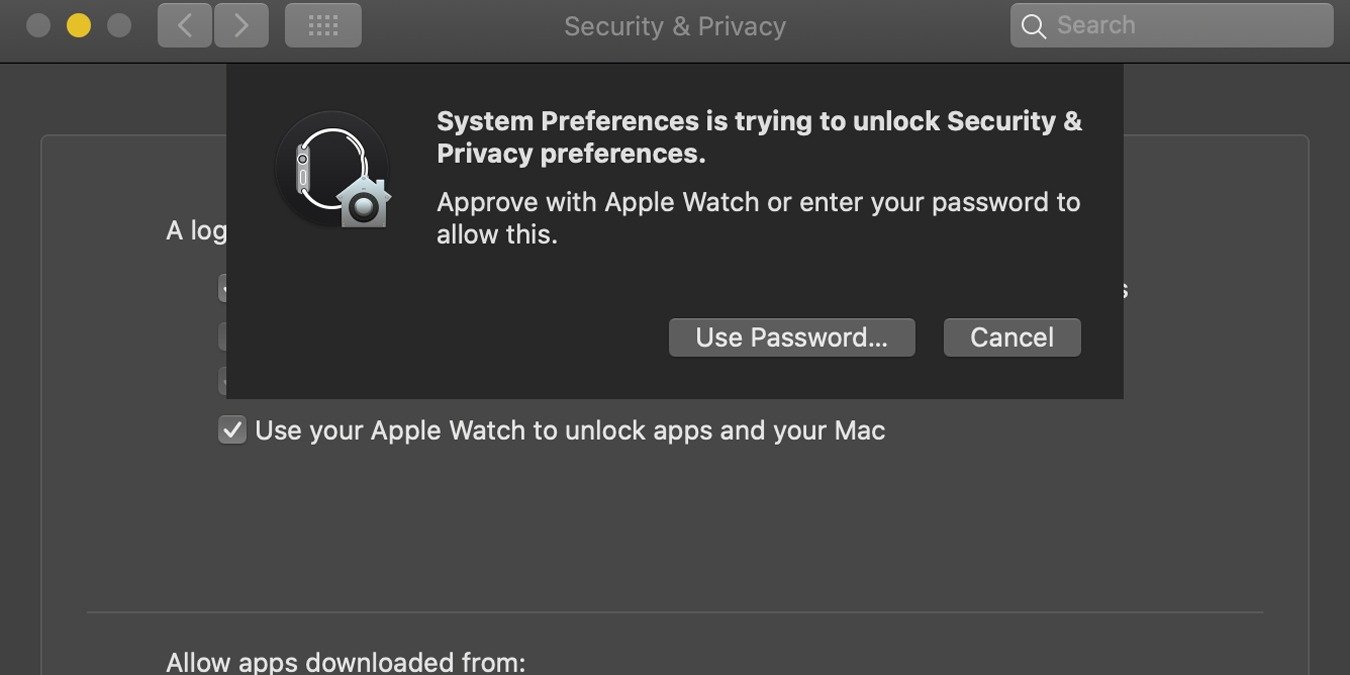С момента своего выпуска более шести лет назад Apple Watch прошли долгий путь: последние версии Apple Watch 5 и watchOS 6 интегрируются в вашу техническую систему как никогда раньше. Новая функция, представленная в последней версии macOS Catalina, позволяет Apple Watch выполнять действия по аутентификации на Mac.
Эта функция, известная как «Одобрить с помощью Apple Watch», предлагает два решения. Он позволяет вам просматривать пароли на вашем Mac (особенно в Safari) всякий раз, когда вам нужно ввести пароль. Во-вторых, он предлагает уникальный способ одобрения установки приложений и других действий, защищенных паролем, таких как разблокировка настроек в Системных настройках, изменение корневых файлов, разблокировка защищенного файла Notes и т. д.
Чтобы использовать функцию «Одобрить» с Apple Watch, вам потребуется следующее:
- Apple Watch под управлением watchOS 6 или более поздней версии
- Mac под управлением macOS Catalina или более поздней версии
- Функция автоматической разблокировки включена
- Двухфакторная аутентификация включена в вашей учетной записи iCloud.
Читайте также: Как синхронизировать ваше устройство iOS с macOS Catalina
Во-первых, чтобы включить функцию автоматической разблокировки:
1. Включите Apple Watch и наденьте их на запястье. Если часы не на вашем запястье, вы не сможете включить автоматическую блокировку, поскольку ваш Mac не сможет зарегистрировать устройство.
2. Вам также потребуется установить пароль на Apple Watch. Если у вас его еще нет, просто откройте приложение «Настройки» на экране приложения Apple Watch и нажмите «Пароль», чтобы установить его.
3. На Mac откройте «Системные настройки».
4. Нажмите «Безопасность и конфиденциальность», а затем «Общие».
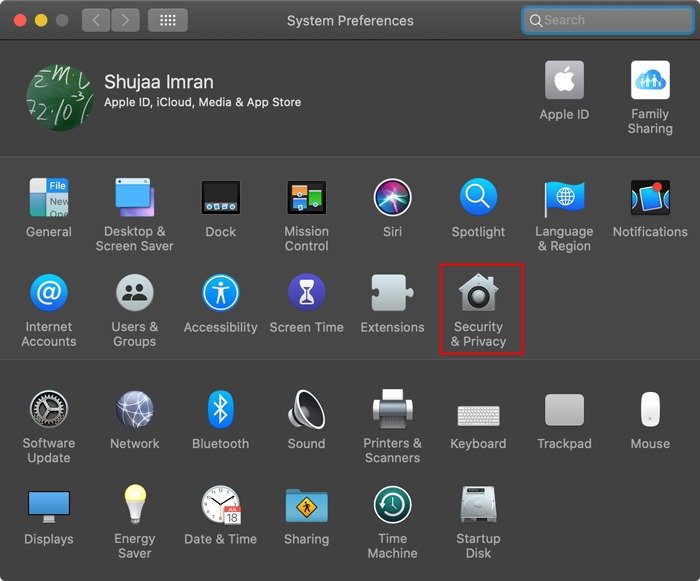
5. Включите опцию «Разрешить Apple Watch разблокировать ваш Mac». Для этого вам потребуется ввести идентификатор и пароль администратора.
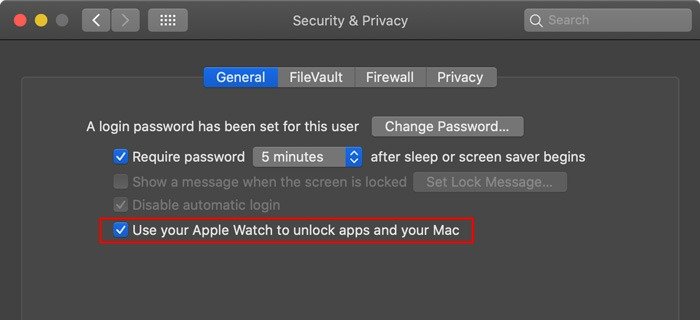
Как только это будет сделано, вам нужно будет включить двухфакторную аутентификацию в вашей учетной записи iCloud. Есть несколько способов сделать это: посетив свой веб-сайт Apple ID , используя приложение «Настройки iPhone/iPad» и т. д. Мы включим его непосредственно из приложения «Системные настройки» macOS. Для этого следуйте инструкциям ниже:
1. В Системных настройках войдите в свою учетную запись iCloud.
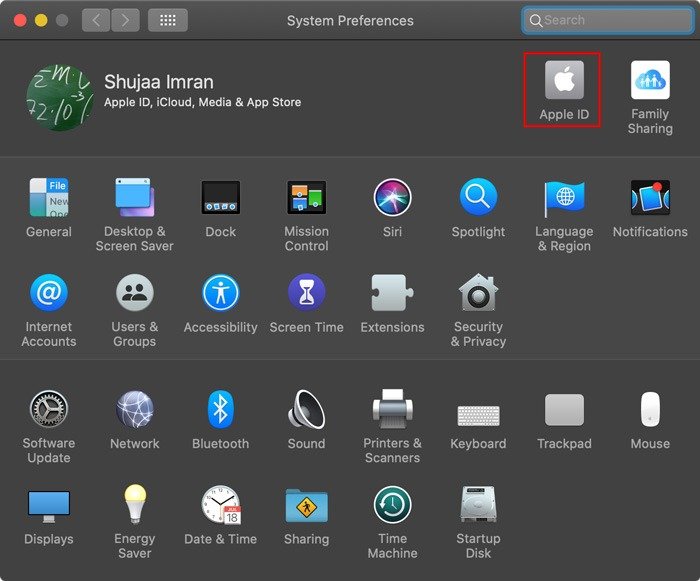
2. На левой панели выберите «Пароли и безопасность».
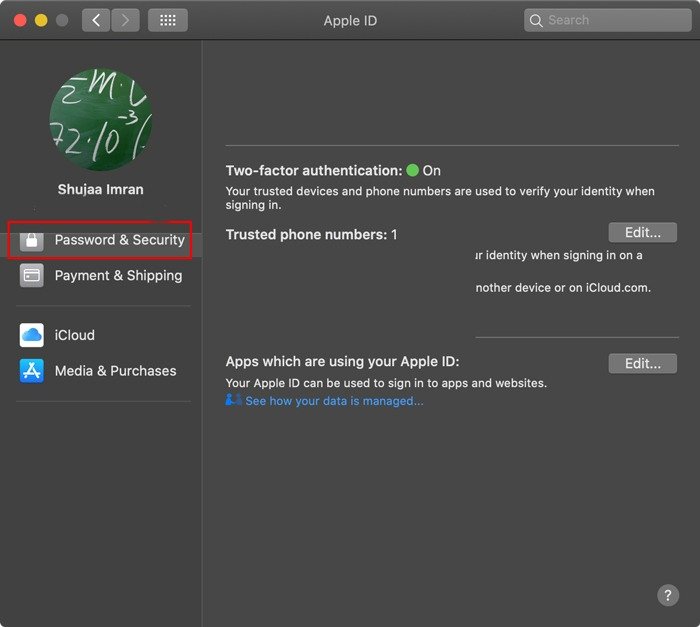
3. Включите опцию двухфакторной аутентификации.
Как только это будет сделано, автоматическая разблокировка должна сработать автоматически на ваших Apple Watch/Mac. Следуйте примеру ниже, чтобы увидеть, как это работает:
1. Если в Safari вы откроете веб-сайт с полем пароля, Safari покажет вам значок ключа рядом с паролем (при условии, что вы ранее сохранили пароли в Safari).
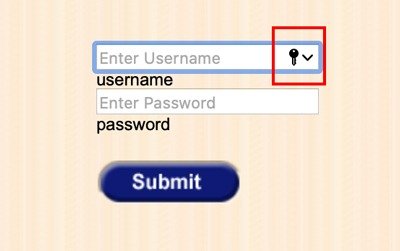
2. Если вы нажмете на значок, чтобы получить доступ к списку паролей, вы получите возможность либо ввести свой пароль на своем Mac, либо просто дважды нажать кнопку Apple Watch, чтобы «Одобрить с помощью Apple Watch».
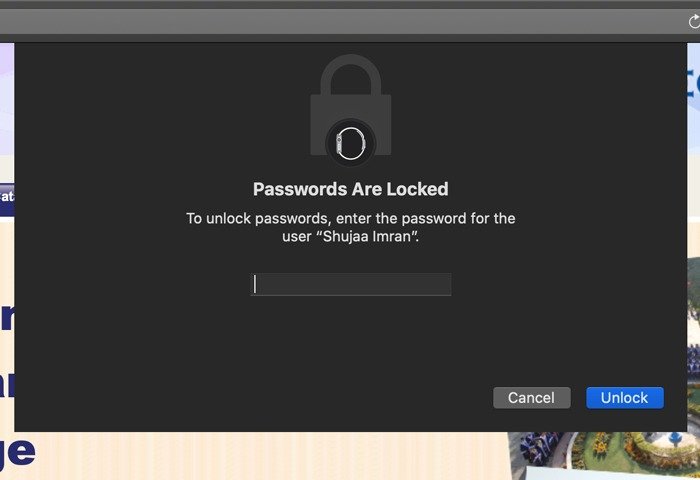
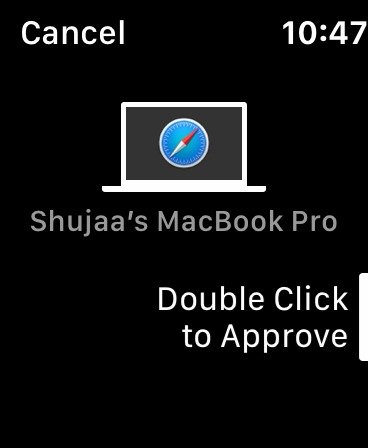
Это работает аналогично в приложении «Системные настройки». Если вам нужно разблокировать определенный параметр для внесения изменений, просто воспользуйтесь функцией «Одобрить с помощью Apple Watch», чтобы разблокировать его непосредственно с Apple Watch, а не вводить пароль на Mac.
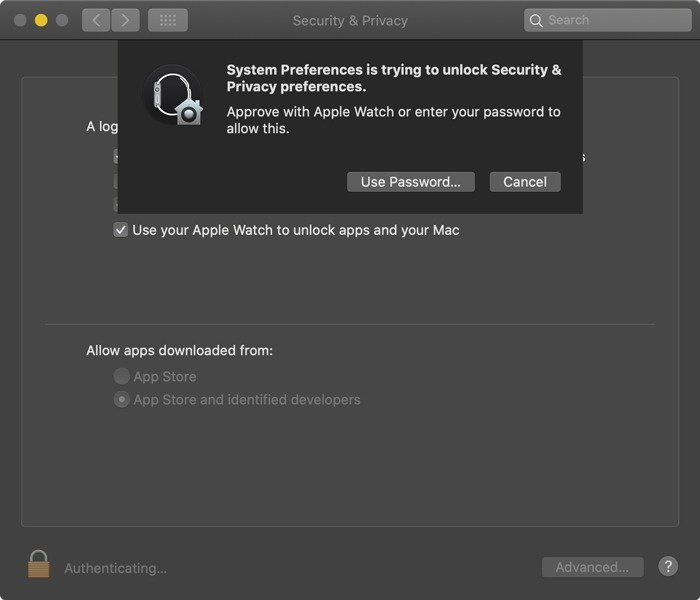
Как описано выше, функция «Одобрить с помощью Apple Watch» может сэкономить вам время при вводе пароля.
Было ли для вас это руководство полезным? Дайте нам знать в разделе комментариев ниже.