Не откладывайте отмену
йствия множество вещей. Он может быть как источником информации для всех ваших устройств хранения, так и решением для их резервного копирования и восстановления из образов. Он также может сравнить их, показывая реальную производительность вашего носителя. Это может быть всего лишь действие в два или три клика, но многие люди не знают о его существовании.Установка
Если вы используете рабочий стол Gnome, вероятно, на вашем компьютере уже установлена Gnome Disk Utility. Если нет и вы используете дистрибутив Linux на основе Debian, вы можете установить его с помощью команды:
sudo apt-get installContents
Установка
ityПриложение доступно из меню «Стандартные ->Диски» или если вы хотите запустить его из терминала:
gnome-disk
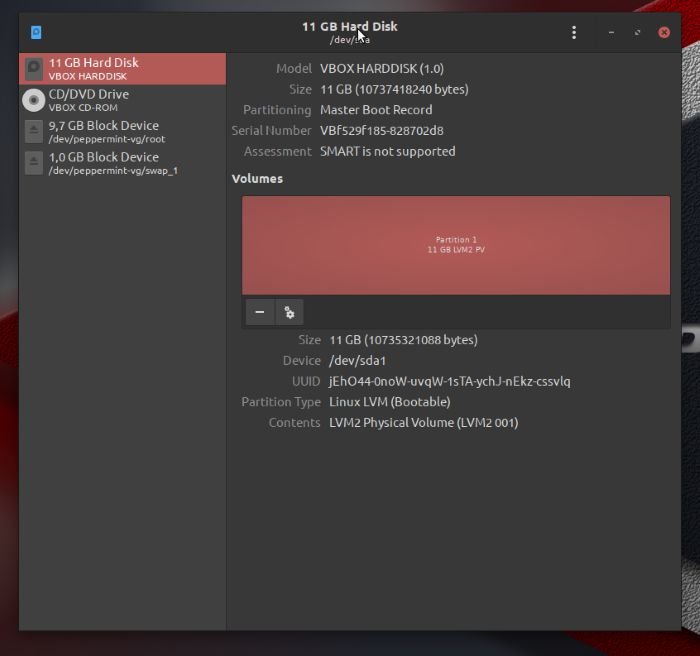
Читайте также: Как провести стресс-тест видеокарты в Linux
Выберите, что сравнивать
Приложение не удостоено наград за оригинальность интерфейса, но в то же время оно именно такое, каким оно должно быть – ни больше, ни меньше. В левой части его окна вы можете увидеть список всех устройств хранения данных, подключенных к вашему компьютеру. При выборе одного из них правая часть экрана обновляется, отображая статус выбранного устройства, а также графическое представление его содержимого.
В нашем случае вы видите только один цвет, поскольку наш (виртуальный) жесткий диск был относительно небольшим, поэтому мы использовали его как единое целое, не разделяя на отдельные разделы.
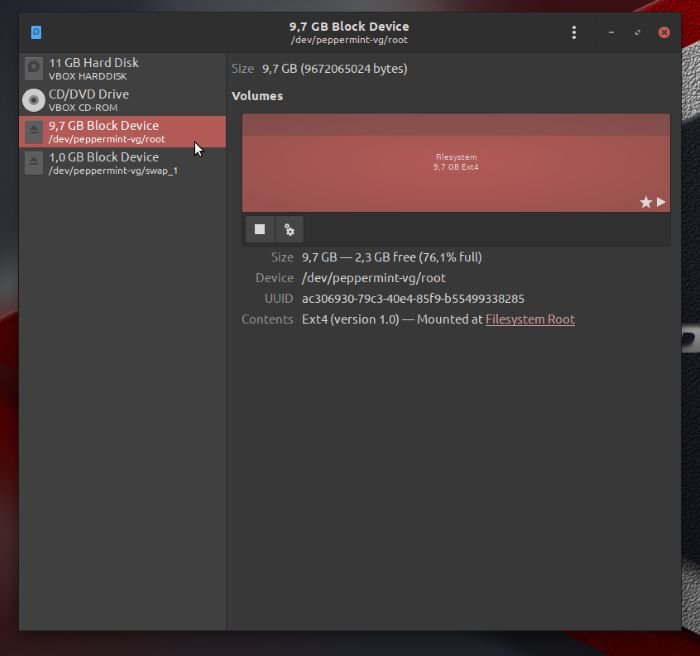 Выберите, что сравнивать>
Выберите, что сравнивать>
Выбрав запоминающее устройство, при нажатии на кнопку с двумя шестеренками открывается меню действий, которые можно выполнить с устройством. Вы можете удалить раздел, выполнить проверку или восстановление файловой системы, создать или восстановить резервную копию, а также протестировать выбранный носитель.
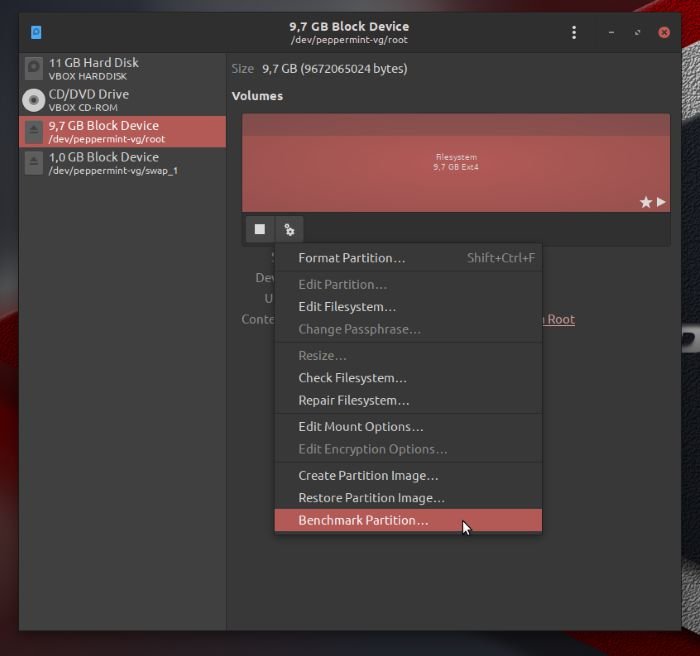
Пустые графики
После выбора того, что вы хотите протестировать устройство, на вашем экране появится новое окно, которое на данный момент пусто. Нажмите кнопку «Начать тестирование», чтобы начать процесс тестирования.
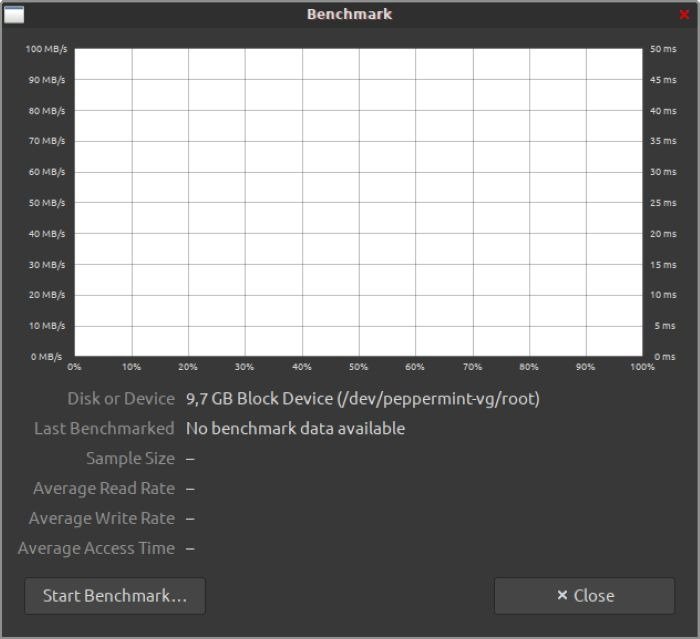
Больше точности — больше времени
Прежде чем Gnome Disk Utility начнет измерять производительность носителя, вам необходимо определить, насколько подробным вы хотите, чтобы этот процесс был. В появившемся окне «Настройки бенчмарка» вы можете увеличить значения для получения более точных результатов. Чем выше вы подниметесь, тем больше времени потребуется для завершения сравнительного анализа.
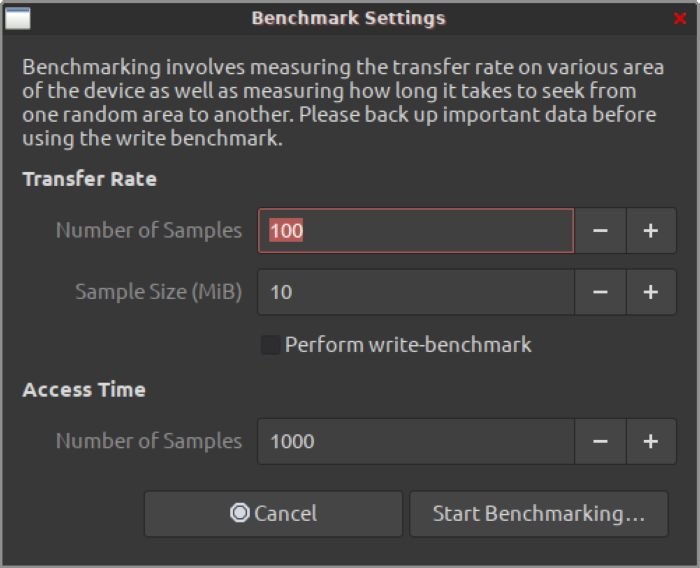
Для написания необходим эксклюзивный доступ
Процесс измерения производительности оценивает только возможности устройства с точки зрения считывания данных. Чтобы измерить его производительность при записи, вам необходимо включить опцию «Выполнить тест записи». Однако учтите, что для того, чтобы приложение могло писать на выбранное устройство, оно не должно быть смонтировано в операционной системе. Приложение должно иметь возможность получить «эксклюзивный доступ» к устройству для записи и работы.
Следует отметить, что в отличие от аналогичных решений, Gnome Disk Utility не влияет на содержимое носителя во время теста записи, поэтому ее использование сч
Пустые графики
ечно, всегда желательно иметь под рукой относительно недавнюю резервную копию ваших данных, особенно до того, как какой-либо процесс каким-либо образом начнет действовать на вашем носителе.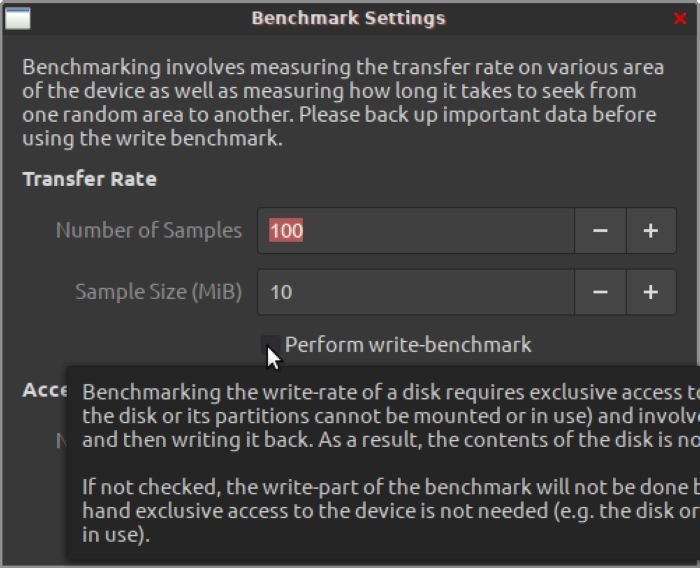
Это может занять некоторое время
Обратите внимание: чтобы приложение могло получить доступ к устройству для измерения его производительности, вам будет предложено предоставить ему r
Больше точности — больше времени
e Disk Utility начнет обновлять окно, которое вы видели ранее, с графическим представлением и дополнительной информацией о производительности носителя.Если вы ввели слишком высокие значения относительно того, сколько образцов должна учитывать Gnome Disk Utility, или оцениваете производительность огромного жесткого диска, этот процесс может занять довольно много времени. И под «каким-то временем» мы подразумеваем не минуты, а несколько часов. Обычно, если у носителя нет аппаратных проблем, вам не придется долго ждать, чтобы получить общее представление о его производительности. Нескольких минут более чем достаточно, чтобы получить относительно надежные «средние» значения.
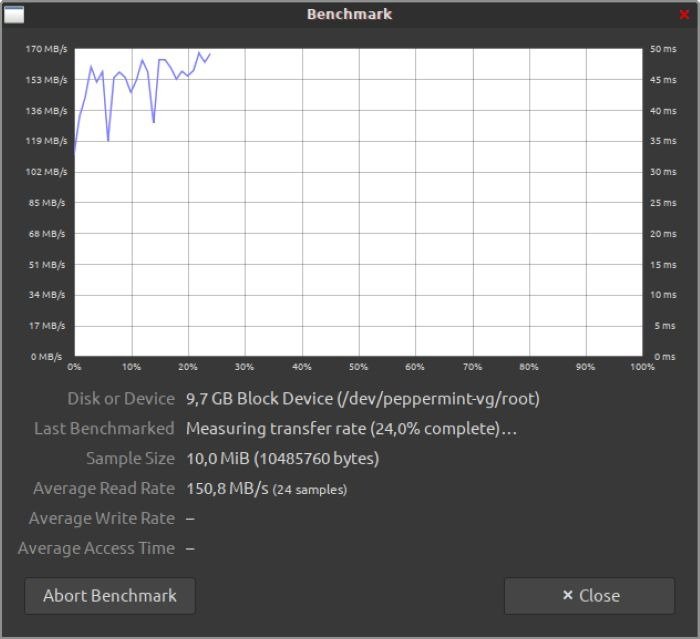
Не откладывДля написания необходим эксклюзивный доступ
выполняет измерения последовательно, и по-другому быть не могло, поскольку если бы оно попыталось измерить разные вещи параллельно, это повлияло бы на производительность устройства хранения данных. Это означает, что если вы нажмете кнопки «Прервать тест» или «Закрыть» в нижней части окна до того, как программа завершит процедуру, вы получите обзор только самого первого показателя производительности: средней скорости чтения.
Для более полного представления о производительности устройства следует либо подождать, либо, если процедура занимает слишком много времени, прервать ее, вернуться назад и уменьшить значения, определяющие, насколько детальной должна быть процедура сравнительного тестирования, а затем перезапустить процедуру. процесс.
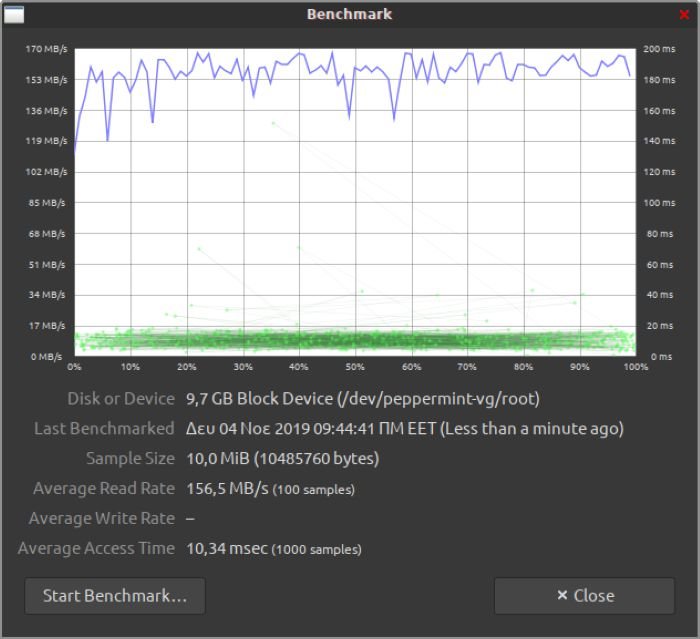
Таким образом, вы получите значения как среднего времени доступа, так и средней скорости записи устройства, если вы включили опцию выполнения тестов записи.


