Если у вас много непрочитанных писем в Gmail, есть два способа управлять ими. Вы можете либо удалить сообщения, либо отправить их в архив. Второй вариант лучше, поскольку он поможет вам восстановить важные электронные письма позже, даже если вы не хотите читать их прямо сейчас.
Удаленные сообщения всегда легко восстановить, поскольку они автоматически попадают в папку «Корзина». Однако заархивированные электронные письма не отправляются в корзину, и их немного сложнее восстановить.
Эта статья представляет собой пошаговое руководство о том, как получить заархивированные электронные письма.
Получить заархивированные электронные письма в веб-почте Gmail
Чтобы заархивировать электронное письмо в Gmail, вы можете выбрать несколько непрочитанных/прочитанных сообщений и отправить их в архив, как показано здесь. Однако в Gmail нет настоящей папки с именем «Архивы». Тем не менее, вы всегда можете создавать ярлыки отправить электронные письма в одну из пом
Contents
Получить заархивированные электронные письма в веб-почте Gmail
-content/uploads/2024/05/Archiving-emails-Gmail-webmail.jpg" alt="Архивирование электронной почты Веб-почта Gmail">Как только вы отправите несколько писем в область архива, вы получите предупреждение в окне веб-почты. Если хотите, вы можете отменить свое действие на этом этапе.
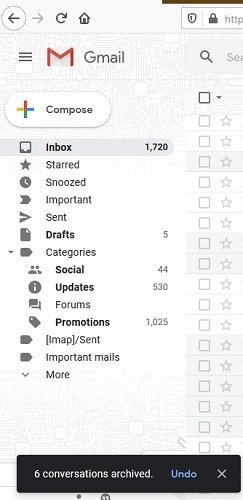
Перейдите на боковую панель и выберите «Еще», чтобы найти папку «Вся почта». Нажав на нее, вы увидите все электронные письма, которые недавно были заархивированы. Как видите, любое недавнее письмо, не имеющее пометки «Входящие», является заархивированным.
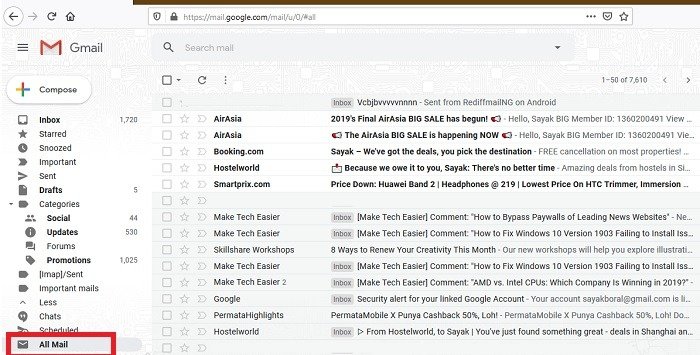
Выберите несколько заархивированных писем, которые вы хотели бы видеть в своем почтовом ящике Gmail, и нажмите «Переместить во входящие», как показано здесь. Хотя этот метод поможет вам восстановить заархивированные электронные письма, сортировка их из лабиринта других писем во входящих, отправленных, черновиках и других папках занимает много времени. Поэтому в следующем разделе мы узнаем, как можно аккуратно разобрать все заархивированные письма для дальнейшей деятельности.
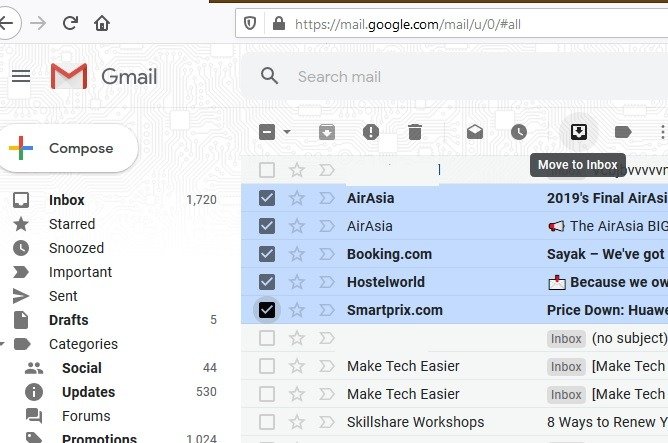
Как просмотреть все заархивированные электронные письма вместе в Gmail
Чтобы просмотреть все заархивированные электронные письма вместе, перейдите в раздел «Вся почта». Здесь можно использовать оператор поиска, упомянутый в обращении в службу поддержки Gmail по этому вопросу.
Введите следующий оператор поиска в поле поиска «Вся почта». По сути, он исключает все ваши сообщения из отправленных, входящих, черновиков и чата.
has:nouserlabels -in:Sent -in:Chat -in:Draft -in:Inbox
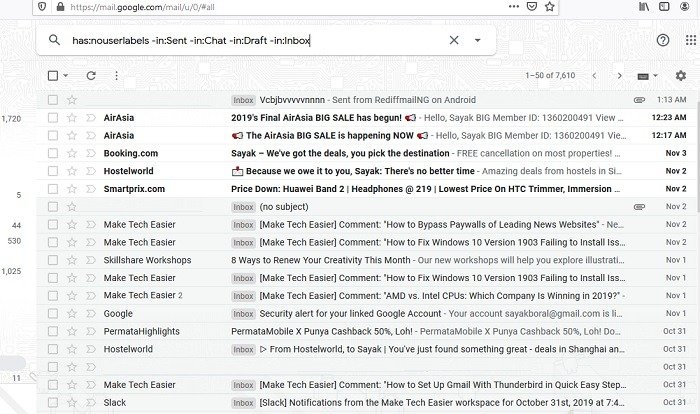
Как только вы введете указанный выше оператор поиска, все ваши заархивированные электронные письма можно будет просмотреть, начиная с самой последней даты. Теперь их стало проще выбрать и переместить все письма во входящие или другие папки.
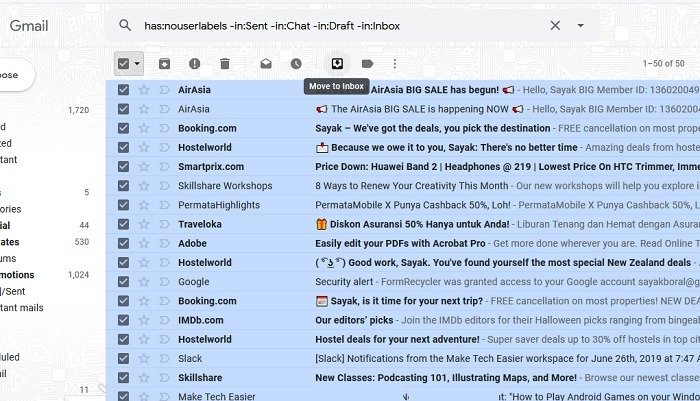
Получить архивированные электронные письма в Gmail Mobile
Выбрав электронные письма в мобильном приложении Gmail, вы увидите аналогичную кнопку «Архивировать», с помощью которой можно переместить все электронные письма. В этом случае два письма были перемещены в архив.
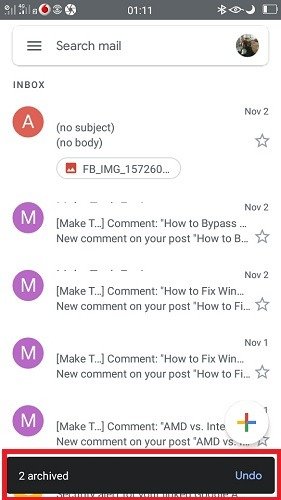
Чтобы получить заархивированные электронные письма в мобильном приложении Gmail, выберите папку «Вся почта» на боковой панели окна приложения.
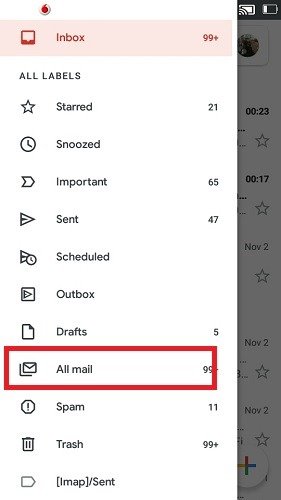 Как просмотреть все заархивированные электронные письма вместе в Gmailисем, отмеченных меткой «Входящие». Вы можете легко выбрать их и переместить во входящие или другие папки.
Как просмотреть все заархивированные электронные письма вместе в Gmailисем, отмеченных меткой «Входящие». Вы можете легко выбрать их и переместить во входящие или другие папки.
Код оператора поиска, который отделяет заархивированные электронные письма от входящих, также должен работать в окне поиска мобильного окна.
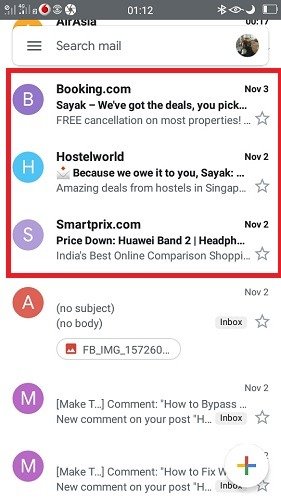
Заключение
Наряду с ярлыками функция «Архив» Gmail — один из лучших способов очистить папку «Входящие», не удалив случайно важное письмо. Поскольку вы сможете прочитать эти письма позже, кнопка «Архивировать» поможет вам не тратить время на сообщения с низким приоритетом.
Нашли ли вы какие-либо другие способы одновременного восстановления заархивированных писем? Делитесь своими идеями в комментариях.

