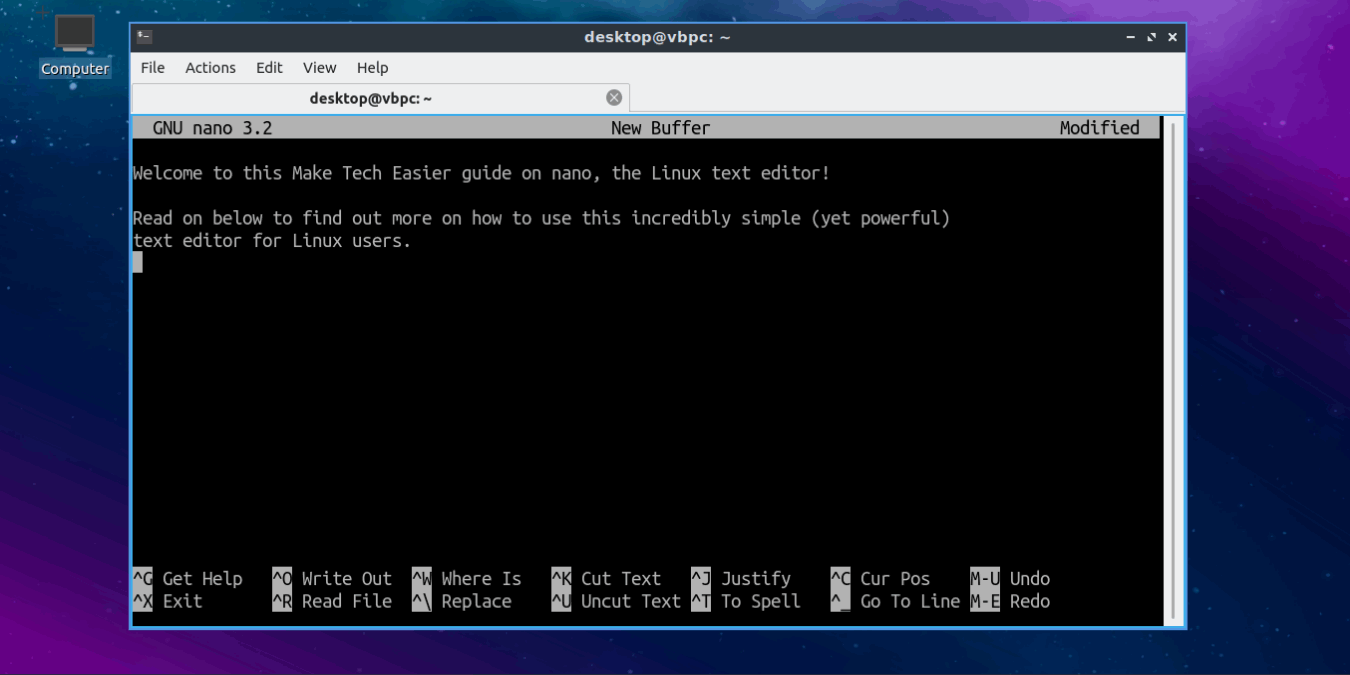Нельзя отрицать, что для новых пользователей Linux использование терминала довольно страшно. Еще страшнее мысль о редактировании файлов на терминале, поскольку новичкам сложно освоить такие редакторы, как Vim и GNU Emacs. Например, даже выход из Vim для многих оказывается сложной задачей.
Вместо того, чтобы усложнять ситуацию, вы можете вернуться к основам с помощью простого текстового редактора Linux: Nano. У него много поклонников благодаря простоте интерфейса, мощным сочетаниям клавиш и популярным функциям, таким как поиск и нумерация строк. В этом руководстве показано, как его использовать.
Открытие Nano в Linux
Nano предварительно установлен в большинстве дистрибутивов Linux, поэтому вам не нужно его устанавливать. Чтобы запустить Nano, откройте терминал и просто введите:
nano
Откроется пустой файл, в который вы сможете начать запись.
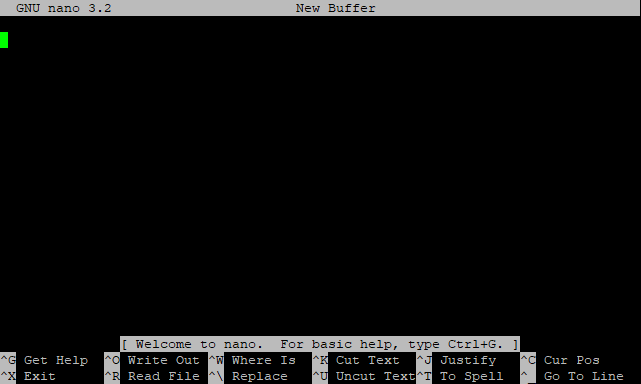
Если вы хотите открыть файл, введите:
nano /folder/filename
Замените «/folder/filename» на местоположение файла, который вы хотите редактировать.
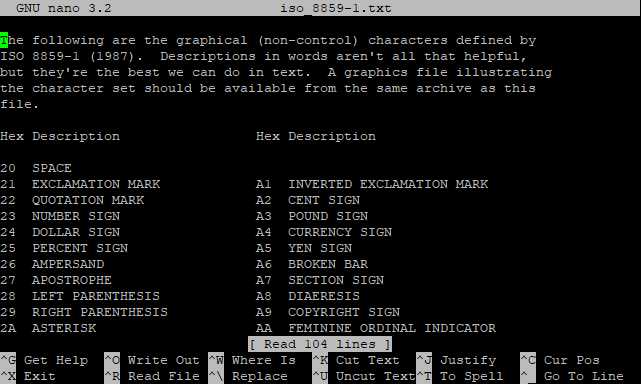
Вы также можете сделать это с файлом, которого технически не существует. Nano создаст пустой файл с таким именем в указанном вами месте.
Nano также позволяет открывать файл в определенной строке или столбце. Для этого введите следующее:
nano +line-number,column-number filename
Замените «номер строки» и «номер столбца» соответствующими номерами строк и столбцов, а «имя файла» — именем вашего текстового файла. Например:
nano +4,12 file.txt
Nano откроет выбранный вами файл в указанном вами месте, и вы сможете начать его редактирование.
Использование команд клавиатуры Nano
Как текстовый редактор терминала, вы не можете использовать мышь для навигации по приложению Nano. Вам нужно будет использовать сочетания клавиш, чтобы иметь возможность открывать, сохранять и закрывать файлы по своему усмотрению.

Некоторые из них постоянно перечислены в нижней части окна Nano, но для справки вот некоторые из наиболее распространенных команд, которые вы можете использовать.
- Ctrl+ G: открывает меню справки Nano.
- Ctrl+ O: сохраняет открытый файл. При этом Nano попросит вас подтвердить имя файла, поэтому просто нажмите Enter для подтверждения.
- Ctrl+ C: отменяет любую ожидающую команду.
- Ctrl+ X: выход из Nano. Это также подскажет вам, хотите ли вы сохранить файл, если вы внесли в него какие-либо изменения. Нажмите Enter, чтобы подтвердить это.
- Ctrl+ W: открывает окно поиска. Введите и введите это, чтобы найти определенный текст.
- Ctrl+ K: удаляет текущую строку текста.
- Ctrl+ _(подчеркивание): переход на определенный номер строки. Введите номер строки и нажмите кнопку ввода для подтверждения.
- Ctrl+ \(обратная косая черта): найти и заменить текст. Введите текст, который хотите заменить, затем нажмите Enter.
Вы можете попробовать и другие команды, о которых вы можете узнать больше в меню справки Nano (Ctrl+ G). Одна из наиболее полезных дополнительных нано-команд — проверка орфографии в тексте. Для этого вам потребуется установить дополнительный пакет, поэтому, если вы используете дистрибутив Linux на основе Debian или Ubuntu, откройте терминал и введите:
sudo apt install spell
После установки откройте Nano и нажмите Ctrl+ T. Начнется проверка орфографии вашего документа.
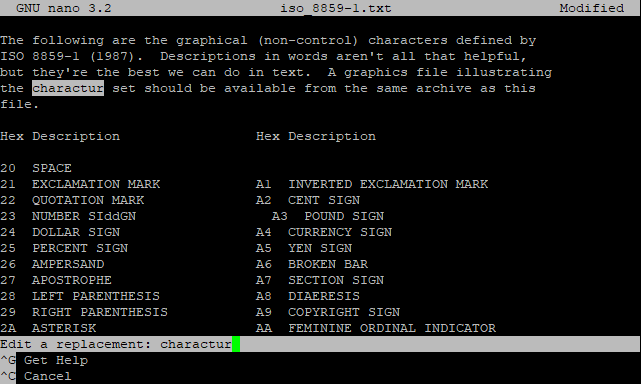
Если он обнаружит какой-либо текст, который, по его мнению, является неправильным, он предложит вам отредактировать его. Внесите изменения, затем нажмите Enter, чтобы сохранить изменения.
Редактирование файлов из терминала Linux
Nano — это просто, и как только вы начнете его использовать, вам будет довольно легко разобраться. Хотя более продвинутые текстовые редакторы предлагают более широкие возможности, Nano остается верным тому, что у него получается лучше всего — редактированию файлов без суеты и проблем.
Если вы переросли Nano и ищете лучшую альтернативу, вместо этого вы можете попробовать некоторые из лучшие текстовые редакторы Linux , например Atom.