Когда большинство пользователей Mac думают о своих любимых функциях операционной системы, скорее всего, Launchpad не находится на вершине ни одного списка. Не знакомы с Launchpad? Рассматривайте это как простой способ систематизировать все ваши приложения MacOS.
К сожалению, Apple за последние пару лет мало что сделала для этой функции. Вероятно, это потому, что пользователи macOS предпочитают Spotlight, а не Launchpad. Однако не позволяйте отсутствию обновлений обмануть вас. Панель запуска может оказаться мощной, если вы хорошо знакомы с ее возможностями. Давайте посмотрим на несколько лучших советов, как максимально эффективно использовать Launchpad на Mac.
Запуск панели запуска
Открыть панель запуска можно множеством способов, каждый из которых прост и легко запоминается.
1. Нажмите на значок панели запуска в доке, который выглядит как серый круг с изображением ракеты.

2. Кроме того, вы также можете использовать трекпад
Contents
Запуск панели запуска
тремя пальцами.3. Нажмите клавишу F4на клавиатуре. (Если вы используете стороннюю клавиатуру, возможно, вам придется нажать FN+ F4.)
4. Используйте значок панели запуска в папке «Приложения».
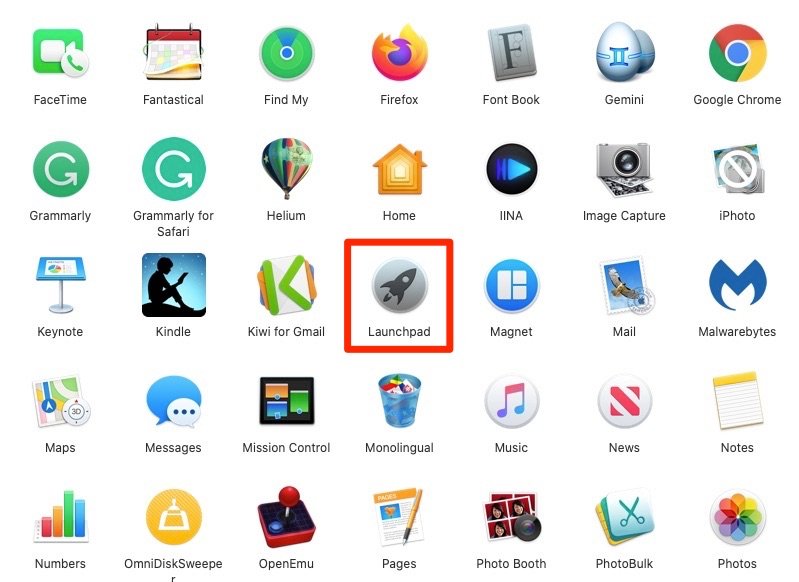
На экране Launchpad вы быстро увидите значок каждого приложения Mac на вашем компьютере. Вы можете перемещаться между страницами, используя два пальца на трекпаде и проводя пальцем вправо или влево. Если вы хотите реорганизовать, вы можете удерживать любой значок курсором мыши, пока приложения не начнут дрожать. Этот метод организации будет очень знаком пользователям iOS. Теперь, когда вы знаете, как открывать панель запуска и перемещаться по ней, пришло время заставить ее работать на вас.
Читайте также: Как изменить макет панели запуска на вашем Mac
Горячие углы
Одно из самых популярных применений Launchpad — «горячий уголок». Горячий угол — это, по сути, ярлык для быстрого доступа к файлам на вашем Mac. Этот ярлык позволит вам получить доступ к Launchpad из любого приложения на вашем Mac в любой момент. Настроив «горячий угол», вы сможете сразу перейти на панель запуска и найти следующее приложение, которое хотите открыть.
Настроить «горячий уголок» в macOS Catalina очень просто.
1. Нажмите значок Apple и перейдите в системные настройки.
![]()
2. Выберите Центр управления полетами.
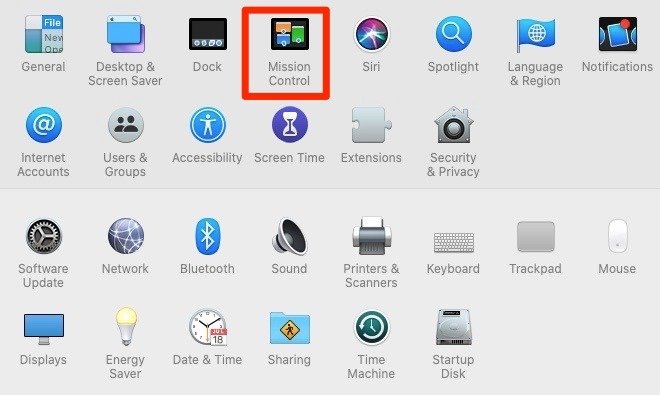
3. В левом нижнем углу, когда вы увидите опцию «Горячие углы», нажмите на нее.
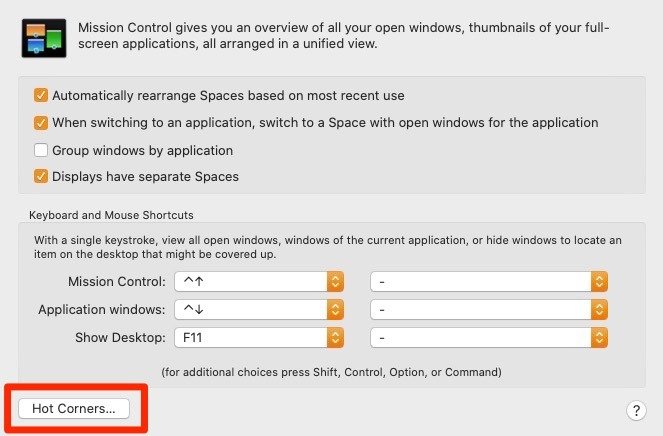
4. Появится выбор из четырех полей. Внутри каждого поля вы можете выбрать отдельный горячий угол. Какой из них использовать, решать вам.
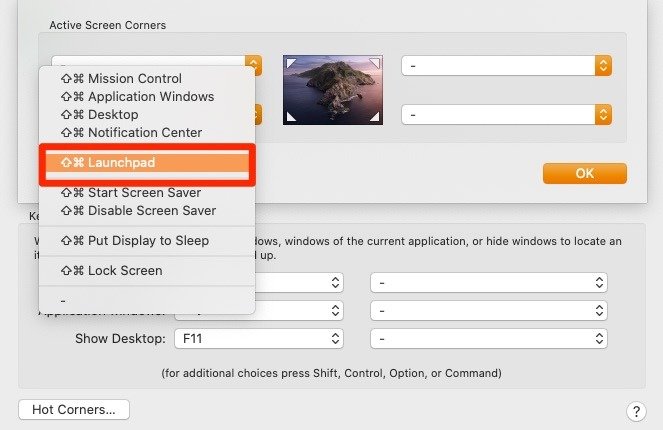 Горячие углыp>
Горячие углыp>
5. Какое бы направление вы ни выбрали, в тот момент, когда вы переместите курсор мыши в этот угол, откроется панель запуска.
Открытие приложения
Как упоминалось ранее, среди пользователей Mac наблюдается сильное желание использовать Spotlight для открытия приложений. Для некоторых это может быть хорошо, но для других Launchpad подойдет. Открыть приложение из Launchpad проще простого.
1. Откройте Launchpad одним из описанных ранее способов.
2. Наведите курсор мыши на строку поиска и нажмите на нее.
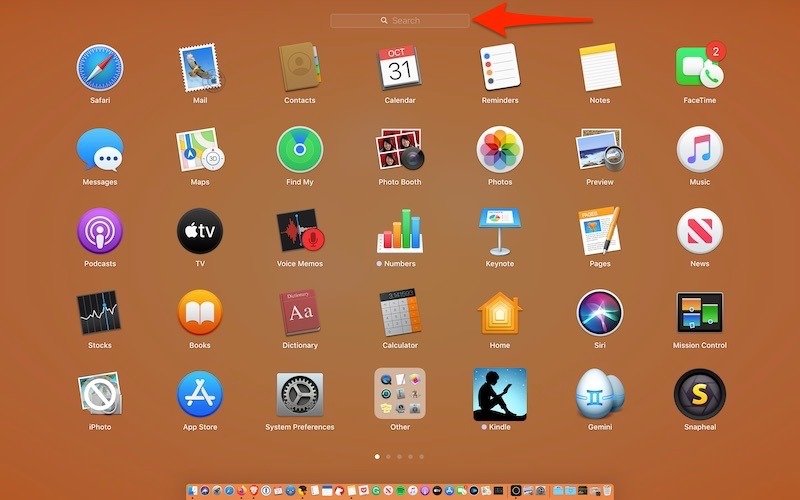
3. Введите название приложения, которое вы хотите найти или открыть, и нажмите Enter.
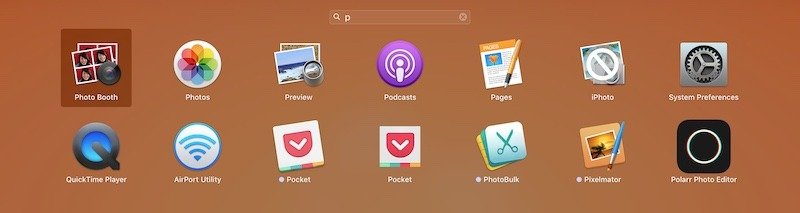
Загрузки из App Store
Если вы уже используете macOS Catalina или Mojave, одна из «новых» функций Mac App Store — удаление мониторинга загрузок. Хотя до сих пор неясно, почему Apple удалила такую базовую функцию для просмотра пользователями, они это сделали.
К счастью, Launchpad «восстанавливает» возможность проверять загрузки из App Store. Пока вы находитесь в процессе загрузки, просто наведите курсор мыши на значок панели запуска на доке. Появится небольшое серое окно, которое уведомит вас о завершении загрузки. Когда загрузка приложения завершится, значок панели запуска несколько раз подпрыгнет.
Перестановка панели запуска
Как и в iOS, Launchpad позволяет щелкать и перетаскивать приложения вместе, образуя папки для лучшей организации. Хотите создать папку для всех ваших приложений Microsoft Office? Наведите курсор мыши на любое приложение Microsoft и удерживайте мышь, пока приложение не затрясется. Продолжайте удерживать мышь и переместите значок приложения на другое приложение Microsoft Office, чтобы создать папку. Затем переместите все приложения Microsoft в одну и ту же папку, используя тот же метод, удерживая курсор мыши над значком приложения.
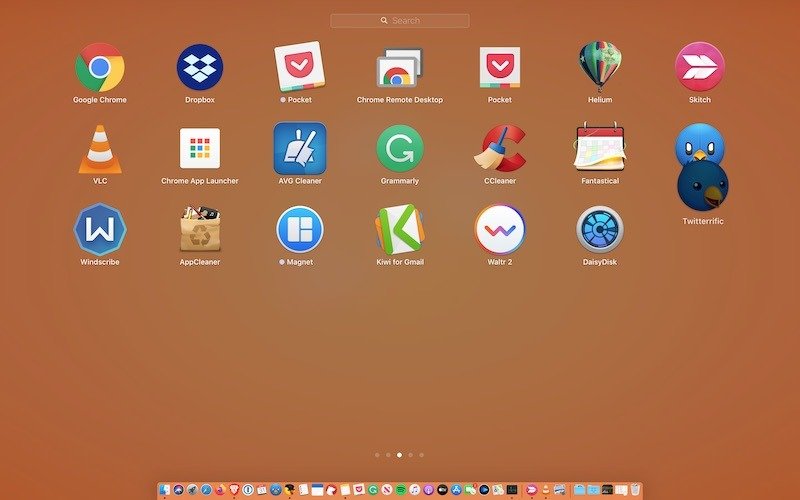
Если вас не интересуют папки, вы также можете перетаскивать и упорядочивать приложения так, как захотите. Подобно соз
Открытие приложения
ь и удерживать мышь на значке любого приложения и переместить его на другую страницу панели запуска. Альтернативно, вы можете оставить его на той же странице и переместить в другую строку, другое место в той же строке и т. д.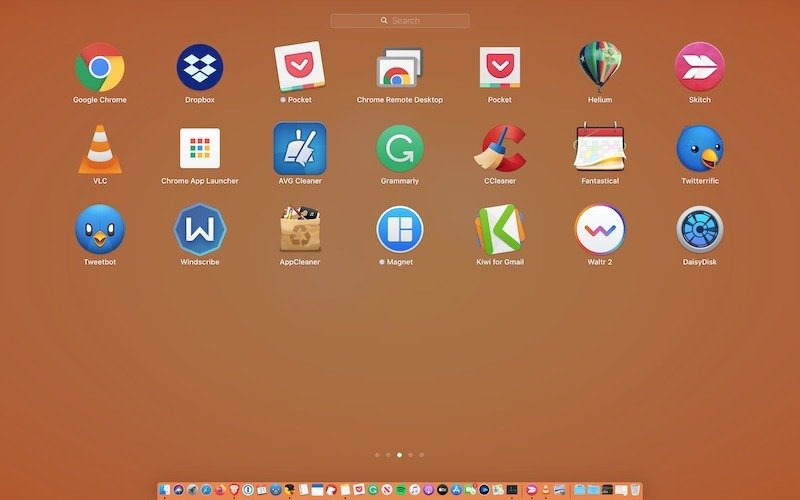
Удалить приложения
Удаление приложений на платформе Mac никогда не было таким простым, как должно быть. Это не значит, что Launchpad упрощает задачу, но дает вам возможность удалить ненужные приложения. Удаление сторонних приложений немного сложнее, но для приложений, загруженных из Mac App Store, это довольно просто.
Опять же, этот процесс будет очень знаком пользователям iOS. Вы можете выбрать, какие приложения App Store следует удалить, одним из двух способов.
1. Нажмите и удерживайте клавишу Optionна клавиатуре, и все ваши приложения начнут покачиваться.
2. Удерживайте курсор мыши над любым приложением, пока приложения не начнут покачиваться.
Какой бы метод вы ни выбрали, как только приложения начнут покачиваться, в левом верхнем углу каждог
Загрузки из App Store
Чтобы удалить приложение, нажмите X и наблюдайте, как приложение удаляется само.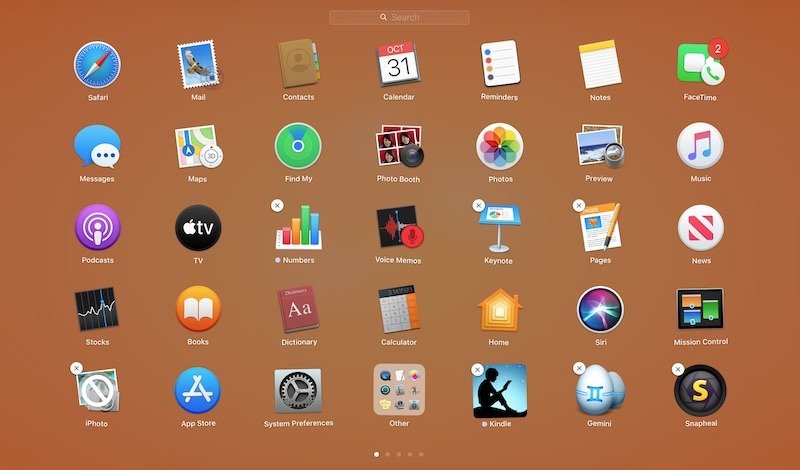
Заключение
Если вы никогда раньше не использовали Launchpad, справедливо будет сказать, что ваш Mac не стал лучше или хуже. Однако это еще не вся история, поскольку те, кто использует Launchpad, вероятно, более продуктивны, поскольку у них есть совершенно новый способ открывать, упорядочивать и удалять приложения. По крайней мере, возможность отслеживать загрузки из App Store делает Launchpad бесценным инструментом для всех пользователей Mac.


