С выпуском iOS 13 и macOS Catalina любимое приложение Apple «Напоминания» получило одно из крупнейших обновлений. Это обновление, от визуального обновления до новых функций, знаменует собой большой шаг вперед для одного из самых популярных приложений компании по умолчанию. Среди этих новых функций есть одна, которая наверняка понравится как поклонникам, так и новым пользователям.
Вложенные задачи на первый взгляд могут показаться не такими уж важными, но как только вы их попробуете, вы никогда не вернетесь назад. Однако начать работу с этой реализацией непросто, поэтому давайте посмотрим, как она работает.
Читайте также: Как синхронизировать ваше устройство iOS с macOS Catalina
Использование iPhone или iPad (первый способ)
1. Неудивительно, что первым шагом является открытие приложения «Напоминания» и выбор списка, с которым нужно начать работу.
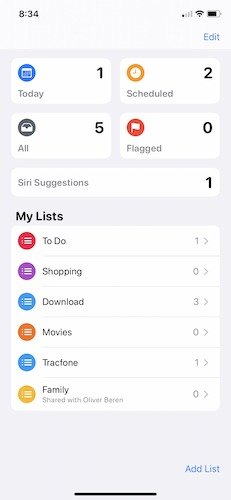
2. Оказавшись в списке, нажмите «Новое напоминание» и введите любой элемент или действие, которое вы хотите добавить.
Contents
Использование iPhone или iPad (первый способ)
подзадачи Apple Reminders выполненными">3. Нажмите в любом месте этого элемента и найдите букву «i». Выглядит как буква «i» в круге.
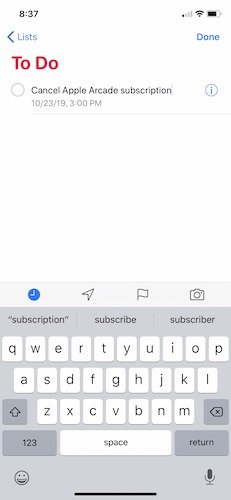
4. Прокрутите вниз, найдите параметр «Подзадачи» и нажмите на него.
5. Он попросит вас «Добавить напоминание», так что нажмите на него и введите дополнительные напоминания. При вводе каждого напоминания вы увидите, что кнопка «Добавить напоминание» продолжает нажиматься, что дает вам возможность ввести множество подзадач.
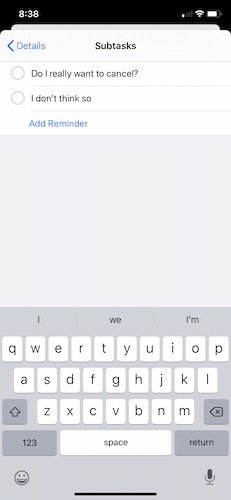
6. После того, как вы ввели все соответствующие подзадачи, нажмите «Подробнее» в верхнем левом углу, а затем нажмите «Готово».
7. Это действительно настолько просто. Вы даже можете нажать и удерживать каждую подзадачу, а затем перемещать их для реорганизации.
Использование iPhone или iPad (второй метод)
Если первый способ вам не подходит, есть хорошая новость: есть второй способ создания подзадач в приложении Apple «Напоминания».
1. Откройте «Напоминания» так же, как вы это делали в предыдущем варианте, и создайте новую задачу, которая будет служить вашим основным напоминанием.
2. В отличие от первого метода, сейчас мы создадим вторую новую задачу, которая в конечном итоге станет подзадачой записи, которую вы написали на первом шаге.
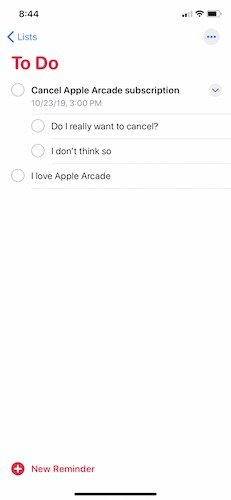
3. Здесь все по-другому: вам нужно будет нажать и удерживать вторую задачу. Если у вас возникли проблемы на этом этапе, важно убедиться, что курсор в этой строке не активен.
4. Перетащите вторую задачу под первую, и она автоматически станет подзадачой.
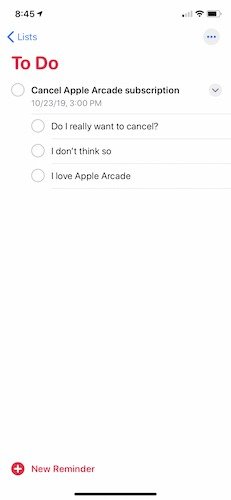
Также читайте: Как улучшить напоминания Apple с помощью Goodtask
Использование macOS (первый метод)
Как и в случае с аналогом для iOS, создавать подзадачи в приложении «Напоминания» на macOS просто и поня
Использование iPhone или iPad (второй метод)
собов достижения цели, поэтому давайте рассмотрим оба метода.1. Чтобы начать работу, откройте приложение «Напоминания» на своем Mac.
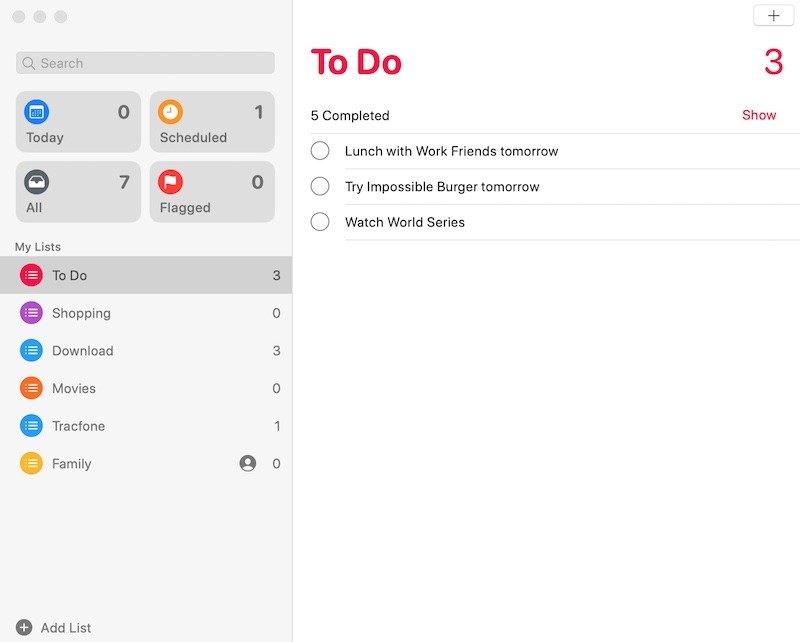
2. Введите первую задачу, которую вы хотите сделать «основной» или «родительской» задачей.
3. Добавьте вторую задачу, которую вы хотите использовать в качестве подзадачи.
4. Здесь все отличается от iOS, поскольку вам нужно будет щелкнуть правой кнопкой мыши с помощью мыши или трекпада. Щелкнув правой кнопкой мыши, выберите опцию «Напоминание об отступе».
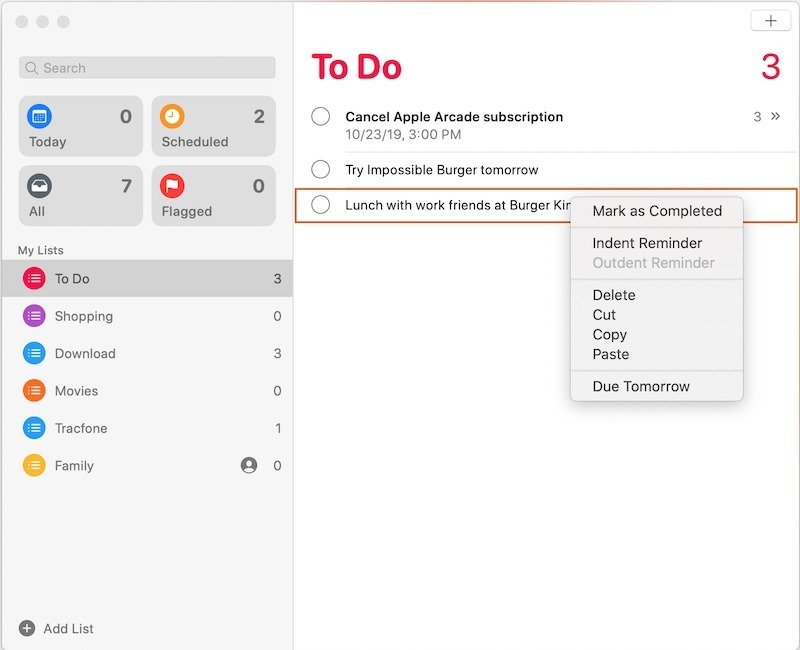
5. Сразу после нажатия «Напоминание об отступе» выбранная задача автоматически переместится в позицию подзадачи.
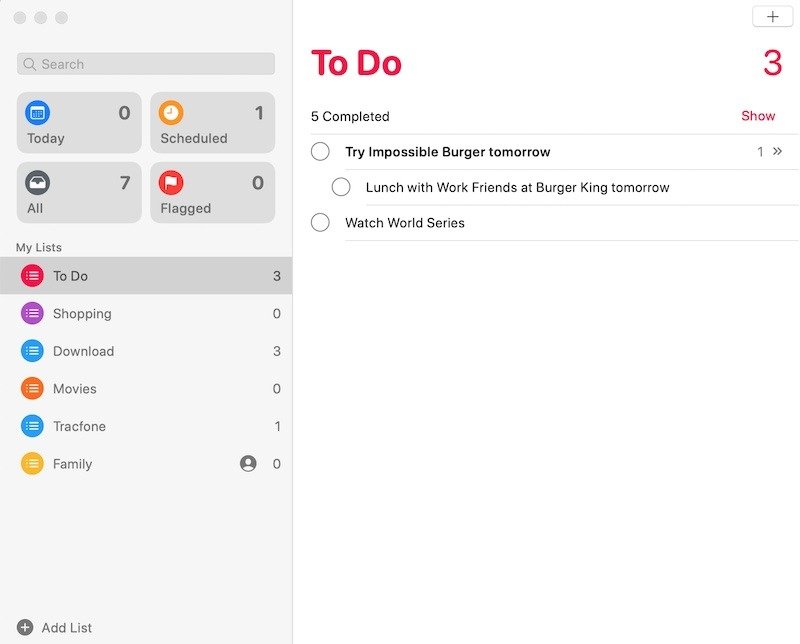
Использование macOS (второй метод)
1. Чтобы этот метод работал, создайте две основные задачи, а затем перетащите одну из новых задач под ту, которую вы хотите установить в качестве родительской.
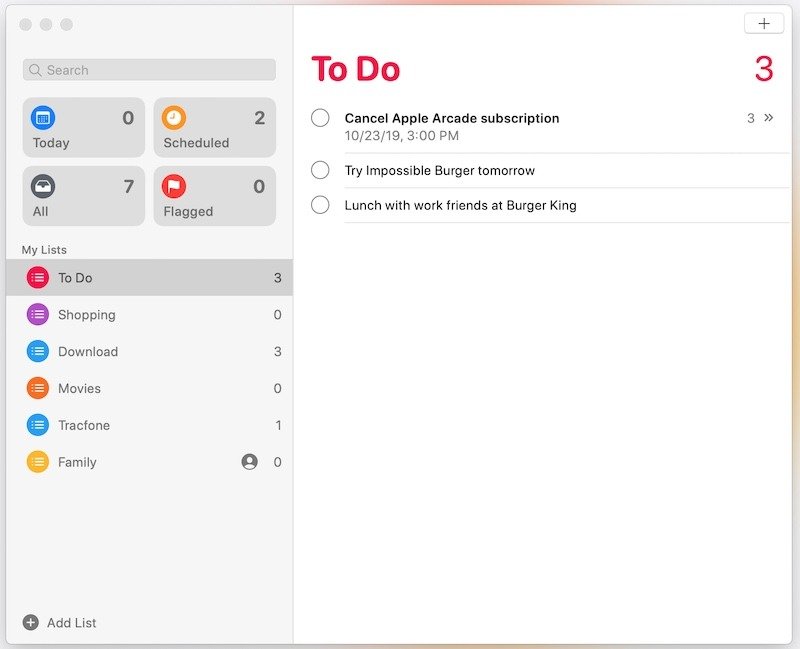
2. Как только появится цветная линия, отпустите мышь или трекпад и «отбросьте» задачу. Она автоматически переместится под основную задачу и станет подзадачой.
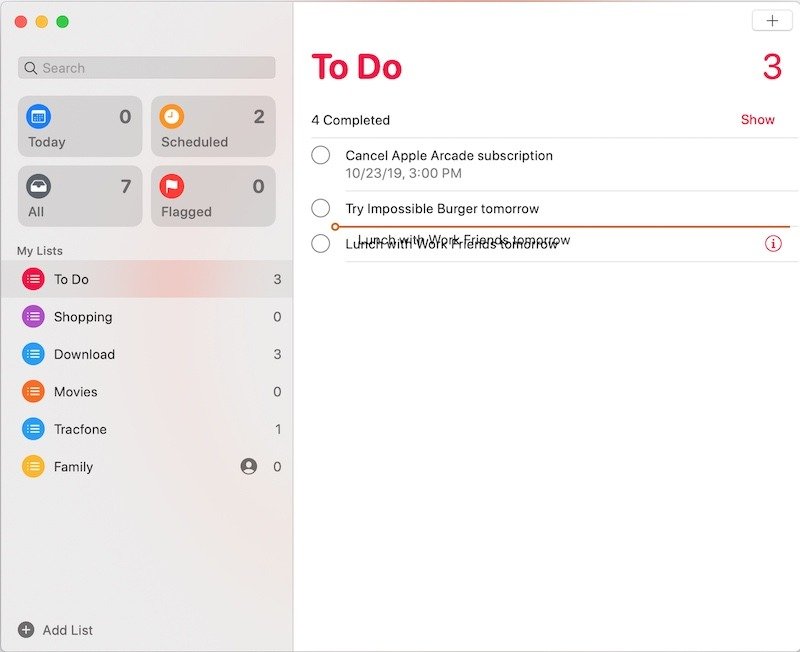
Заключение
Во вселенной Apple существует множество конкурентов за лучший список дел и напоминаний.


