Настройка системы с двумя мониторами полезна для пользователей по ряду причин, включая возможность выполнять несколько задач или переключаться между двумя приложениями или веб-страницами без постоянного сворачивания. Могут возникнуть проблемы со вторым монитором. Вот несколько советов, которые можно использовать, чтобы решить эту проблему.
Нет сигнала
Если на втором мониторе нет сигнала, это означает, что данные не передаются с компьютера на монитор. Есть несколько способов исправить это.
Если вы подключили включенный монитор, система может его не распознать. Выключите монитор, а затем снова включите его, что
Contents
Нет сигнала
нает ли система новый монитор.Еще одна вещь, которую легко проверить, — это кабели. Убедитесь, что они подключены правильно и ни один из них не отсоединился и не выпал. Если с ними все в порядке, отключите их и снова подключите, чтобы убедиться, что они надежно закреплены. Возможно, вам также придется попробовать новый кабель.
Попробуйте инструмент обнаружения Windows, чтобы проверить, не распознала ли Windows подключение монитора.
Чтобы проверить это:
1. Щелкните правой кнопкой мыши на рабочем столе и выберите «Настройки дисплея».
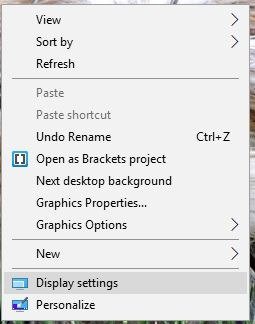
2. Прокрутите вниз, пока не найдете раздел «Несколько дисплеев».
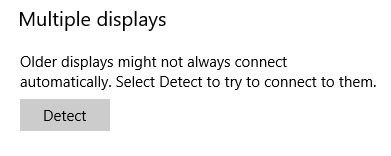
3. Нажмите кнопку «Обнаружить».
Если второй монитор имеет несколько вариантов входа, убедитесь, что вы нажали кнопку, чтобы выбрать этот тип входа.
Если вы используете выделенную видеокарту с несколькими выходами, измените используемый графический порт. Порт может быть поврежден. Переключение портов решит проблему.
Несмотря на то, что Windows 10 по умолчанию поддерживает несколько дисплеев, вы можете попробовать обновить графические драйверы.
1. В поле поиска на панели задач введите «Диспетчер устройств» и выберите его.
2. Щелкните стрелку рядом с надписью «Адаптеры дисплея». Щелкните правой кнопкой мыши видеокарту, которую хотите обновить.
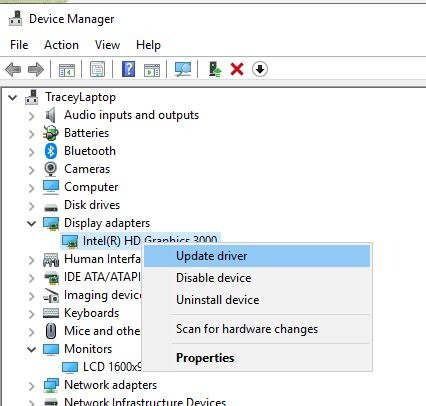
3. Выберите «Автоматический поиск обновленного программного обеспечения драйвера».
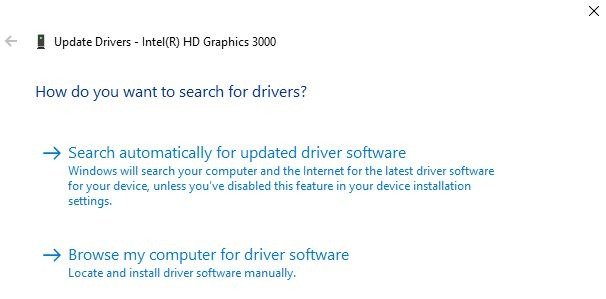
4. Выберите «Обновить драйвер».
5. Если Windows не находит новый драйвер, попробуйте поискать его на сайте производителя.
Неверное разрешение
Если вы добавляете в свою систему новый монитор с более высоким разрешением, ваш новый монитор может попытаться скопировать настройки старого дисплея или соответствовать настройкам существующего экрана. Исправьте разрешение нового монитора, выполнив следующие действия.
1. Щелкните правой кнопкой мыши на рабочем столе и выберите в меню «Настройки дисплея».
2. Нажмите на монитор, который хотите изменить, в верхнем окне.
3. Прокрутите вниз и найдите Масштаб и макет.
4. В раскрывающемся меню под разрешением выберите правильное разрешение вашего монитора.
Если это не помогло, попробуйте обновить графические драйверы, как описано выше.
Читайте также: Как бесплатно откалибровать монитор до совершенства
Неверная частота обновления
Windows обычно не умеет выбирать оптимальные настройки для вашего нового монитора, поэтому вам, возможно, придется самостоятельно установить частоту обновления, чтобы ускорить отображение.
Чтобы проверить частоту обновления вашего нового монитора, попробуйте использовать ТестНЛО . Затем сравните эту скорость с максимальной скоростью для вашего нового монитора. Если вы хотите изменить тариф, выполните следующие действия.
1. Щелкните правой кнопкой мыши на рабочем столе и выберите в меню «Настройки дисплея».
2. Прокрутите окно вниз до нижней части и нажмите «Дополнительные настройки дисплея».
3. Нажмите «Свойства адаптера дисплея для X». Убедитесь, что вы хотите изменить именно тот монитор.
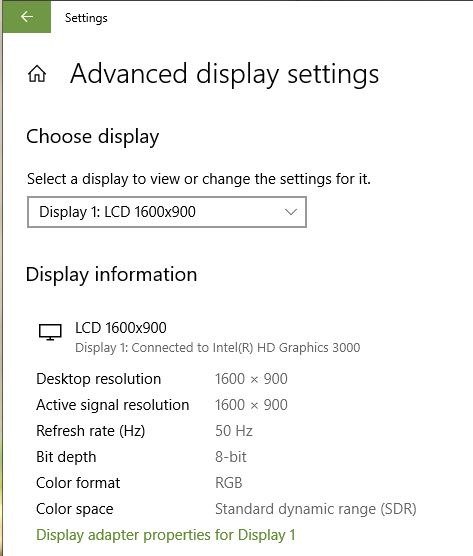 Неверное разрешениеp>
Неверное разрешениеp>
4. Выберите вкладку «Монитор» вверху.
5. Под заголовком «Настройки монитора» в раскрывающемся списке выберите частоту обновления, которую вы хотите использовать.
Тип отображения
При добавлении в систему второго монитора вы можете расширить рабочий стол, продублировать его или оставить рабочий стол только на одном мониторе. Чтобы изменить этот параметр:
1. Нажмите Win+ P.
2. Выберите нужные дисплеи.
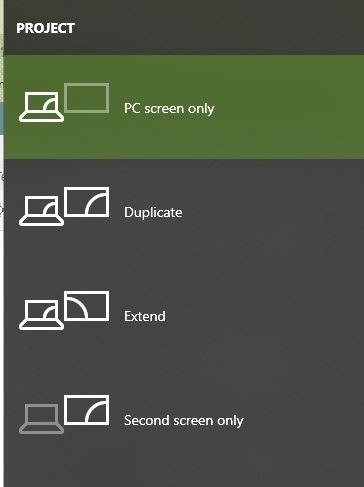
Сворачивание игр
Еще одна проблема, с которой вы можете столкнуться при использовании второго монитора, — это сворачивание игры, в которую вы играете на одном мониторе, без причины. Вы можете случайно нажать на второй дисплей, поскольку между мониторами нет барьера.
Если это происходит с вами, воспользуйтесь одним из этих советов по устранению неполадок:
- Проверьте параметры отображения в самой игре. Если вы играете в оконном режиме, попробуйте вместо этого переключиться в полноэкранный режим.
- Попробуйте переключиться в режим «Окно без полей». Это не помешает вам переместить указатель мыши на другой экран, но не позволит игре свернуться, когда вы это сделаете.
- Попробуйте Инструмент для двух мониторо
Неверная частота обновления
т зафиксировать указатель мыши на одном из мониторов. Не забудьте разблокировать его, когда закончите игру! - Отключите второй экран или нажмите Win+ P, чтобы изменить отображение только на рабочий стол.
Воспользуйтесь этими советами, чтобы сделать использование второго монитора более приятным и уменьшить количество проблем, которые мешают вам выполнять задачи.


