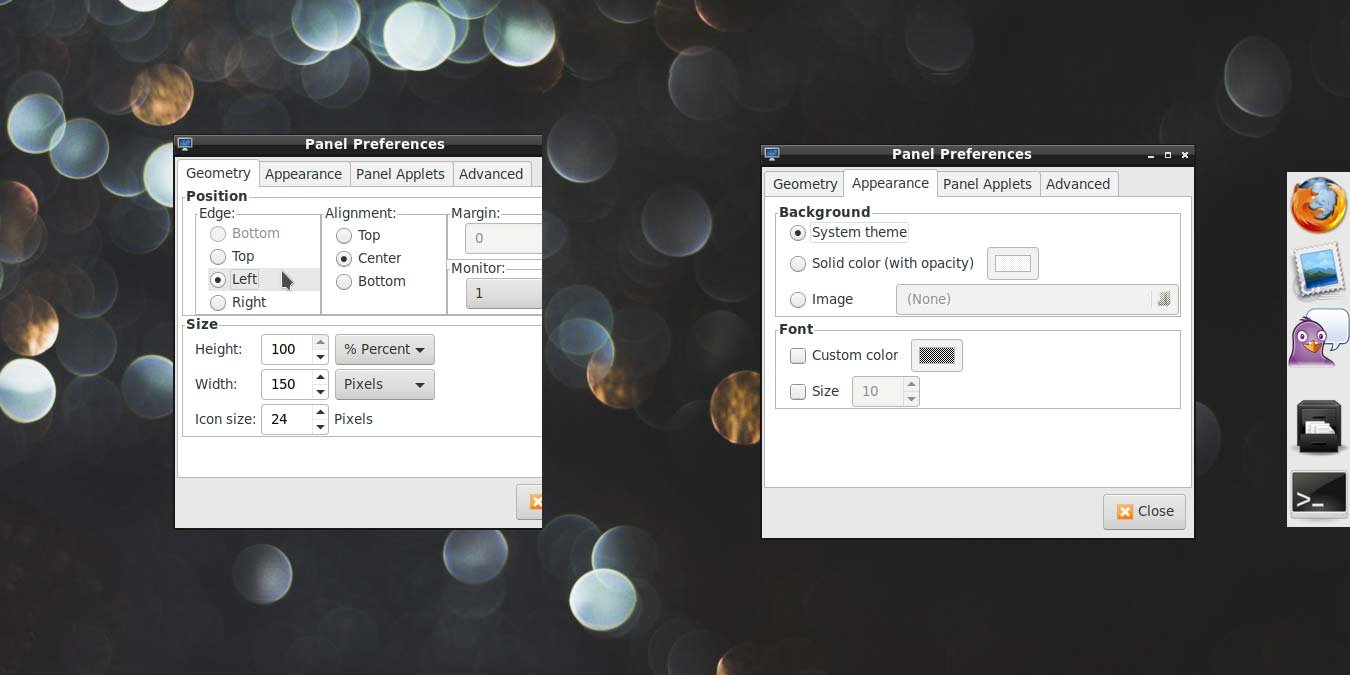LXDE — одна из самых легких графических сред, которые вы можете выбрать для компьютера. Если это ваша основная среда рабочего стола, вы, вероятно, выбрали ее, потому что ваш компьютер несколько ограничен в ресурсах. В подобных случаях вы, вероятно, не захотите запускать дополнительные программы запуска. Да, они обеспечат легкий доступ к вашим любимым программам, но при этом будут потребляться доступные ресурсы.
К счастью, как и любая другая уважающая себя среда рабочего стола сегодня, LXDE позволяет легко добавлять на рабочий стол дополнительные панели, которые по действию не сильно отличаются от обычного средства запуска. Они также могут предложить быстрый доступ ко всем вашим любимым программам, а также к некоторым полезным виджетам. Этот процесс прост, быстр и потребляет гораздо меньше ресурсов, чем если бы вы использовали для этой цели специализированное приложение.
Примечание : в этой статье предполагается, что вы уже используете LXDE в качестве менеджера рабочего стола.
Читайте также: 11 отличных тем LXDE
Чтобы создать новую панель на рабочем столе, щелкните существующую правой кнопкой мыши и выберите «Создать новую панель».
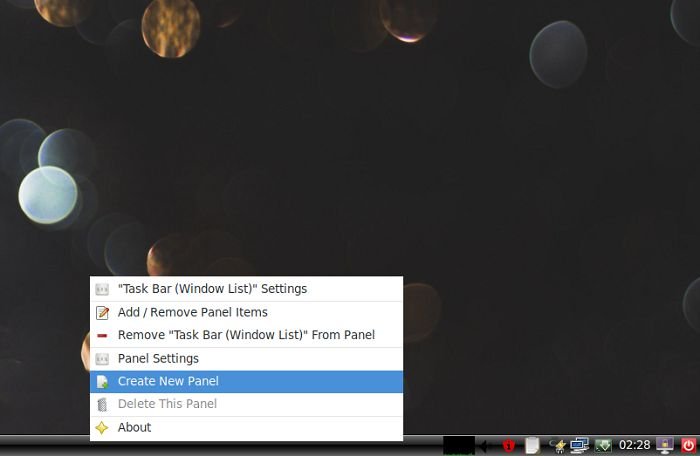
Большой раздражающий серый прямоугольник в левом конце экрана — это ваша новая панель. Не беспокойтесь о его внешнем виде; мы исправим это в не столь отдаленном будущем. Мы отклонились от значений по умолчанию, выбрав, чтобы наша панель отображалась в правой части экрана (Край: Справа), что ее высота будет динамически определяться ее содержимым (Высота: Динамический), чтобы уменьшить ее ширину почти до единицы. треть значения по умолчанию, со 150 пикселей до 64 пикселей.
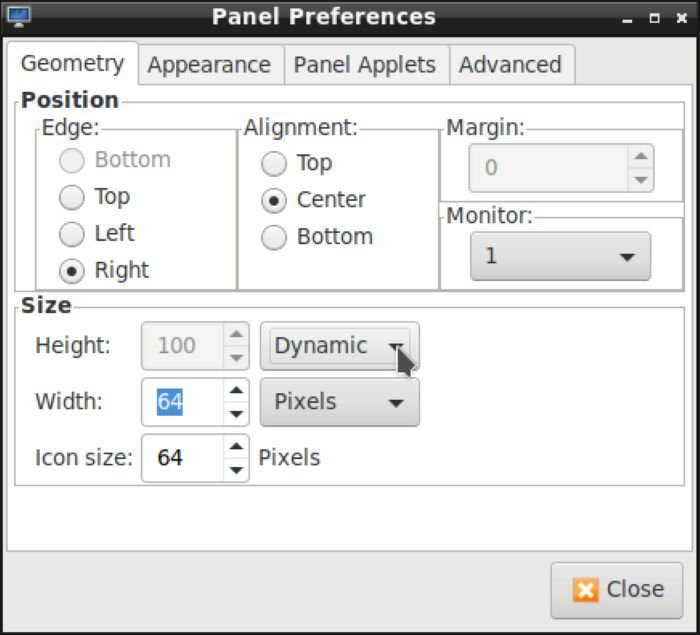
Перейдите к апплетам панели, которые по сути представляют собой (в настоящее время пустой) список содержимого вашей новой панели. Нажмите первую клавишу «Добавить», чтобы добавить новый элемент в этот список.
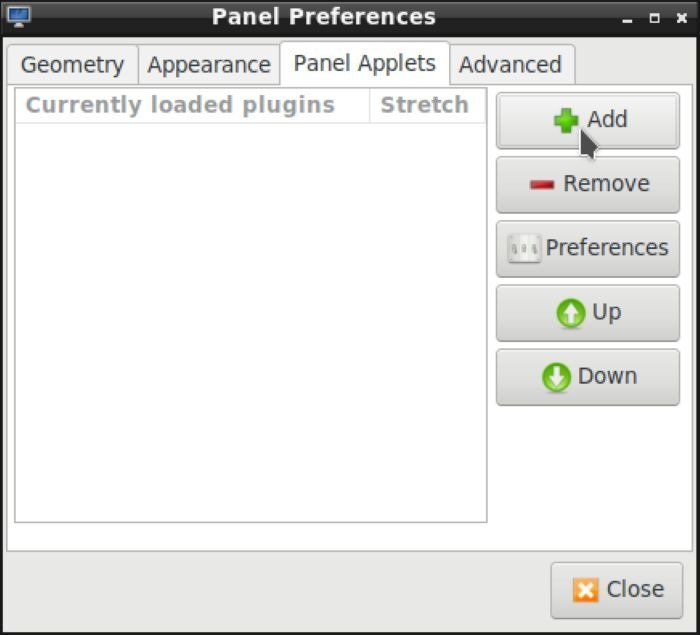
Существует множество апплетов, которые можно использовать для настройки панели по своему усмотрению. А пока выберите «Панель запуска приложений», которая предоставляет доступ к наиболее часто устанавливаемым приложениям.
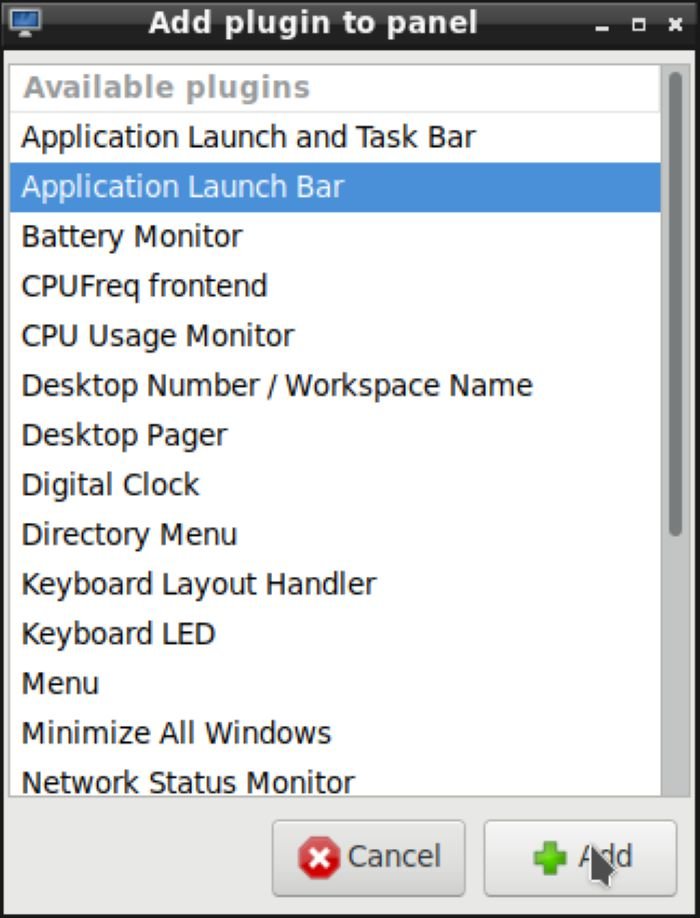
На вашу панель добавлена панель запуска приложений с большой кнопкой со знаком «+» в качестве единственной резидентной кнопки. Нажмите на эту кнопку, чтобы просмотреть список всех установленных приложений, из которых вы сможете выбрать, какие из них вы хотите добавить на свою панель.
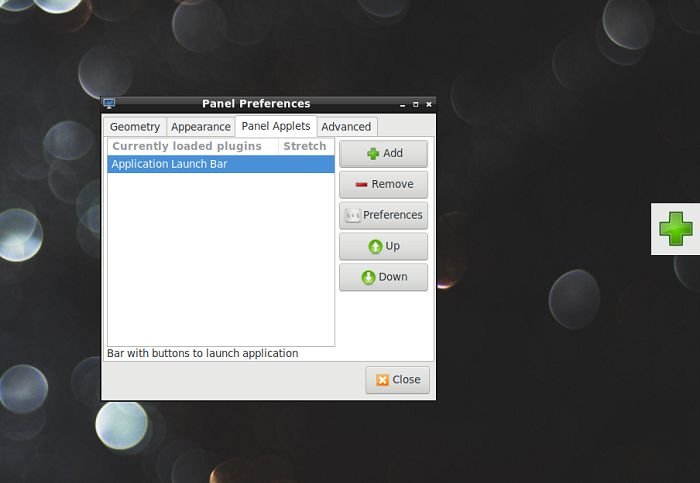
Вы можете добавить на панель столько приложений, сколько захотите, но мы рекомендуем на этом этапе не переусердствовать и немного подумать об организации и группировке. Хотя у вас нет таких организационных возможностей при редактировании списков программ, вы можете добавлять разные панели запуска приложений для разных групп приложений и располагать их отдельно, чтобы различать их.
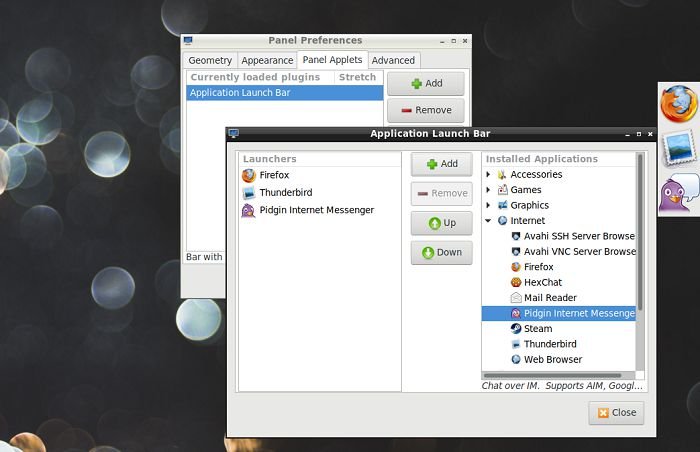
Вернитесь в предыдущее меню и еще раз нажмите кнопку «+», чтобы добавить новую запись на панель. На этот раз выберите «проставку», которая отображает «пустое пространство» в том месте панели, куда вы ее добавляете.
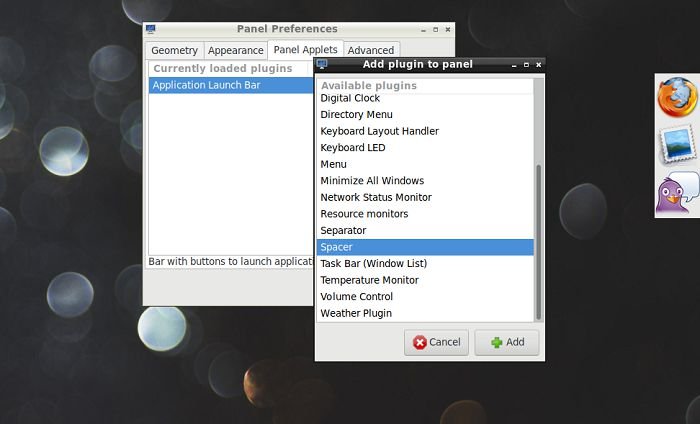
Поскольку новая прокладка находится сразу после первой полосы, теперь вы можете добавить вторую полосу после проставки. Используя различные комбинации полос и разделителей, вы можете визуально группировать и организовывать все элементы панели.
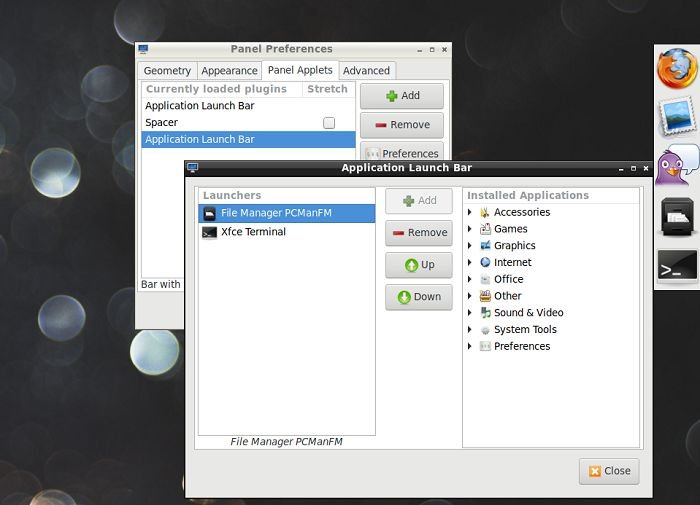
Изначально проставка будет занимать так мало места, что будет практически незаметна. Чтобы это исправить, щелкните его правой кнопкой мыши, выберите «Настройки разделителя» и измените его размер в появившемся всплывающем окне.
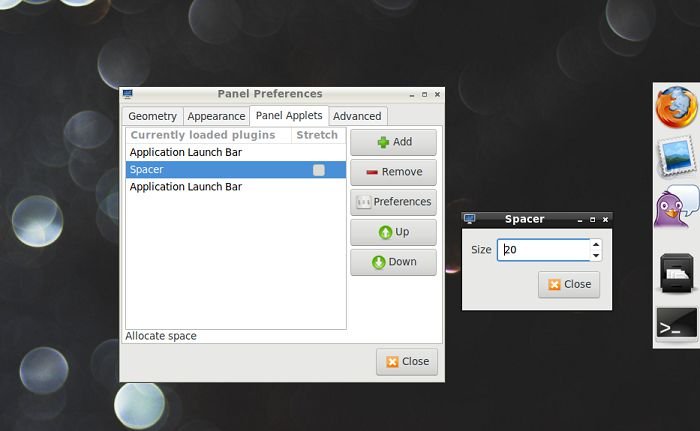
По умолчанию ваша панель будет выглядеть немного бесцветной, копируя настройки по умолчанию на рабочем столе. Чтобы добавить к нему немного цвета, перейдите на вкладку «Внешний вид». Там нажмите «Сплошной цвет (с непрозрачностью)». В появившемся новом окне вы можете выбрать как цвет фона панели, так и ее прозрачность (изменяя значение непрозрачности).
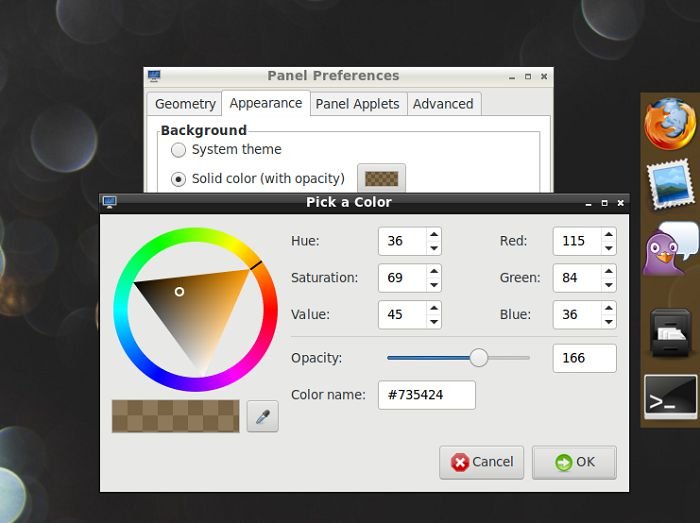
Наконец, чтобы новая панель не занимала полезное пространство экрана, перейдите на вкладку «Дополнительно» и активируйте «Свернуть панель, когда она не используется». Также обратите внимание, что поле «Размер в свернутом виде» позволяет указать, сколько места будет занимать панель, когда она «скрыта» на экране.
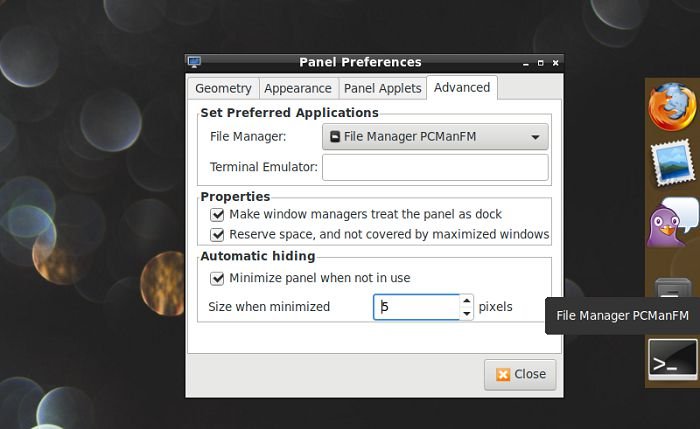
Также читайте: Как создать файл .Desktop для вашего приложения в Linux
Хотя мы сосредоточились на запуске приложений, поскольку это основная причина использования автономных средств запуска программ, стоит взглянуть на другие апплеты, которые вы можете добавить на свои панели. Это позволит вам превратить ваши панели из простых коллекций программ в центральные точки управления для всего вашего компьютера, чтобы быть ближе к реальному стороннему лаунчеру.