В последнее время Microsoft, похоже, во всем идет по пути наименьшего сопротивления. Не так давно вы не могли установить и использовать его на компьютере более 30 дней без действующего ключа. Однако теперь вы можете использовать Windows 10 без ключа бесконечно долго. Не сказать, что это законно или незаконно. Они просто позволяют своему программному обеспечению работать на вашем компьютере, не блокируя доступ, как это было в предыдущих версиях.
Вы также можете использовать старый ключ Windows XP или Windows 7 для активации последней версии операционной системы. Кроме того, очень легко создать настройте DVD или USB с помощью этого инструмента . С созданного носителя вы сможете установить Windows 10 на любой компьютер.
Но этот инструмент работает только в операционной системе Microsoft. Что, если вы хотите сделать это из Linux?
Загрузить установочный ISO-образ Windows 10 из Linux
В более ранних версиях (XP, 7, 8) было довольно сложно получить легальную официальную копию установочного диска. Вам нужно было либо купить его в магазине, либо поговорить с производителем вашего компьютера, чтобы он вам его предоставил. Теперь вы можете всего лишь посетите эту страницу и бесплатно загрузите установочный образ .
И похоже, что Microsoft на самом деле хочет тонко побудить пользователей Linux заг
Contents
Загрузить установочный ISO-образ Windows 10 из Linux
у из Windows, вам будет предложено ввести действительный лицензионный ключ. Однако если вы делаете это из Linux, вам не нужно вводить такой ключ, чтобы получить доступ к файлу.Загрузите этот ISO-образ и перейдите к следующему шагу. Если вам интересно, какая версия является «правильной», не волнуйтесь, просто загрузите последнюю версию, которую сможете найти.
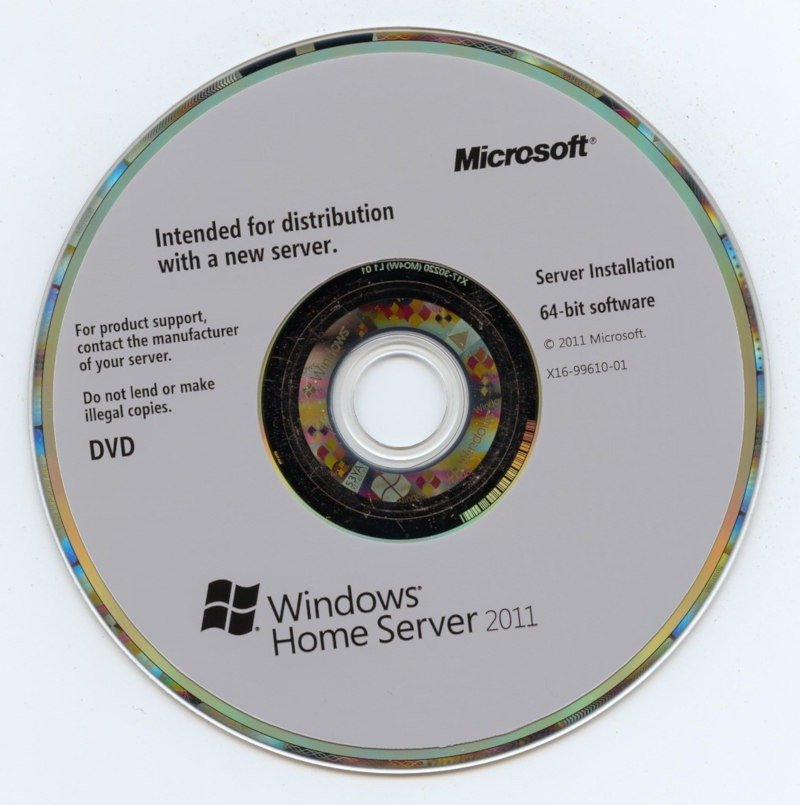
Если вы используете устаревшую загрузку
Это руководство было протестировано как с устаревшей загрузкой (BIOS), так и с загрузкой UEFI, и работало в обоих сценариях. Однако не все материнские платы созданы одинаково. Некоторые не могут загружаться с USB, другие не могут загружаться с определенных типов USB-образов (USB-HDD или USB-CDROM), а третьи просто глючат.
Большинство современных компьютеров загружаются в режим UEFI . Компьютеры, у которых нет UEFI и есть только BIOS (устаревший), очень, очень старые и в любом случае плохо поддерживают Windows 10 (в основном из-за проблем с производительностью).
Но если по какой-то причине вы загружаетесь в устаревшем режиме и это руководство вам не подходит, просто пропустите все шаги ниже. Вместо создания загрузочного USB-накопителя используйте загруженный вами ISO-образ и запишите его на DVD. Это должно работать без каких-либо проблем. Просто не забудьте перезагрузиться и настройте BIOS/UEFI на загрузку сначала с DVD-привода .
Установить WoeUSB
Если вы используете Ubuntu или дистрибутив на основе Ubuntu, например Linux Mint, сначала добавьте PPA:
sudo add-apt-repository ppa:nilarimogard/webupd8
Если вы получите сообщ
Если вы используете устаревшую загрузку
установите его с помощьюsudo apt install software-properties-common
а затем снова запустите указанную выше команду «add-apt-repository».
Это больше не требуется, поскольку исходные коды программного обеспечения впоследствии должны автоматически обновиться. Но на тот случай, если следующая команда «apt install woeusb» не сработает, поскольку не сможет найти пакет, сделайте это вручную.
sudo apt update
Затем установите WoeUSB.
sudo apt install woeusb
В Fedora установите
dnf install WoeUSB
В OpenSUSE вы можете легко получить WoeUSB из эта страница .
Создать загрузочный USB
В меню запуска запустите графический интерфейс WoeUSB. Если вы не можете его там найти, просто запустите его с помощью этой команды:
woeusbgui & disown
Если на вашем USB-устройстве есть файловая система, она будет автоматически смонтирована операционной системой. Откройте браузер файлов и отключите его, нажав стрелку извлечения рядом с ним.
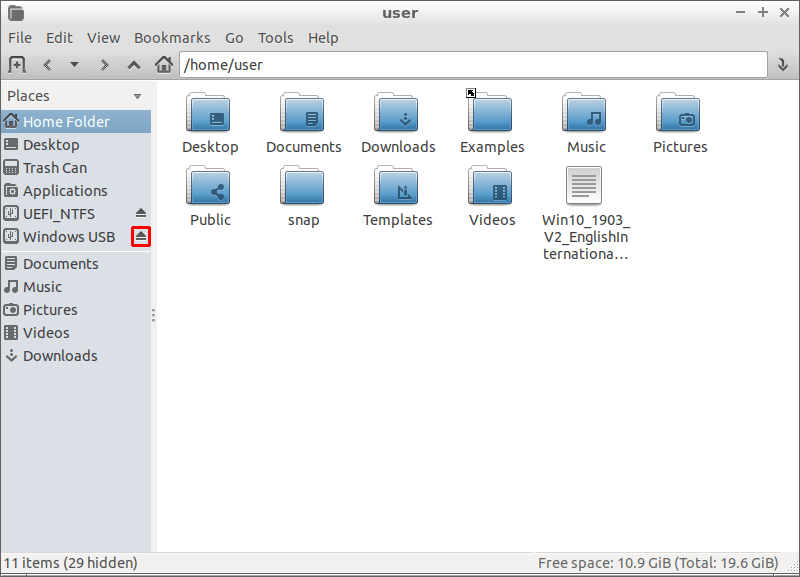
Выберите поле в разделе «Из образа диска (iso)» и перейдите к ISO-образу Windows. Далее в разделе «Файловая система» выберите NTFS. Наконец, в разделе «Целевое устройство» нажмите на свое USB-устройство. Конечный результат должен быть похож на следующее изображение.
Нажмите «Установить» и дождитесь завершения установки. Не закрывайте приложение и не извлекайте USB-устройство, пока не получите сообщение об успешном выполнении операции.
Заключение
Раньше простая команда dd было достаточно для создания установочного USB-диска Windows 10. На самом деле это до сих пор работает на машинах UEFI, которые могут загружать диски типа USB-CDROM. Но на устаревшем образе это не работает, так как в ISO-образе отсутствует необходимая устаревшая загрузочная программа (512 байт в начале диска/образа).
Также можно было просто создать файловую систему FAT32 и просто скопировать файлы из ISO на диск. Но и это больше не работает, поскольку установочный ISO-образ содержит файл размером более 4 ГБ, а FAT32 его не поддерживает.
WoeUSB преодолевает эти ограничения, создавая на USB-накопителе устаревшую программу загрузки, чтобы с нее могли загружаться компьютеры с BIOS (устаревшие версии). Для работы с UEFI также создается небольшой раздел FAT. После того, как прошивка UEFI/BIOS загрузит некоторые программы из этого раздела в память, она сможет прочитать больший раздел NTFS, в котором хранятся установочные файлы. NTFS используется, поскольку она может хранить файлы размером более 4 ГБ.
Не забудьте войти в настройки BIOS/UEFI и установить USB-накопитель в качестве первого загрузочного устройства, если после этого вы хотите установить Windows.
ИСоздать загрузочный USB
ef="https://www.flickr.com/photos/textfiles/24194866188" target="_blank" rel="nofollow noopener noreferrer" title="Джейсон Скотт">Джейсон Скотт


