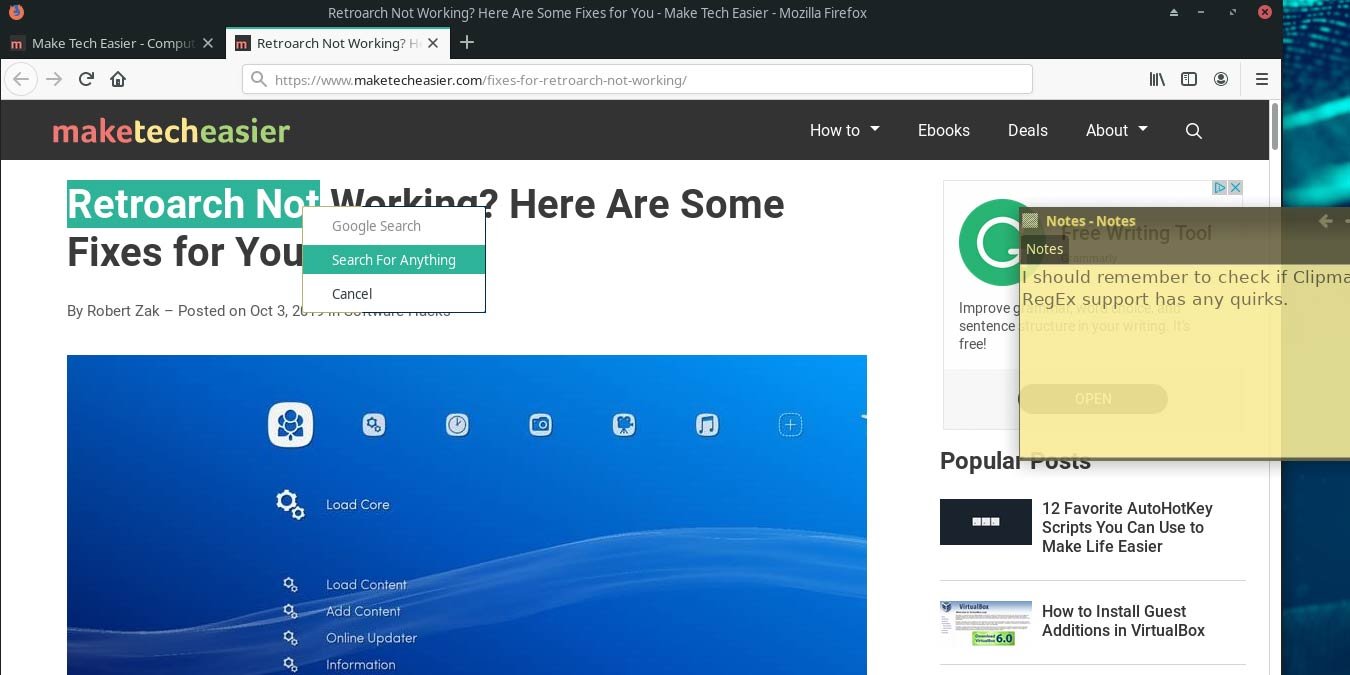Настройте основные настройки
ogle десятки раз для поиска информации по различным темам. Каждый раз мы запускаем браузер, посещаем страницу поиска Google и используем клавиатуру для ввода запроса. Все это занимает некоторое время – небольшоено достаточное, чтобы оправдать существование десятков расширений для самых популярных браузеров, которые делают одну конкретную вещь: они позволяют вам искать все, что вы выберете, с помощью одного нажмите.Разве не было бы здорово, если бы мы могли иметь такие же возможности в любом приложении, работающем в нашей операционной системе? Мы можем добиться этого, объединив приложение Clipman со специально отформатированным URL-адресом и простым «рецептом» регулярных выражений.
Единственным необходимым условием для этого является то, что приложение, которое мы будем использовать в любой момент времени, должно позволять выбирать любой текст, который мы хотим найти. Другими словами, метод, который мы видим здесь, не может работать с окнами, где отображаемый текст не доступен для редактирования, что позволяет его выделить и скопировать в буфер обмена.
Как и в нашей теме о как открыть видео YouTube в два клика через медиаплеер VLC , здесь мы также будем использовать приложение Clipman. Мы создадим общий рецепт RegEx, который будет фиксировать все, скопированное в буфер обмена, затем «добавлять его в качестве поискового запроса» в стандартный адрес поиска Google, а затем «открывать этот пользовательский адрес» в предпочитаемом нами браузере.
Установить и запустить Clipman
Clipman обычно включается по умолчанию как часть среды рабочего стола XFCE. Если его нет в вашей версии Linux, вы можете добавить его. В дистрибутивах на основе Debian установите его с помощью команды:
sudo apt-get install xfce4-clipman
Если он еще не активен, запустите его. Чтобы получить доступ к параметрам конфигурации, щелкните правой кнопкой мыши его значок (скрепку) на панели задач и выберите «Свойства» в появившемся меню.
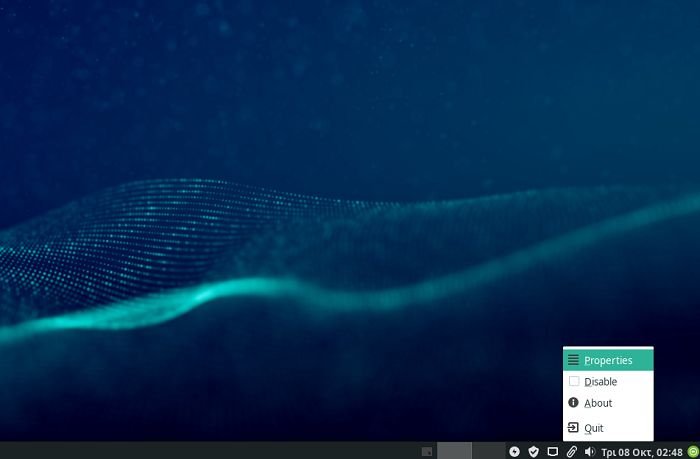
Добавить новое действие
На первой вкладке «Общие» убедитесь, что все параметры, кроме «Показать QR-код», активны. Перейдите на вкладку «Действия».
Здесь вы можете создавать новые действия и рецепты, редактировать существующие или удалять те, которые вам больше не нужны, используя соответствующие три клавиши справа от списка. Нажмите на первый из них со знаком «+», чтобы добавить действие в Clipman.
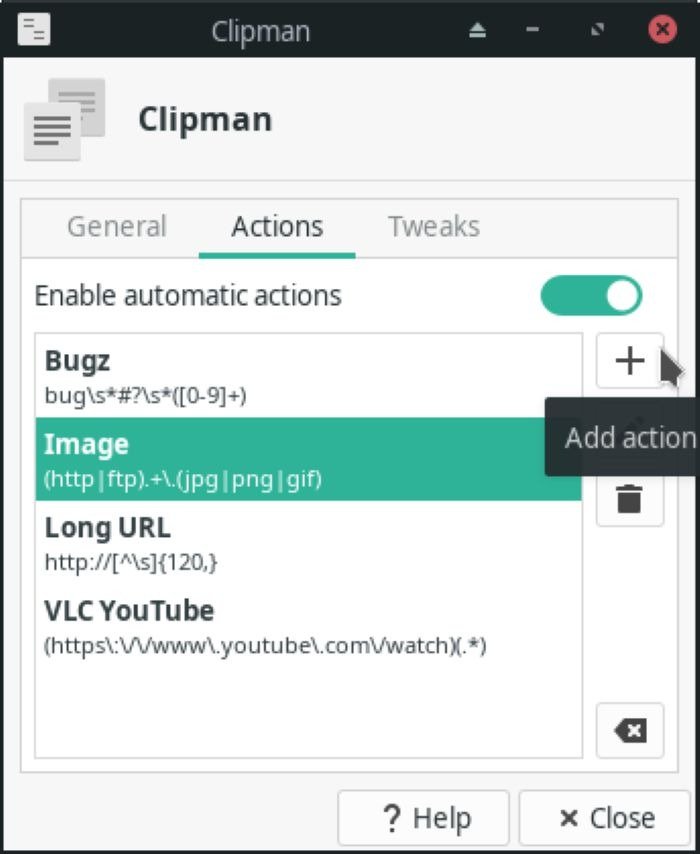
Contents
Установить и запустить Clipman
настройкиВведите название вашего действия в поле «Название». Убедитесь, что опция «Активировать только при копировании вручную» активна, чтобы
Добавить новое действие
о «стандартным» буфером обмена и начинало действовать, когда туда что-либо было скопировано.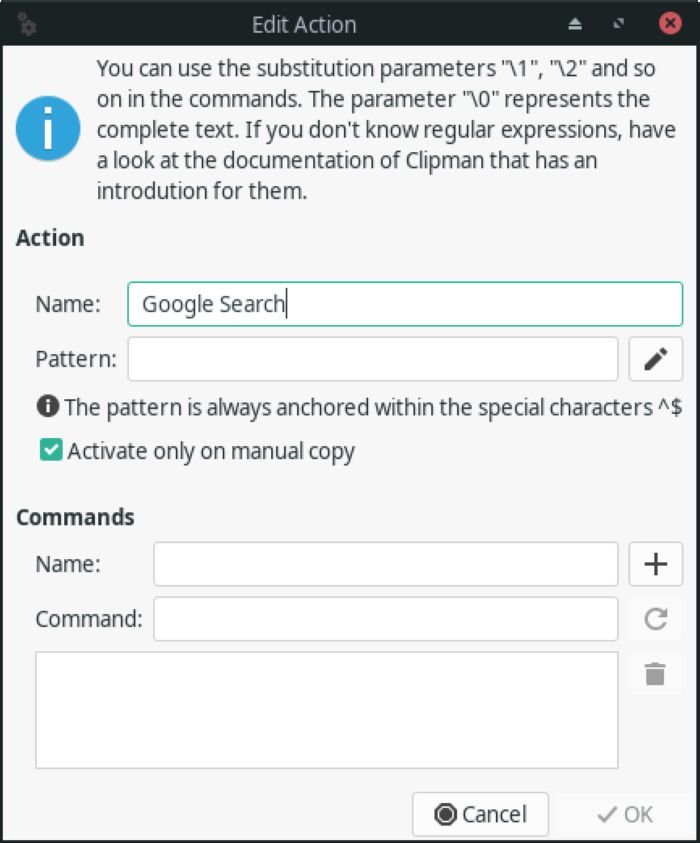
Обнаружить что угодно (… если это текст)
Рецепт RegEx, который мы будем использовать, является самым простым, поскольку он будет соответствовать не определенной строке символов, а всему, что скопировано в буфер обмена, если это строка символов. Для этого введите в поле «Шаблон» следующее:
(. +)
Точка соответствует одному символу. Знак плюс означает «если есть хотя бы один из них», имея в виду точку. В совокупности они означают «если в буфер обмена скопирован хотя бы один или несколько символов».
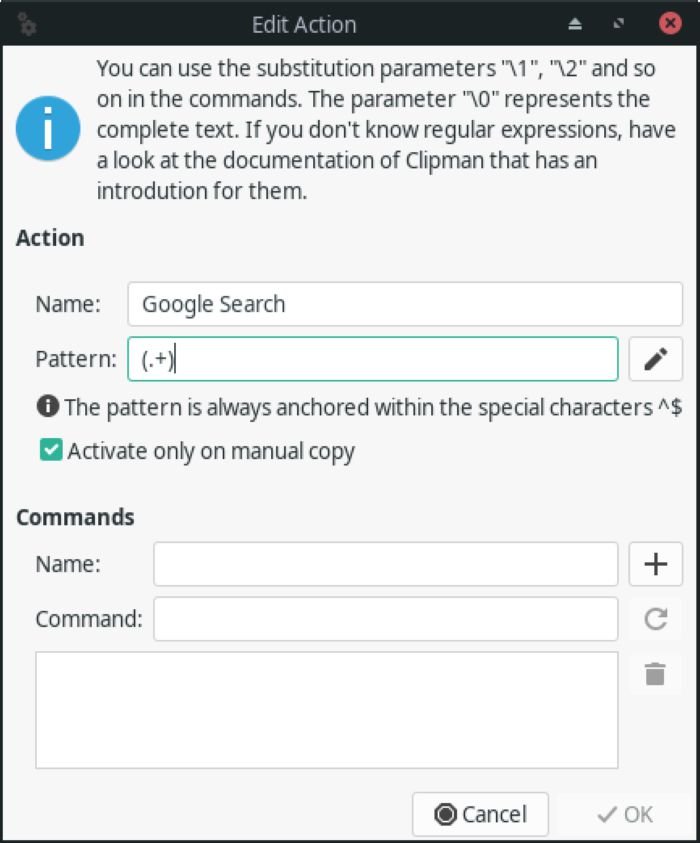
Google ЭТО
Мы продолжаем с той самой команды, которая будет «действовать» на все, что скопировано в буфер обмена. Дайте ей имя в поле «Имя», а для самой команды в поле «Команда» введите следующее:
firefox https://www.google.com/search?q="\0"
Обратите внимание: если вам не очень нравится Firefox, вы можете заменить его на свой любимый браузер.
С помощью этой «волшебной линии» мы сообщаем Firefox, что хотим посетить не обычную домашнюю страницу поиска Google, с которой мы инициируем поиск, а адрес результатов, который появляется после ввода запроса.
Цифра «q» в адресе — это запрос, и он равен тому, что было скопировано в буфер обмена. Результат такой же, как если бы мы посетили домашнюю страницу поиска Google, вручную ввели термин, который хотим найти, и нажали «Ввод», чтобы увидеть, что произойдет. Мы просто пропускаем промежуточные шаги. Вернее, все из них.
Обратите внимание: заключив рецепт RegEx «\0» в кавычки в созданном URL-адресе поиска Google, мы «передадим» всю фразу как один запрос в наш браузер. Если вы не используете кавычки и выбираете, копируете в буфер обмена и ищете фразу, содержащую более одного слова, вы обнаружите, что она будет разделена на разные запросы, по одному на каждое слово.
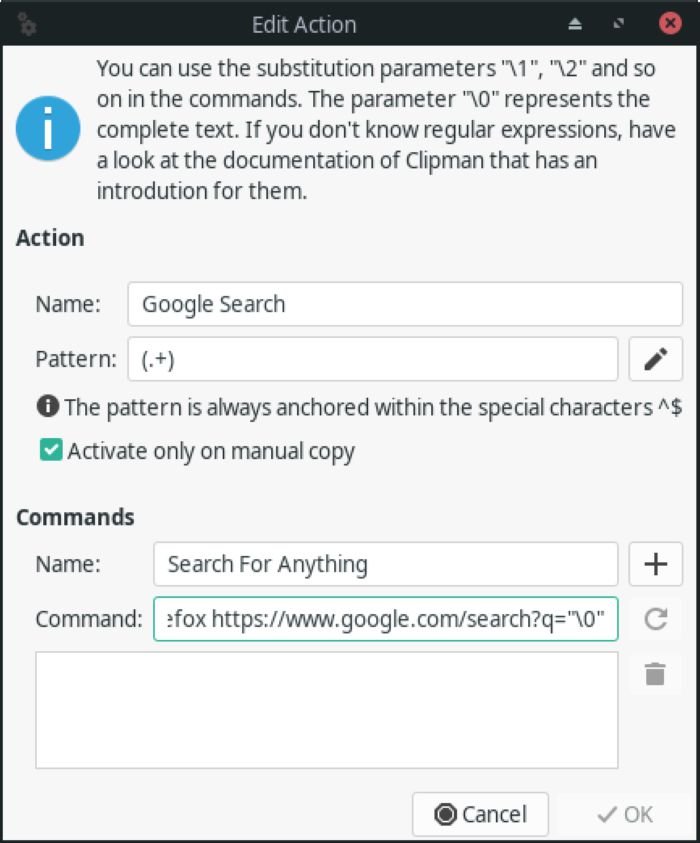
Нажмите кнопку «+», чтобы добавить команду в Clipman, затем закройте окно, нажав «ОК». Выйд
Обнаружить что угодно (… если это текст)
, чтобы сохранить и активировать новое действие.Копировать в: Поиск Google
С этого момента все, что вам нужно для выполнения поиска в Google любого слова или фразы, — это выделить их и скопировать в буфер обмена. И да, сюда относятся любые приложения, поддерживающие выделение и копирование любого фрагмента текста в буфер обмена.
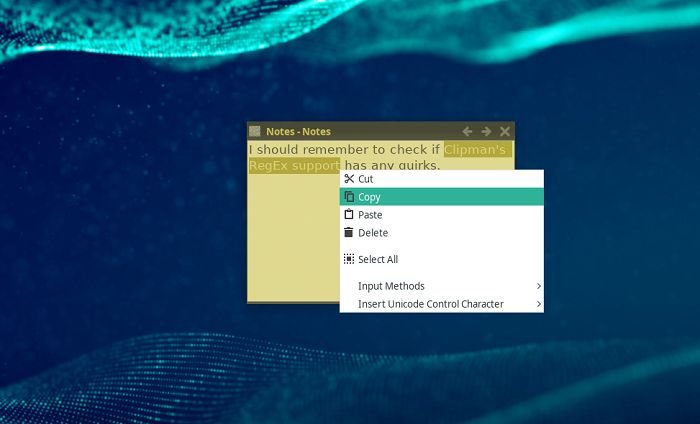
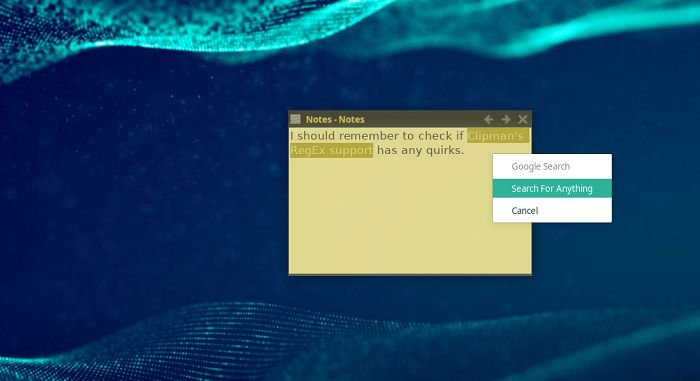
Ищите что угодно
Каждый раз, когда что-либо копируется в буфер обмена, ваша новая команда Clipman появляется во всплывающем меню. Выберите его, и Firefox загрузит ваш запрос на новой вкладке, если он еще не запущен.