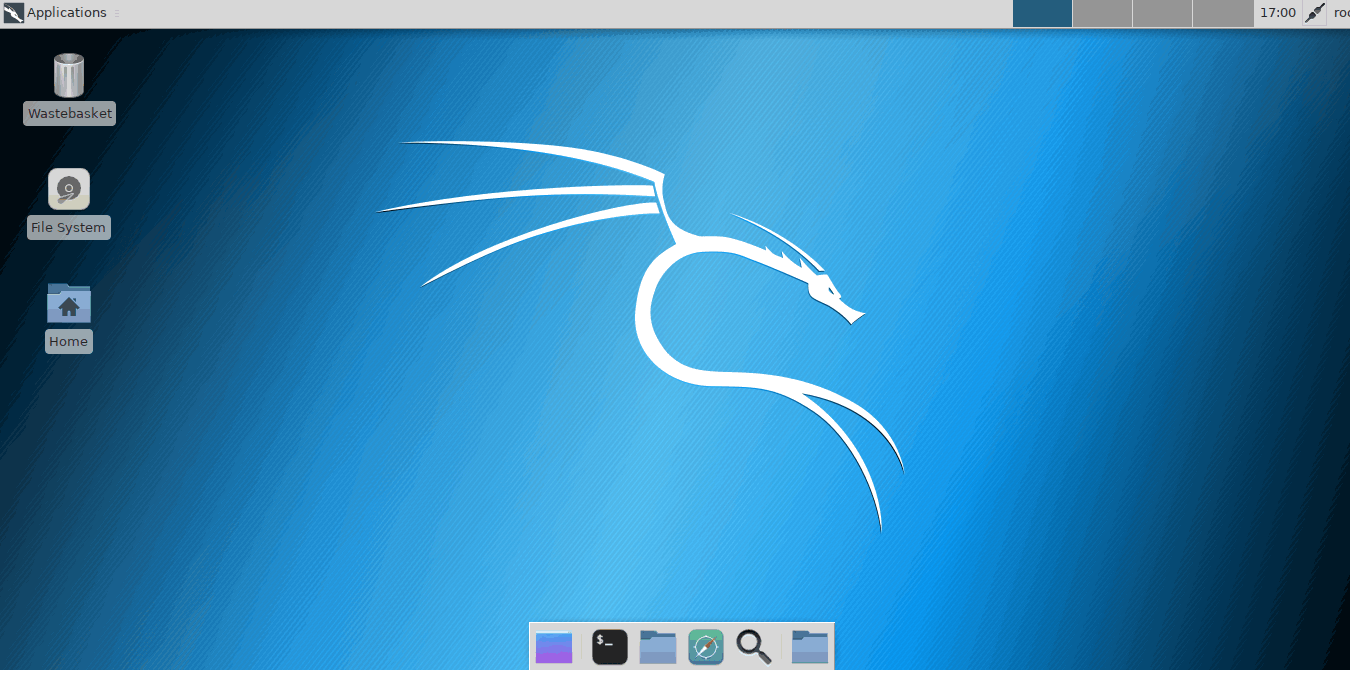Большинство дистрибутивов Linux предназначены для обычных пользователей, но Кали Линукс не входит в их число. Этот дистрибутив на основе Debian идеально подходит для профессионалов в области безопасности и любознательных любителей, которым нужны подходящие инструменты для белого взлома и тестирования системы.
В Kali Linux установлено более 600 программ для тестирования безопасности. В него вошли лучшие из них, от Aircrack до John the Ripper. Вот как вы можете установить Kali Linux на свой компьютер.
Читайте также: Что такое Kali Linux и нужна ли она вам?
Загрузка Kali Linux и создание установочного носителя
Чтобы начать установку Kali Linux, вам необходимо загрузить последнюю версию файла образа. Kali выпускается в 32- и 64-битных версиях, меньших «облегченных» версиях с уменьшенным размером и Kali Linux для процессоров ARM, таких как Raspberry Pi.
Вы также можете настроить среду рабочего стола, выбрав Kali с KDE, XFCE и другими. Откройте Contents
Загрузка Kali Linux и создание установочного носителя
загрузки Kali Linux">Страница загрузки Kali Linux и загрузите соответствующий файл изображения для своего устройства.Вы можете использовать инструмент баленаЕтчер для записи файла образа на USB-накопитель для установки в Linux, Windows и macOS. Откройте balenaEtcher и нажмите «Выбрать изображение», затем выберите файл образа Kali Linux.
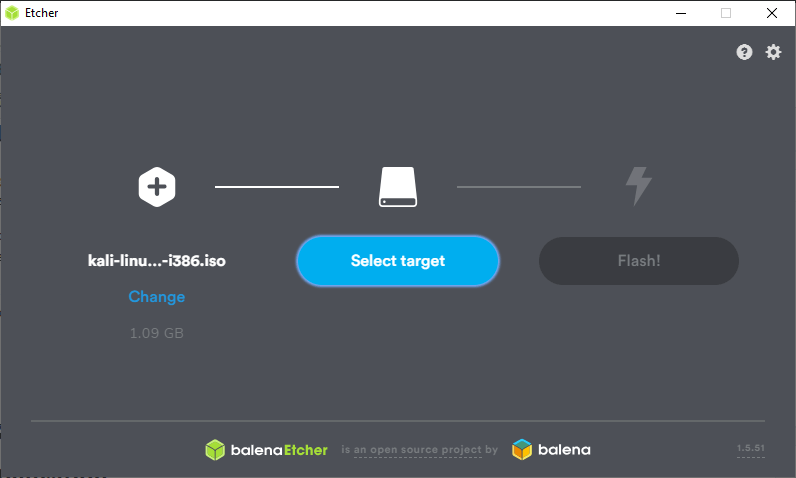
Выберите USB-накопитель в разделе «Выбрать цель», затем нажмите «Прошить», чтобы начать процесс перепрошивки.
Подготовив USB-накопитель, перезагрузите компьютер, чтобы начать процесс установки Kali Linux.
Начало процесса установки
Когда вы загружаете компьютер с помощью флэш-накопителя Kali Linux, отображается меню параметров. Это дает вам возможность использовать Kali Linux прямо с USB-накопителя, используя опцию «Live».
У вас также есть два варианта установки: установка или графическая установка. Вы также сможете установить Kali из опции «Live».
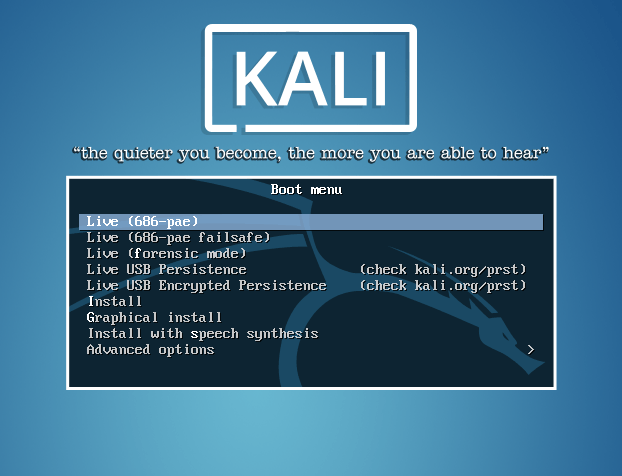
С помощью клавиш со стрелками на клавиатуре выберите метод «Установить» или «Графическая установка», затем нажмите Enter. Начнется установка.
Читайте также: Как исправить звук в Kali Linux
Сначала вам будет предложено выбрать язык. Если вы выбрали графический установщик, вы сможете использовать клавиатуру и мышь для перемещения по языковым параметрам. Выбрав язык, нажмите «Продолжить».
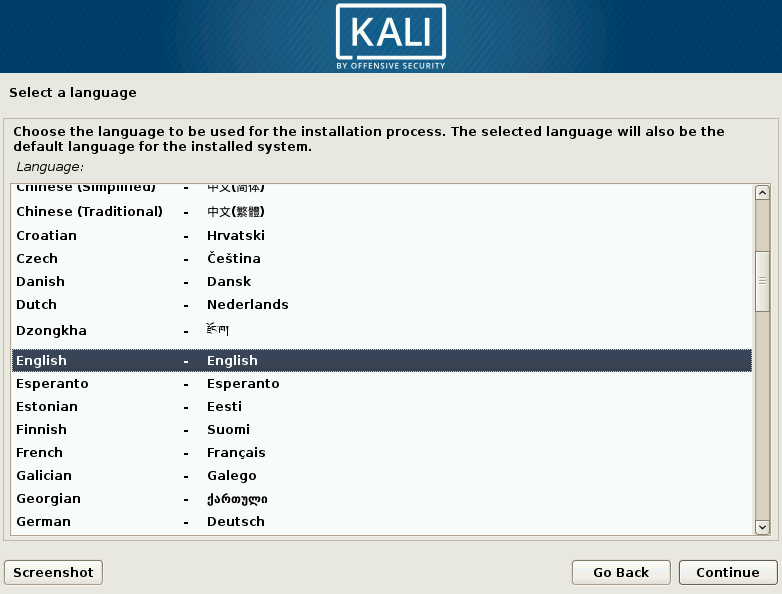
На следующем экране вам будет предложено выбрать свое местоположе
Начало процесса установки
й пояс вашей системы и языковой стандарт (например, британский английский). Выберите свое местоположение и снова нажмите «Продолжить».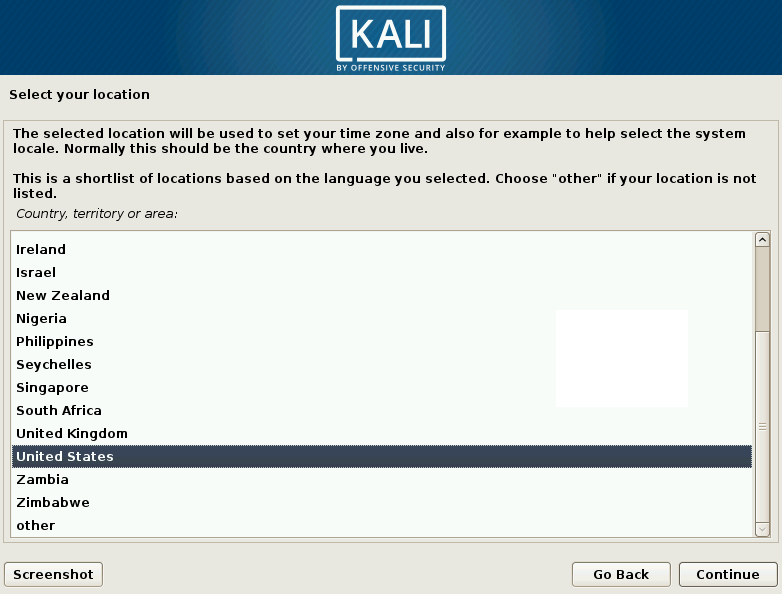
Подтвердите язык клавиатуры и нажмите «Продолжить» на следующем экране. Kali Linux по умолчанию использует стандартную раскладку клавиатуры QWERTY, поэтому это будет изменение языкового стандарта, а не полный выбор раскладки.
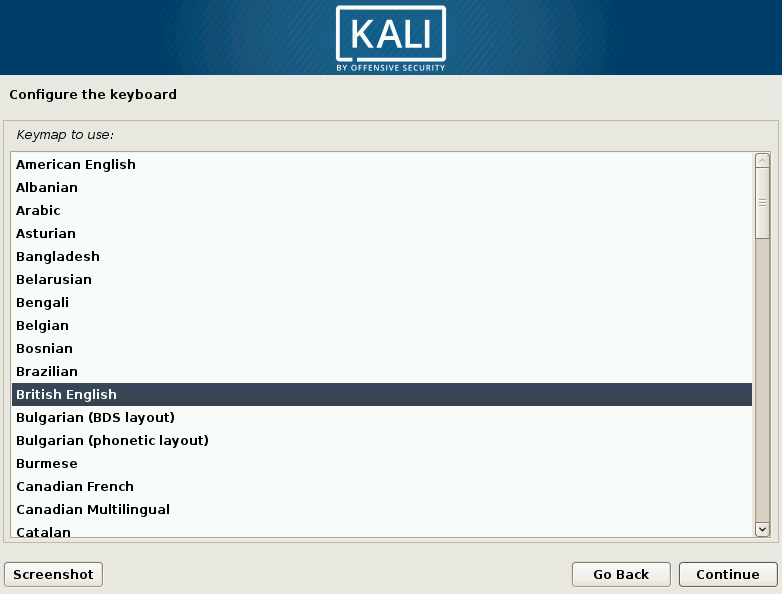
На этом этапе установщик Kali Linux начнет загружать дополнительные модули для процесса установки, а также подключаться к вашей сети. На этом этапе вам может потребоваться предоставить информацию о беспроводном подключении.
Разрешите установщику завершить этот процесс. После завершения вам будет предложено указать имя хоста для вашей установки Kali Linux. Введите подходящее имя хоста и нажмите «Продолжить».
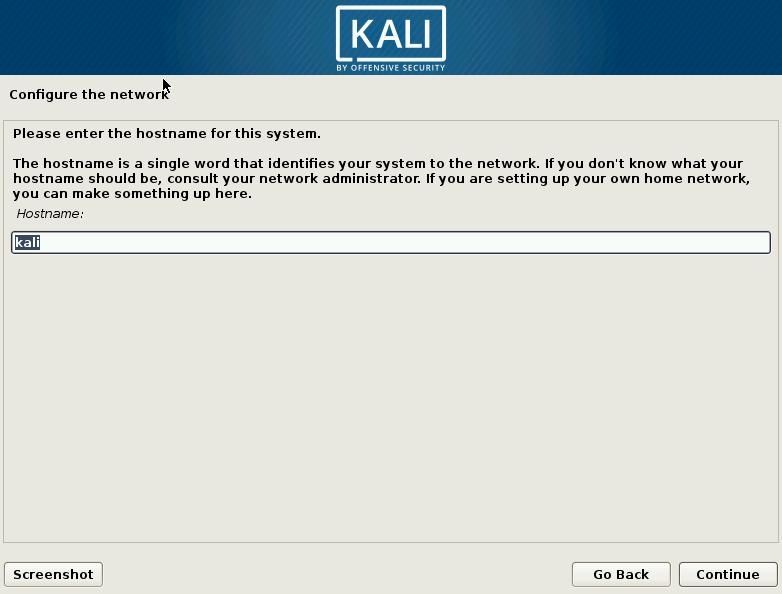
На следующем этапе вам нужно будет выбрать «доменное имя» для вашей локальной сети. Если вы не планируете разрешить доступ к вашему устройству из Интернета, введите «.local».
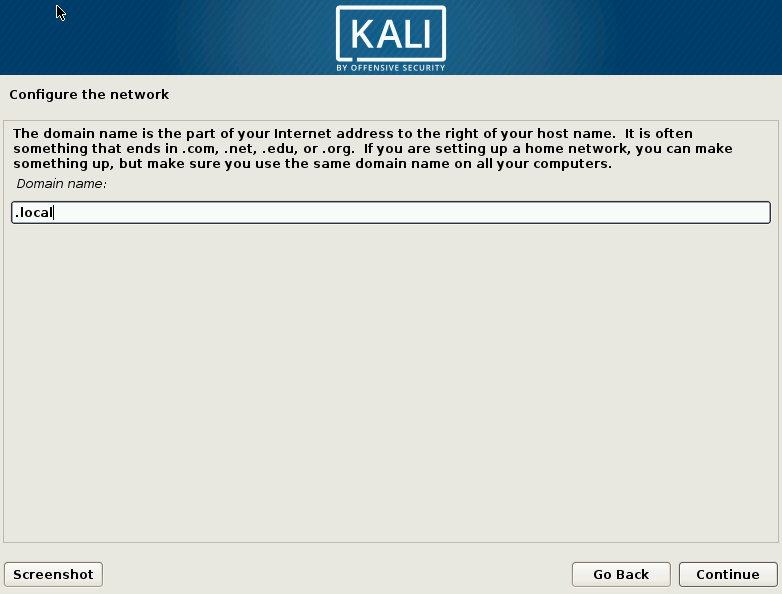
Когда вы будете готовы продолжить, нажмите «Продолжить», чтобы начать заключительные этапы установки.
Окончательная конфигурация
На заключительных этапах установки вам потребуется выбрать пароль root и настроить разделы диска до завершения установки.
Выберите Надежный пароль для своей корневой учетной записи. Введите его дважды и нажмите «Продолжить».
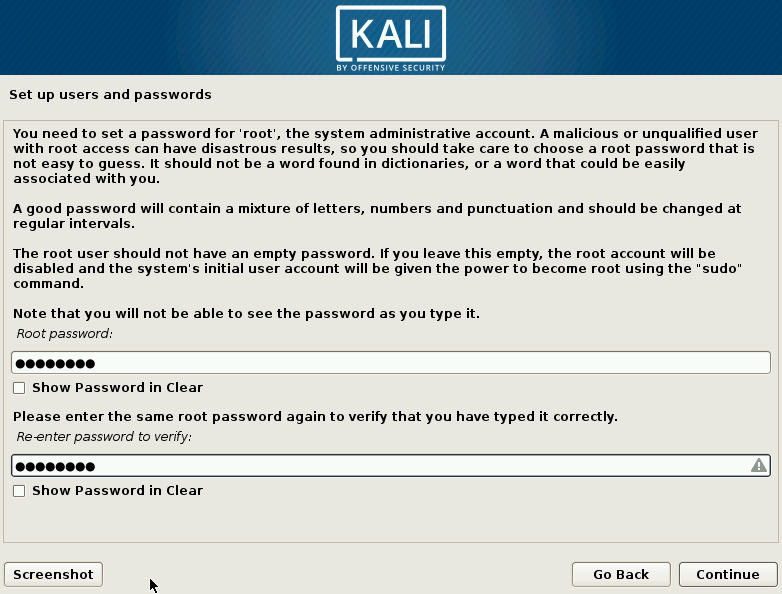
Некоторые этапы, такие как настройка часов Kali Linux, будут выполняться автоматически. Следующим этапом для пользователей является настройка разделов жесткого диска для установки Kali Linux.
Если вы используете весь свой жесткий диск для Kali, выберите «Управляемо – используйте ввод диска». В противном случае выберите «Вручную», чтобы создать таблицу разделов самостоятельно, используя свободное место на жестком диске.
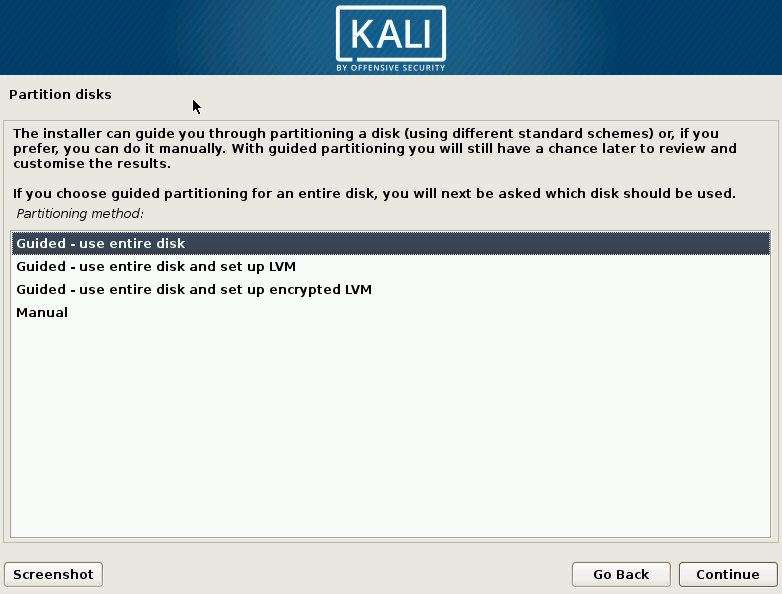
Когда будете готовы, нажмите «Продолжить».
В следующем меню выберите жесткий диск, на который вы хотите установить Kali Linux, прежде чем нажать «Продолжить».
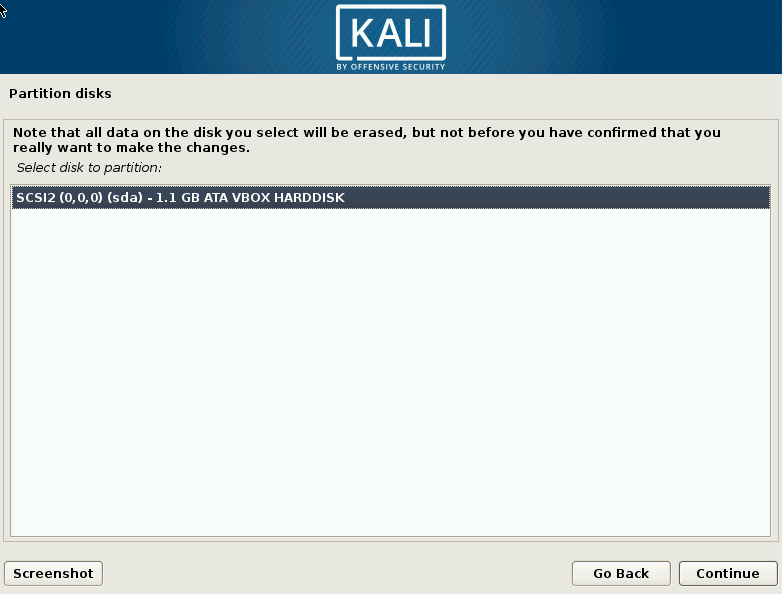
Вам также необходимо подтвердить, что вы хотите, чтобы все ваши файлы хранились в одном разделе. Нажмите «Продолжить» еще раз, чтобы принять это.
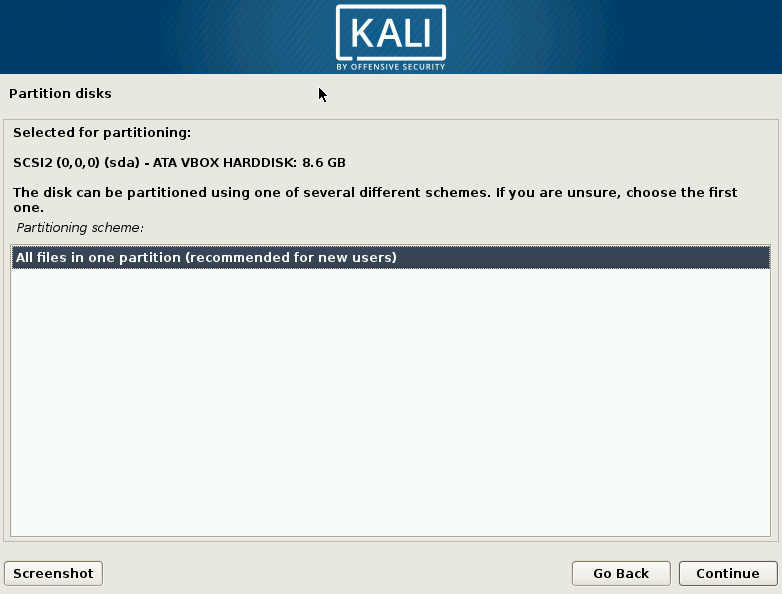
Вам будет предложено подтвердить выбранную вами таблицу разделов. Дважды проверьте все правильно, убедитесь, что выбран пункт «Завершить разметку и записать изменения на диск», затем нажмите «Продолжить».
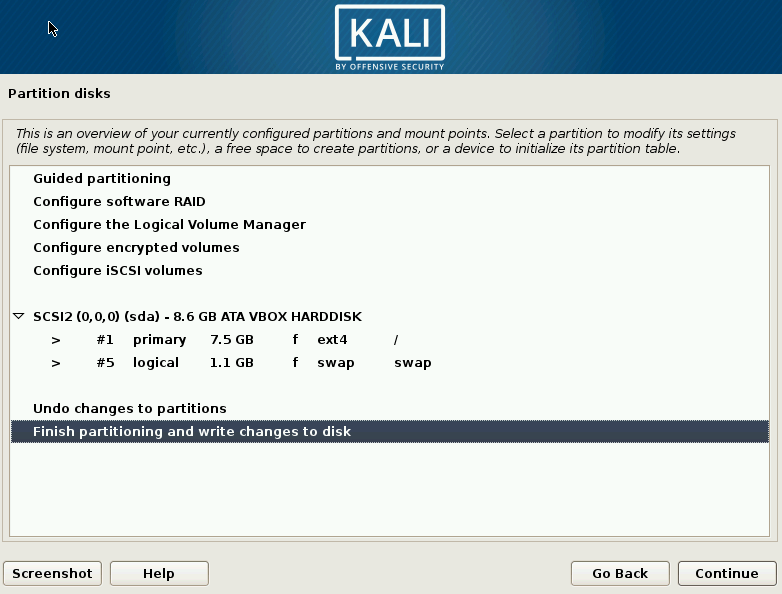
Выберите «Да» на последнем экране подтверждения форматирования раздела, затем нажмите «Продолжить».
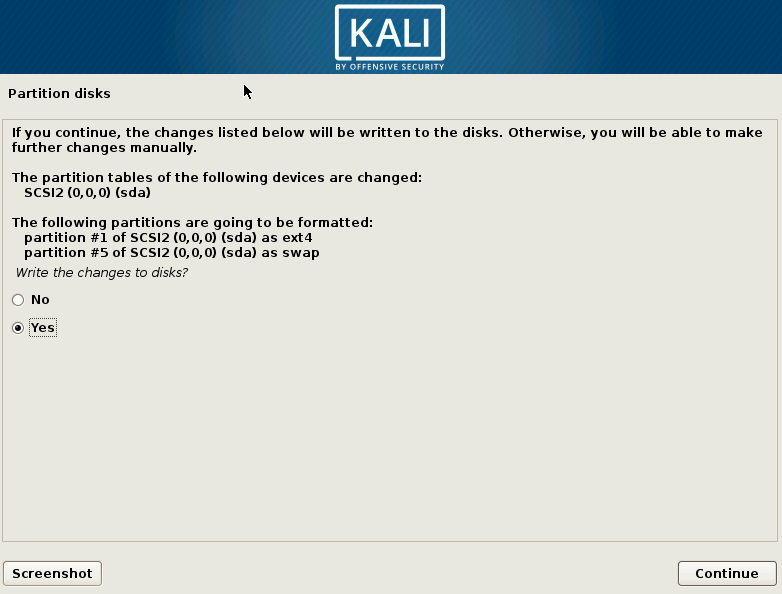
Таблицы разделов будут созданы, и Kali Linux начнет полный процесс установки, копируя файлы и настраивая дистрибутив по вашему выбору.
Вас спросят, хотите ли вы, чтобы Kali Linux использовал обновленные сетевые зеркала во время установки. Выберите «Да», затем нажмите «Продолжить».
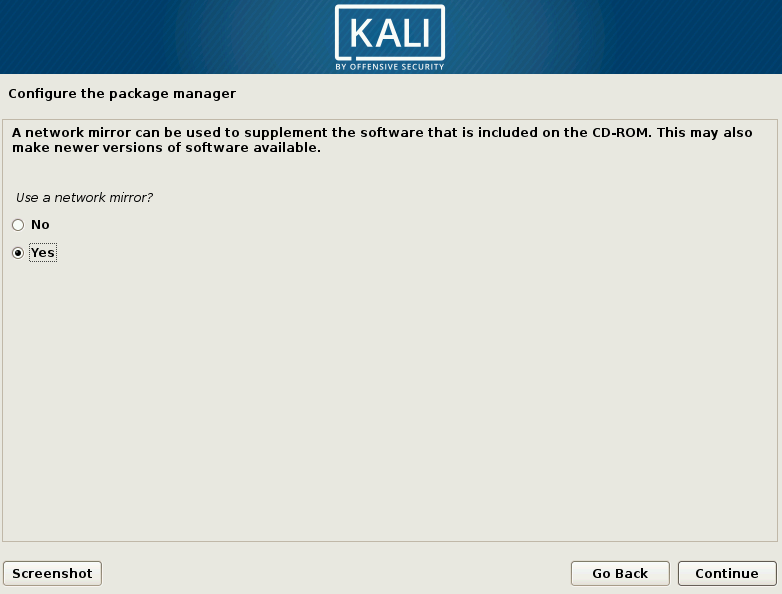 Окончательная конфигурацияте прокси-сервер, нажмите «Продолжить», чтобы перейти на следующий экран.
Окончательная конфигурацияте прокси-сервер, нажмите «Продолжить», чтобы перейти на следующий экран.
Установщик будет продолжать работу до тех пор, пока не дойдет до установки загрузчика GRUB. Выберите «Да», затем нажмите «Продолжить», чтобы начать установку GRUB.
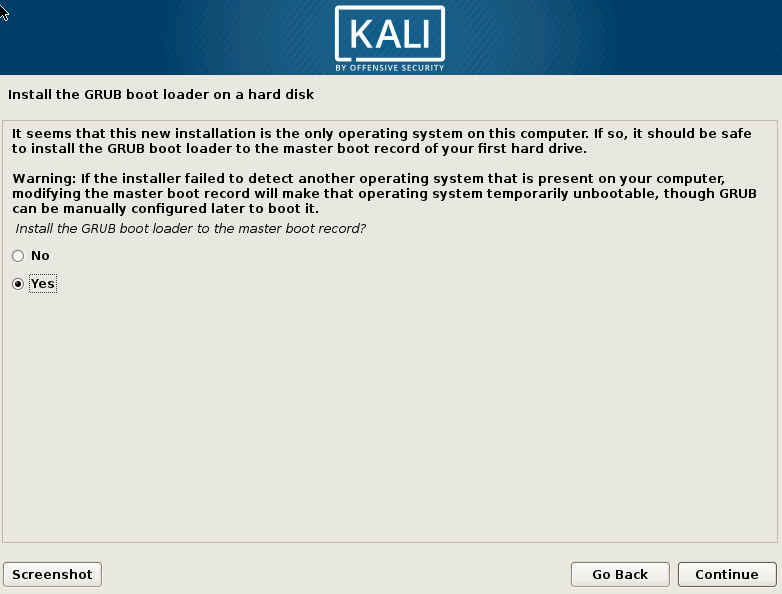
Вам нужно будет выбрать место установки GRUB. Выберите свой жесткий диск из списка доступных устройств и нажмите «Продолжить».
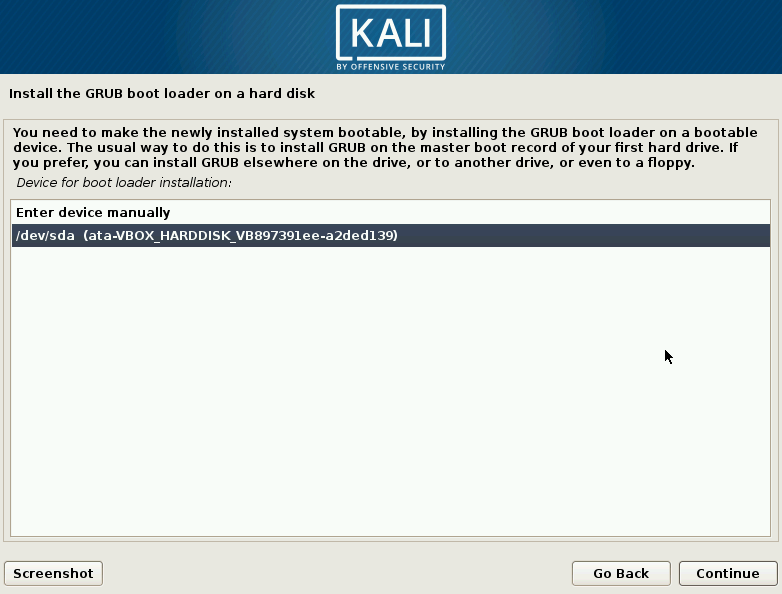
После завершения процесса установки извлеките USB-накопитель и перезагрузитесь в только что установленную установку Kali Linux.
Улучшенное тестирование безопасности с помощью Kali Linux
Обладая таким количеством инструментов тестирования безопасности, Kali Linux является идеальным дистрибутивом Linux для всех, кто хочет сделать карьеру в области кибербезопасности. Это также полезный вариант для тех, кто хочет провести стресс-тестирование своих устройств и сетей, или если вам просто интересно узнать о тестировании на проникновение.
Однако вам не нужен Kali Linux. Если у вас устройство Android, вы можете попробовать некоторые из лучшие хакерские приложения для Android .