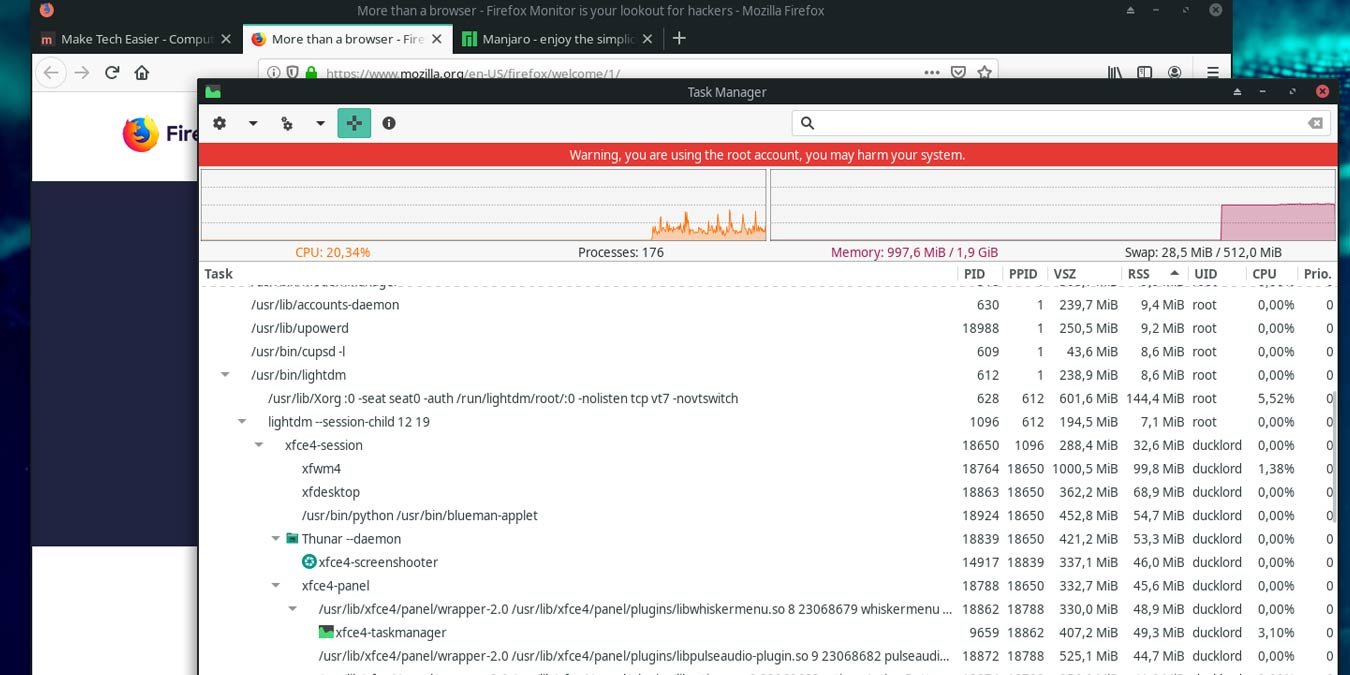Диспетчер задач — один из важнейших инструментов, который сегодня входит в состав большинства операционных систем по умолчанию. Хотя для неподготовленного глаза он выглядит как постоянно обновляемый список всех запущенных процессов.
На самом деле это именно так: список всего, что «активно» на компьютере в любой момент. Но большинство людей игнорирует то, что он не только отображает эти процессы, но и позволяет вам воздействовать на них.
Научившись «читать» представленную информацию и настраивать свои процессы, вы получаете активный контроль над работой своего компьютера.
Существует множество различных менеджеров задач, и в стране пингвинов дистрибутив может включать один или несколько из них по умолчанию. Само собой разумеется, что большинство, если не все, оконные менеджеры также включают диспетчер задач в свой базовый набор приложений.
В этой статье мы используем диспетчер задач, входящий в состав XFCE. Конфигурация в альтернативных вариантах будет несколько иной, но вы используете их практически одинаково и достигаете тех же результатов.
Читайте также: 5 полезных инструментов терминала для лучшего управления процессами в Linux
Запустите диспетчер задач
Мы считаем, что нет необходимости предлагать какие-либо инструкции по установке диспетчера задач. Практически во всех случаях у вас уже будет доступ к нему. Найдите его через главное меню приложения вашего дистрибутива или выполнив поиск «задача» в любом доступном поле поиска установленного программного обеспечения и запустите его.
Даже если ваш вариант не тот, который мы здесь используем, он не будет сильно отличаться. Список запущенных процессов будет занимать большую часть площади окна, обычно по умолчанию отсортированный по имени.
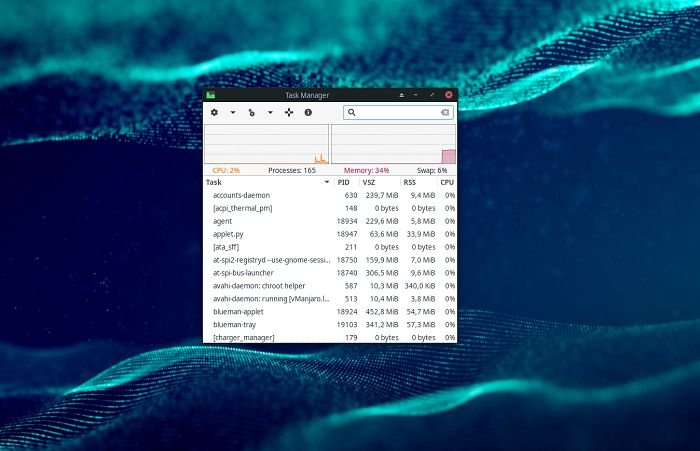
Развернуть окно
Наше название не относится к какой-то скрытой, эзотерической функции. Мы просто предлагаем переместить и изменить размер окна диспетчера задач или развернуть его так, чтобы оно охватывало весь экран. Дополнительное
Contents
Запустите диспетчер задач
больше процессов и больше деталей одновременно.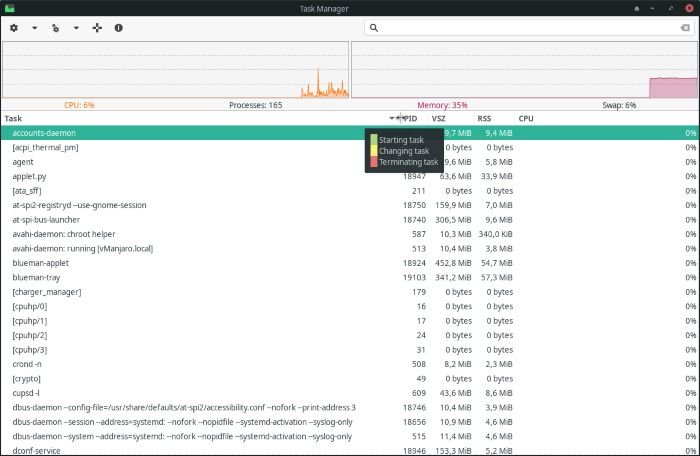
Используйте дополнительное пространство для перемещения по столбцам, чтобы можно было легко просмотреть всю доступную информацию. Просто нажмите и удерживайте левую кнопку мыши именно там, где пересека
Развернуть окно
можете перетащить их разделитель влево или вправо.Сортировка по ресурсам
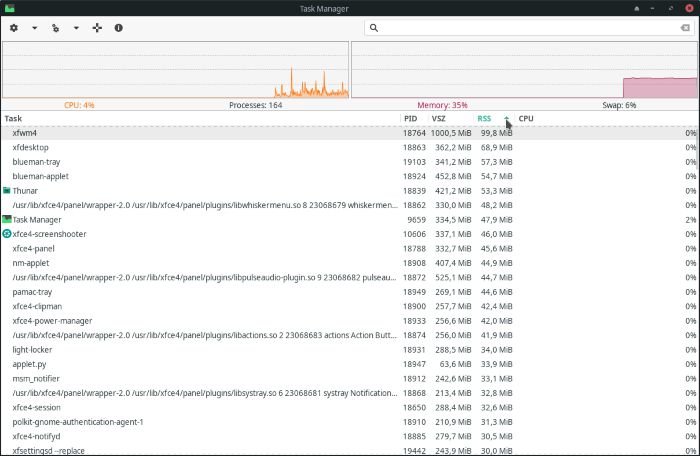
Нажмите на заголовок любого столбца, и список задач будет отсортирован соответствующим образом. Нажмите еще раз, и порядок изменится. Это лучший способ проверить, какие задачи потребляют ресурсы вашего компьютера в данный момент, как мы увидим в действии позже.
Просмотреть все
Диспетчер задач считает некоторую информацию «перегруженной» и по умолчанию скрывает ее. Теоретически это делает все более удобным для пользователя. На практике мы считаем, что легче одним взглядом увидеть, что у вас есть 1 ГБ оперативной памяти, чем пытаться найти выход из «13 процентов доступного» дисплея.
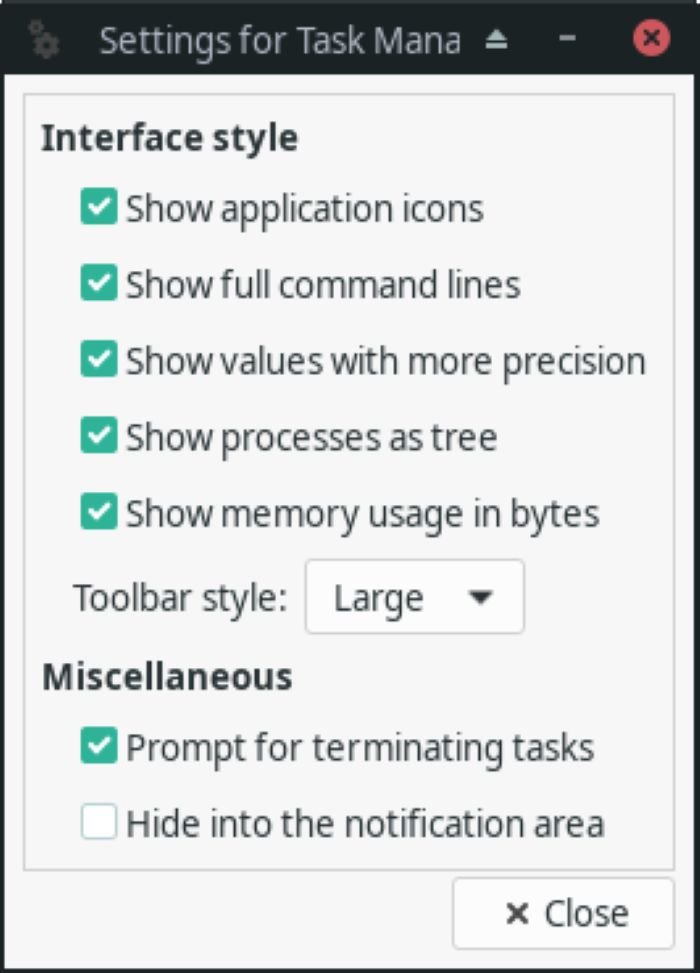
Нажмите значок с двумя шестеренками (или проверьте параметры «внешнего вида» диспетчера задач, или попробуйте щелкнуть правой кнопкой мыши один из столбцов и посмотреть, отображается ли опция «Настроить/Свойства»). Это позволит вам настроить отображение всего в программе.
Что касается диспетчера задач XFCE, мы предлагаем вам включить все, кроме опции «Скрыть в области уведомлений».
Почему помогает просмотр в виде дерева
Одна из опций, включенных на предыдущем шаге, «Показать процессы в виде дерева», изменяет список на иерархическую структуру. Таким образом, все запущенные задачи будут отображаться не как отдельные, а как группы задач.
В отличие от отдельных задач, группы задач начинаются с одной задачи, которая затем порождает новые задачи. И они могут породить больше процессов и так далее. В виде дерева эти отношения отображаются в иерархическом порядке, точно так же, как обычное отображение файловой системы в большинстве файловых менеджеров: файлы >внутри папок >внутри других папок >внутри носителя >внутри компьютера.
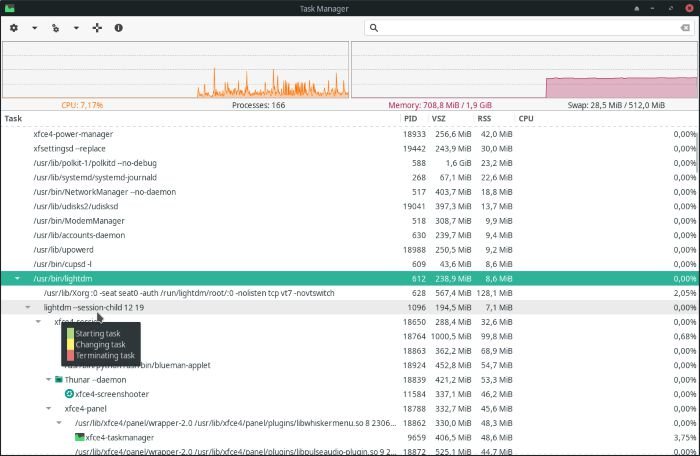 Сортировка по ресурсамю диспетчера задач 005">
Сортировка по ресурсамю диспетчера задач 005">
Вот почему древовидное представление может помочь при работе с «свиньями» памяти: оно позволяет вам увидеть общую картину. Но это также то, что мы увидим в следующем очень конкретном примере.
Дерево и общая картина
Если вы проверите диспетчер задач с включенным видом по умолчанию, вы можете увидеть, что Firefox потребляет от 50 до 200 МБ ОЗУ. Затем переключитесь на древовидный режим, и, о чудо, появился «материнский» процесс Firefox, породивший еще трех «дочерних» процессов
Древовидное представление вместе с процессом Firefox позволяет вам видеть фактический общий объем ресурсов, которые он израсходовал. «Под» и «внутри» него вы увидите каждый порожденный
Просмотреть все
атеринскому процессу.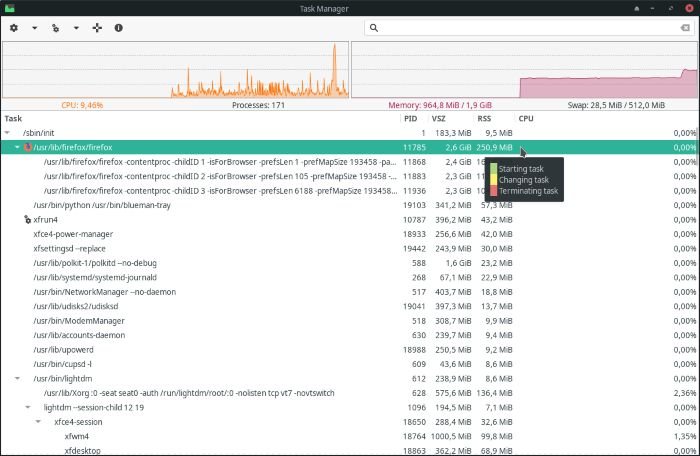
Приручить всех пожирателей ресурсов
Если вы перезапустите диспетчер задач с учетными данными root, вы получите доступ к двум его наиболее важным параметрам: настройке приоритета и функции «Уничтожить». Просто запустите его с помощью sudo из терминала, как следующая команда:
sudo xfce4-taskmanager
Запуск в корневом режиме позволит вам изменить приоритет любой задачи, щелкнув ее правой кнопкой мыши и выбрав соответствующий параметр. Не устанавливайте для какой-либо задачи значение «Очень низкий» или «Очень высокий»; используйте только настройки «Низкий», «Нормальный» и «Высокий». Кроме того, избегайте экспериментировать с чем-то, что вы не знаете, так как вы можете жестко заблокировать все, убив неправильный процесс, или заставить всю систему сканировать.
Что вы можете и должны сделать, так это установить более низкие приоритеты для всего, что вы узнаете, считаете незначительным и редко используете, например ModemManager (за исключением случаев, когда вы все еще используете модем). Добавляйте более высокий приоритет ко всему, что вы хотите, чтобы «действовало быстрее».
Почему помогает просмотр в виде дереваage-processes-with-your-task-manager-007.jpg" alt="Управляйте процессами с помощью диспетчера задач 007">
Если в редком случае программа ведет себя так, как будто она запущена, но зависла и не позволяет вам с ней взаимодействовать. Вы можете щелкнуть правой кнопкой мыши и «убить» его.
Обратите внимание, что все «в нем» тоже сгорит. Если зависшая программа представляла собой что-то вроде текстового процессора или графического инструмента, в котором вы почти завершили свой последний шедевр, возможно, лучше подождать еще немного.