Если вам нравится хранить видео после просмотра, вскоре у вас закончится место для хранения. В такой ситуации у вас есть три варианта: купить больше жестких дисков, чтобы расширить доступное хранилище, удалить файлы или начать повторно сжимать их, чтобы уменьшить их размер.
Последнее решение является лучшим для большинства людей, поскольку вы сохраняете доступ к контенту без необходимости покупать новое оборудование. Идеальный способ сделать это — рассматривать каждое видео как отдельный объект, определяя разные параметры для его кодирования. К счастью, есть более простой способ решить эту проблему.
В Ручной тормоз можно создавать различные профили качества сжатия. После этого вы сможете кодировать любое видео, загрузив его в Handbrake, выбрав желаемую настройку качества и нажав «Кодировать».
Читайте также: Как установить Handbrake в Linux и скопировать DVD
Установить ручной тормоз
Если вы используете Linux, большинство дистрибутивов сегодня содержат Handbrake в своем репозитории, поэтому вы можете легко их установить. В дистрибутиве на основе Debian/Ubuntu используйте следующую команду:
sudo apt-get install handbrake
Или вы можете использовать Центр программного обеспечения/App Store/Менеджер пакетов вашего дистрибутива, найти имя Handbrake и нажать «Установить».
Пользователи Windows и Mac могут загрузить Handbrake со страницы Загрузки .
Загрузите первый тестовый файл
Для настройки лучше всего испол
Contents
- 1 Установить ручной тормоз
- 2 Загрузите первый тестовый файл
- 3 Настройки изображения
- 4 Настройки видео
- 5 Звук по умолчанию
- 6 Пресеты и другие пресеты
- 7 А теперь закодируйте!
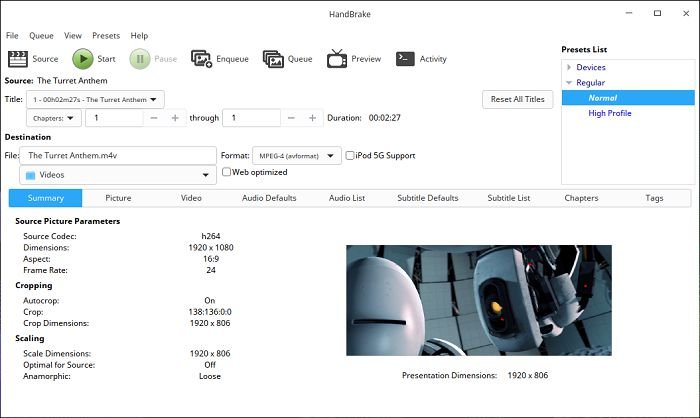
Настройки изображения
Перейдите на вкладку «Изображение» в настройках кодирования Handbrake. Здесь вы можете найти параметры, которые влияют на размер и геометрию каждого кадра. Установите следующие настройки:
- Автоматическая обрезка: включена.
- Свободная обрезка: отключено.
- Фильтры: ВСЕ отключены.
- Геометрия хранилища
- Ширина и высота: пока игнорировать
- Оптимально для источника: отключено.
- Анаморфотный: свободный.
- Выравнивание: 2
- Отображение геометрии: здесь нечего делать (по умолчанию все должно быть не настраиваемым)
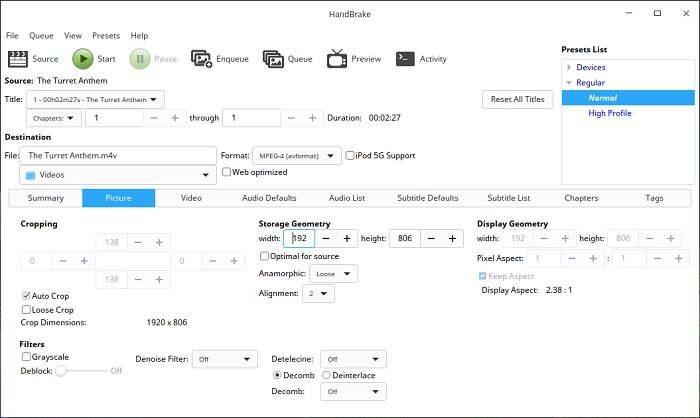
Читайте также: Как воспроизводить диски Blu-Ray на macOS
Настройки видео
Перейдите на вкладку «Видео», где вы можете изменить алгоритм, используемый для кодирования, и некоторые из его наиболее важных параметров. Начнем с настройки высокого качества.
1. Измените видеокодер на H.265.
2. Обратите внимание, что опция «Настройка» имеет настройку «зернистости». Если ваш источник зернистый, вам следует помнить об этой опции и включать ее в каждом конкретном случае, послеимпорта файла в Handbrake и выбора предустановки, которую вы будете использовать для его кодирования.
3. Оставьте частоту кадров такой же, как у источника,
Настройки изображения
«переменная».4. Перетащите ползунок «Предустановки» в положение «Нормальный» или «Медленнее». Медленнее требует (гораздо) больше времени, но дает лучшие/более качественные результаты.
5. Вместо режима битрейта следует предварительно выбрать «Постоянное качество». Измените настройку RF на 20 — хороший компромисс между качеством и сжатием.
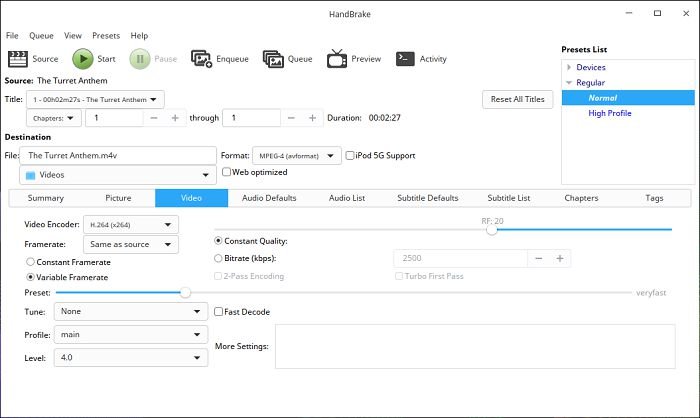
Звук по умолчанию
Как и видео, аудиочасть видеофайла также может быть закодирована разными способами. Чтобы получить отличное сочетание качества и сжатия, перейдите на вкладку «Настройки звука по умолчанию» и установите настройки аудиокодировщика следующим образом:
- AAC (avcodec)
- Битрейт: 160 или, еще лучше (но больше), 192.
- Микширование: каналы 5.1, если у вас аудиосистема 5.1, Dolby Surround, если у вас типичная установка с двумя динамиками.
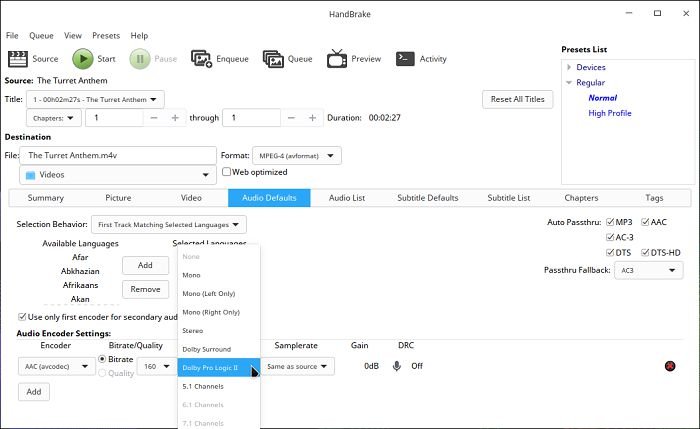
Пресеты и другие пресеты
Это были самые важные параметры — больше ничего менять не нужно (если не хотите). Теперь выполните тестовое кодирование файла и проверьте результаты.
- Если качество вам кажется более чем удовлетворительным, вы можете увеличить уровень
Настройки видео
21 на вкладке «Видео» и перекодируйте. Повторяйте, пока не заметите заметное снижение качества. - Если вы считаете, что качество плохое, вы можете поступить наоборот: уменьшить настройку RF до 19. Однако учтите, что после 18 выигрыш от любого сжатия не оправдывает затраченное на него время. (Подумайте, от одного до двадцати часов сжатия, в зависимости от процессора, для уменьшения размера на 5–15 процентов, в зависимости от содержимого видео.)
Чтобы сохранить это как пресет высокого качества, выберите «Наборы настроек» ->«Сохранить». Введите имя предустановки и обратите внимание, что оно содержит параметры разрешения видео. Мы предлагаем вам пропустить настройку разрешения на вкладке «Изображение», поскольку оно переопределяет его. Введите максимальную ширину вашего монитора — обычно 1920 для экранов Full HD — и оставьте максимальную высоту неотмеченной. Сохраните пресет, нажав «ОК».
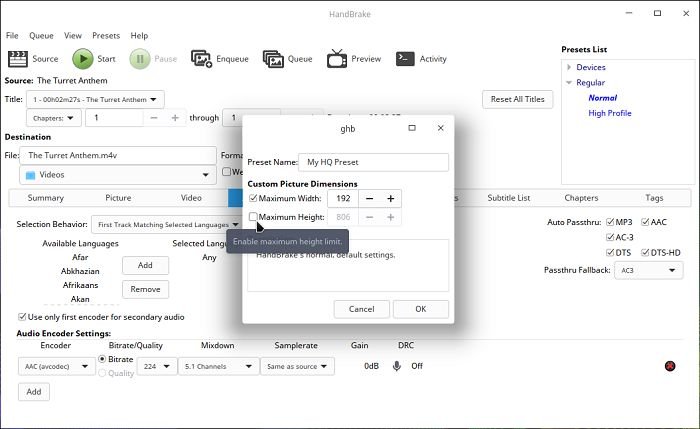
Предустановки среднего качества
Чтобы создать пресет среднего качества, выполните следующие действия:
- Вернитесь на вкладку «Видео» и измените RF на 23. Если вы считаете, что H.265 слишком медленный для вашего процессора, также переключитесь на более старый, но более быстрый кодировщик H.264.
- Перейдите на вкладку «Аудио» и измените битрейт на 128, а микширование на «Стерео».
- Выполните несколько тестовых кодировок для этого пресета, как вы это делали с пресетом «Высокое качество». Обратите внимание: поскольку это пресет среднего качества, ощутимое снижение качества здесь должно быть не только ожидаемым, но и само собой разумеющимся.
- Выберите вариант сохранения предустановки, но введите половину ширины экрана по горизонтали в качестве максимальной ширины — для дисплеев Full HD 1920 x 1
Звук по умолчанию
ul>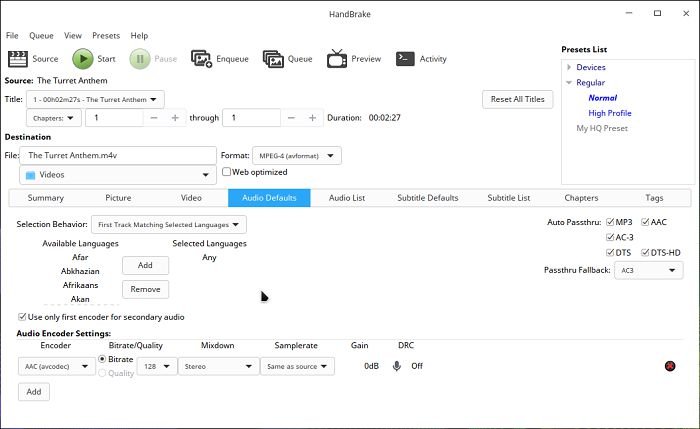
Низкое качество – очень быстрая настройка
Последний профиль обеспечит наихудшее качество исоздаст файлы большего размера, но сожмет файлы за значительно меньшее время по сравнению с предыдущими. Настройте это следующим образом:
- На вкладке «Видео» установите для видеокодера значение MPEG-4.
- Установите постоянную частоту кадров.
- Измените тип кодировки на «Битрейт» и введите значение 1200 кбит/с.
- Включить двухпроходное кодирование и турбо-первый проход.
- Установите настройки звука, как в предустановке среднего качества, но измените частоту дискретизации на 44,1 для максимальной совместимости с автономными устройствами медиаплеера. Отключите ВСЕ параметры Passthru в правом верхнем углу.
- Нет смысла выполнять тестовое кодирование в фо
Пресеты и другие пресеты
в большей степени зависят от содержимого вашего видео, и для достижения наилучших результатов вам следует изменить настройку битрейта для каждого видео независимо. 1200 — отличный универсальный вариант для большинства задач кодирования. - Сохраните предустановку, как раньше, но для максимальной ширины введите «старое разрешение для ТВ» — 640.
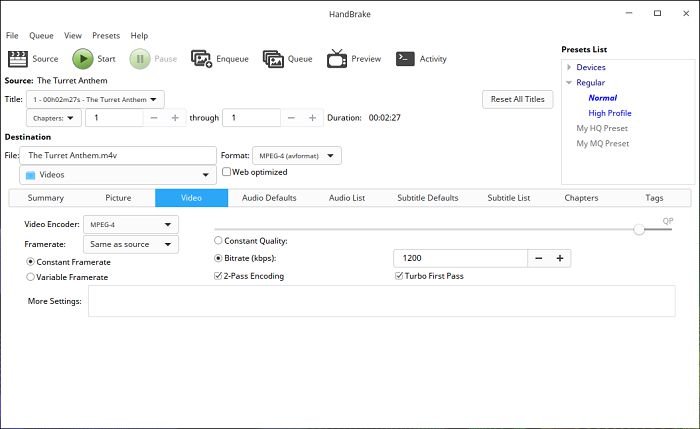
А теперь закодируйте!
Когда ваши пресеты настроены, теперь каждый раз, когда вы захотите закодировать свои видео, вы можете импортировать их в Handbrake, выбрать один из своих профилей из списка пресетов в правом верхнем углу и просто нажать «Старт». Это проще и намного быстрее, чем каждый раз менять эти параметры вручную.
Стоит отметить, что вы также можете поставить в очередь несколько кодировок, одну за другой. Итак, вы можете загрузить один файл, выбрать профиль HQ и нажать «Поставить в очередь», затем повторить процедуру с профилем среднего качества для следующих двух файлов, с профилем низкого качества для следующего и так далее.
Предустановки среднего качества
Низкое качество – очень быстрая настройка
А теперь закодируйте!


