Google Slides — отличная альтернатива PowerPoint для создания и показа презентаций. Программное обеспечение бесплатное и имеет множество функций. Одна из тех функций, которые помогут вам создать профессионально выглядящую презентацию, — это возможность не только вставлять график или диаграмму, но и связывать их для легкого обновления.
Следующие инструкции покажут вам, как добавить диаграмму в презентацию Google Slides.
Вставить график как изображение
Если вы уже создали диаграмму или график и знаете, что данные никогда не будут обновляться, вы можете вставить их как простое изображение.
1. Сохраните диаграмму или график как файл изображения.
2. Создайте новый документ «Слайды», нажав кнопку «Создать».
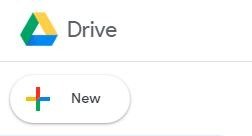
3. Выберите «Слайды».
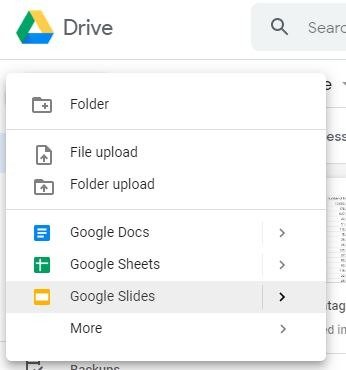
4. Нажмите «Вставить» и выберите «Изображение».
Читайте также: 10 советов по Google Slides, которые сэкономят ваше время
Создайте график в Google Slides.
Вставка диаграммы в виде изображения удобна, если вы используете данные, которые не изменятся в будущем. Но если вы обновите эту информацию для будущей презентации, вам следует создать диаграмму непосредственно на слайдах. Это свяжет вашу диаграмму с данными в Google Таблицах и позволит вам обновлять эту информацию, которую вы сможете обновлять на слайде простым щелчком мыши.
Чтобы вставить изображение:
1. Перейдите на слайд, на котором вам нужна диаграмма.
2. Нажмите «Вставить» и выберите «Диаграмма».
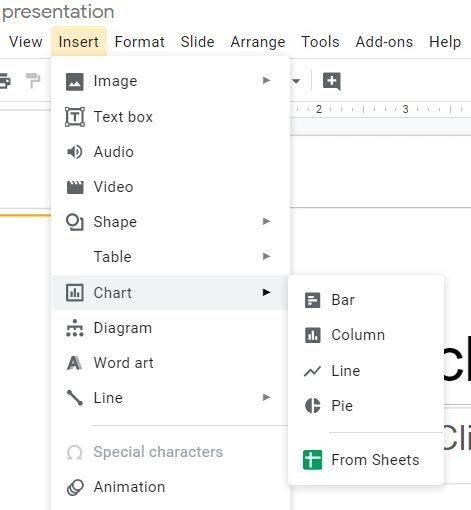
3. Выберите стиль диаграммы.
4. Ваша диаграмма появится в слайд-шоу.
5. Чтобы отредактировать вставленную диаграмму, щелкните значок ссылки в правом верхнем углу диаграммы и выберите «Открыть исходный код». Когда вы нажмете «Открыть исходный код», Google перенаправит вас на готовый Google Sheet. Этот лист будет содержать данные, использованные в диаграмме, и копию диаграммы в том виде, в котором она выглядит в презентации.
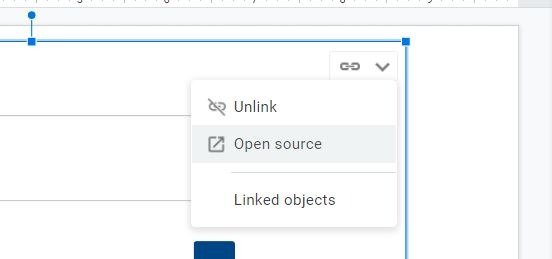
6. Дважды щелкните диаграмму, чтобы открыть редактор диаграмм.
Редактор диаграмм имеет две вкладки: «Настройка» и «Настройка».
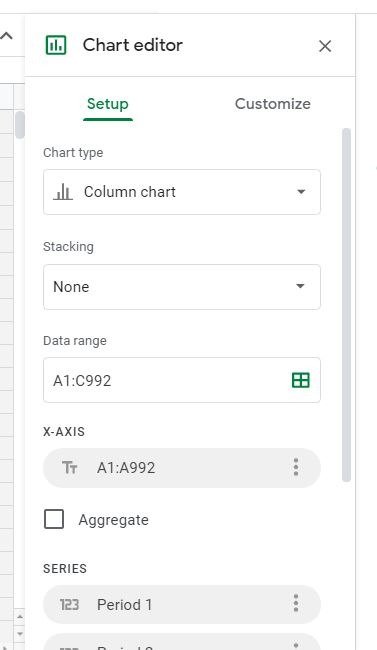
Настройка позволяет изменить тип диаграммы, диапазон данных и заголовки.
Настройка предоставляет вам все возможности для управления внешним видом диаграммы. К ним относятся цвета, шрифты и размеры каждого элемента диаграммы. Вы также можете редактировать легенду, которая показывает объяснение точек данных.
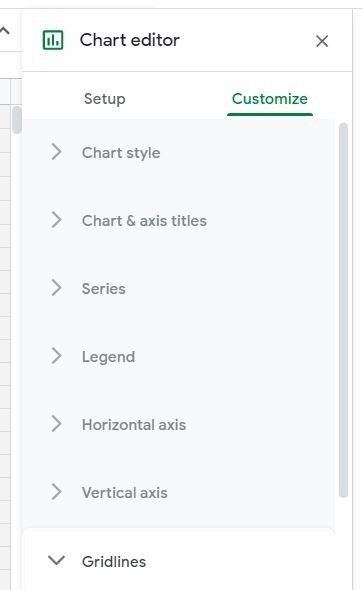
Измените и отредактируйте информацию в диаграмме. Данные на диаграмме автоматически обновятся.
Если вы добавите больше столбцов, вам потребуется добавить новую серию в настройках редактора диаграмм.
После внесения необходимых изменений вернитесь к презентации Slides и нажмите кнопку обновления в правом верхнем углу диаграммы. Обновленная диаграмма появится на слайде.
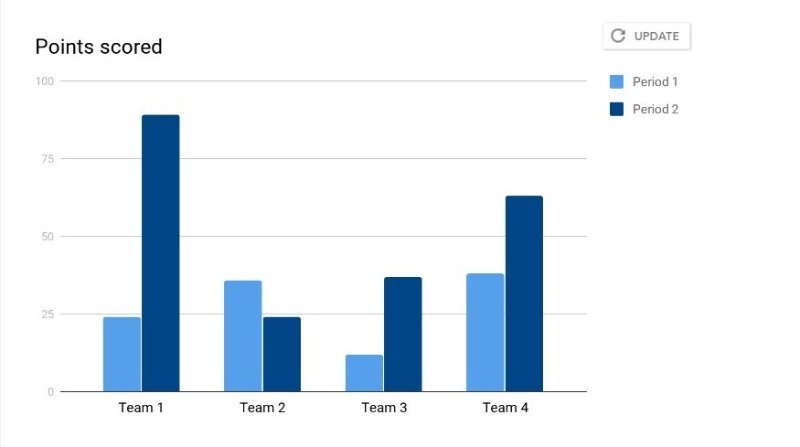
Читайте также: 10 лучших дополнений Google Slides для создания впечатляющей презентации
Связывание диаграммы со слайдом из Таблиц
Если вы предпочитаете сначала создать диаграмму или у вас уже есть данные на листе, которые вы хотите добавить в презентацию Google Slides, вы все равно можете связать два файла.
1. Добавьте свои данные в документ Google Таблиц.
2. Создайте диаграмму, нажав «Вставить» и выбрав «Диаграмма».
3. Внесите необходимые изменения для создания нужной диаграммы с помощью редактора диаграмм.
4. Откройте презентацию Slides, нажмите «Вставить» и наведите указатель мыши на стрелку рядом с диаграммой.
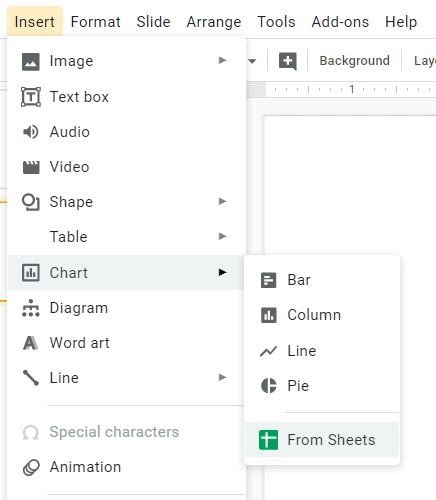
5. Выберите вариант «Из листов».
6. Появится меню файлов ваших таблиц. Нажмите на тот, который хотите использовать.
7. Google отобразит диаграммы, доступные в этом файле. Нажмите на тот, который нужно вставить, и нажмите «Импортировать».
В следующий раз, когда вам предстоит сделать презентацию, для которой нужны диаграммы и графики, попробуйте использовать Google Slides. Шаги по созданию и связыванию этих изображений просты и помогут создать профессиональные слайд-шоу для вашей аудитории.


