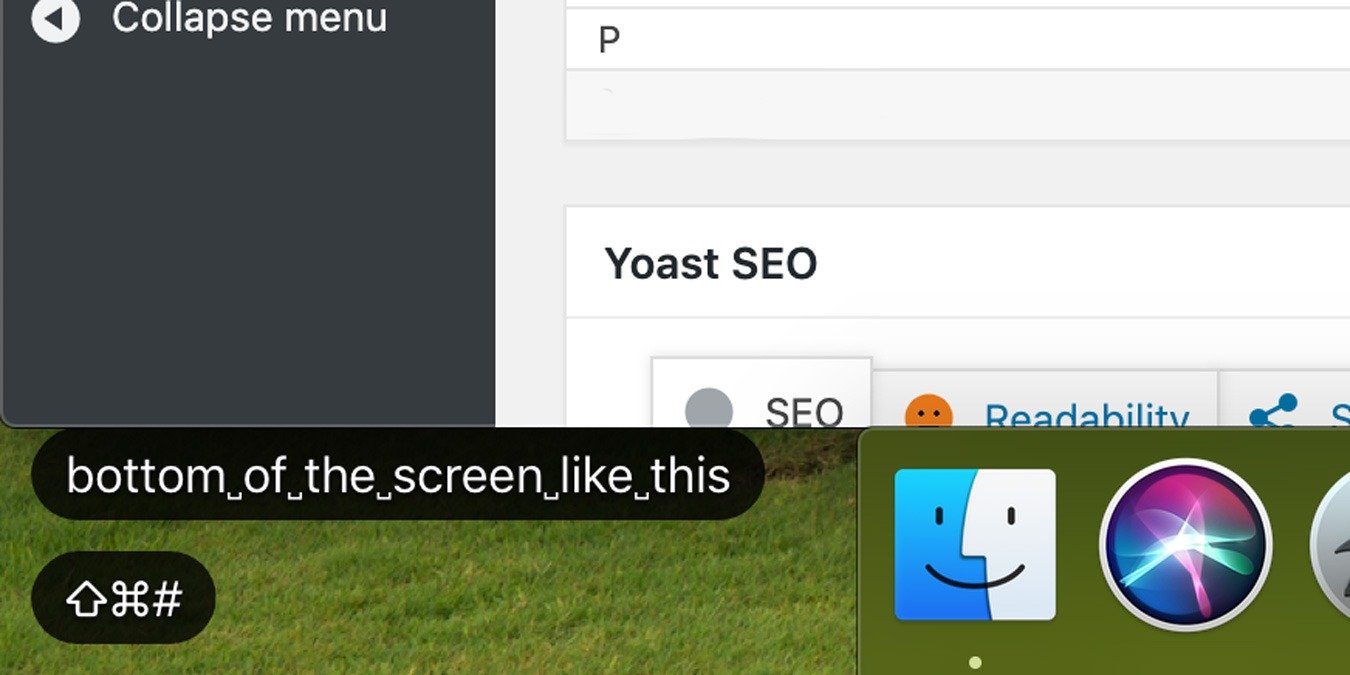Иногда визуальные подсказки на экране могут быть очень полезными, например, маленькие окошки с ключами, которые на мгновение всплывают, когда вы нажимаете букву во время набора текста на устройстве iOS. Аналогичным образом, в случае, если вы вернетесь к неработающему Mac и не сможете найти курсор мыши, в macOS есть функция, которая увеличивает размер курсора мыши , чтобы легко его найти. Такие визуальные подсказки могут при необходимости оказаться полезными.
Если вы когда-нибудь хотели, чтобы нажатия клавиш отображались на экране вашего Mac, вы можете установить для этого стороннее дополнение, известное как Keycastr.
Включение нажатия клавиш на экране может существенно помочь вам, если вы учитесь быстро печатать, не глядя на клавиатуру перед вводом каждой буквы, или если вы хотите, чтобы нажатия клавиш отображались во время записи скринкаста. Используя Keycastr, вы можете настроить цвет наложения и текстовых клавиш. Вы также можете выбрать отображение только клавиш, нажатых с помощью Ctrl, Command, Optionи Shift.
Какова бы ни была причина, ниже мы покажем вам, как загрузить и запустить Keycastr в вашей системе.
Читайте также: Как переназначить клавиши Fn на macOS
1. Загрузите и разархивируйте Кейкастр с Github. Это бесплатное приложение с открытым исходным кодом, требующее разрешения на доступ. (Ссылка «Загрузить» находится посередине страницы под заголовком «Загрузить» — не путайте кнопку «Клонировать/Загрузить» со ссылкой для скачивания приложения.)
2. После этого откройте Системные настройки на своем Mac.
3. Перейдите в раздел «Безопасность и конфиденциальность».
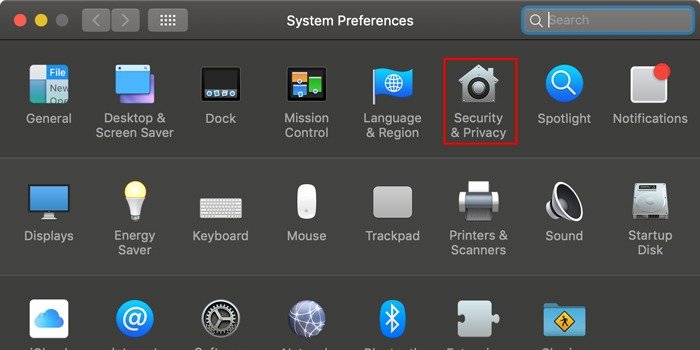
4. На вкладке «Конфиденциальность» выберите «Доступность» и нажмите значок «Плюс» внизу списка, чтобы добавить новое приложение.
![]()
Примечание. Если он неактивен, вам потребуется ввести пароль для аутентификации изменений.
5. Выберите приложение Keycastr и убедитесь, что оно включено в списке.
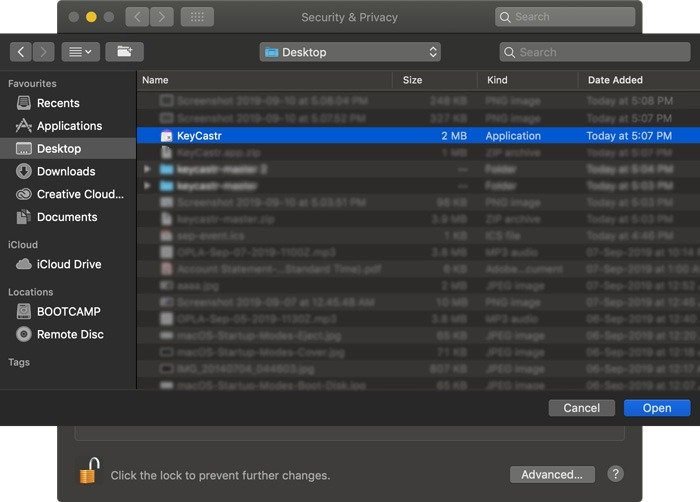
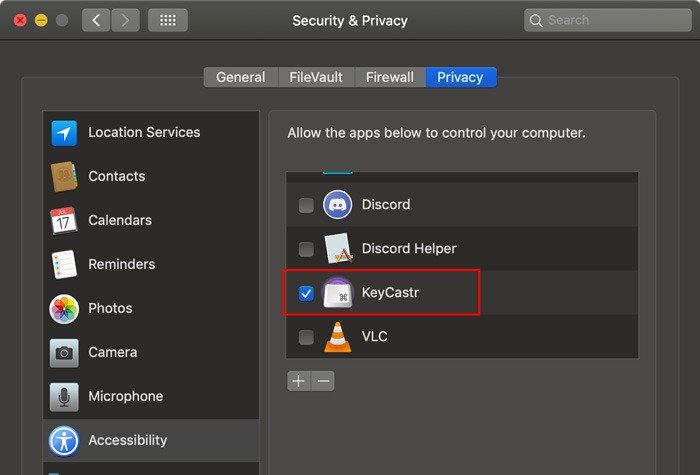
Как только Keycastr будет включен в Системных настройках, вы увидите, что нажатия клавиш автоматически отображаются на экране в левом нижнем углу. Вы можете настроить цвет, размер и т. д. наложения клавиш. Для этого:
Читайте также: Как исправить зависший Mac во время обновления
1. Откройте приложение Keycastr (файл, который вы только что скачали).
2. В разделе «Дисплей» вы можете настроить цвет рамки, цвет текста, размер шрифта, задержку нажатия клавиш и т. д.
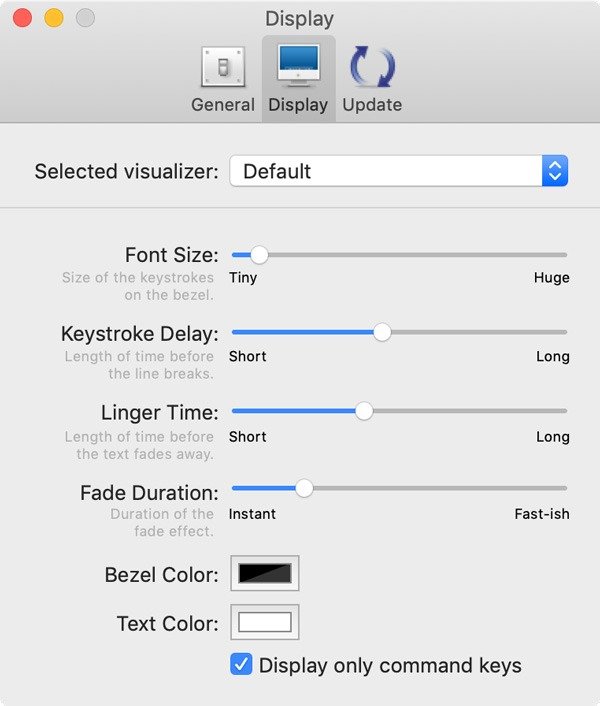
Аналогично, выбрав «Отображать только командные клавиши», вы можете выбрать отображение только клавиш, которые нажимаются вместе с Ctrl, Command, Optionи Shift.
По умолчанию нажатия клавиш отображаются в нижней части экрана, как показано на следующем изображении.
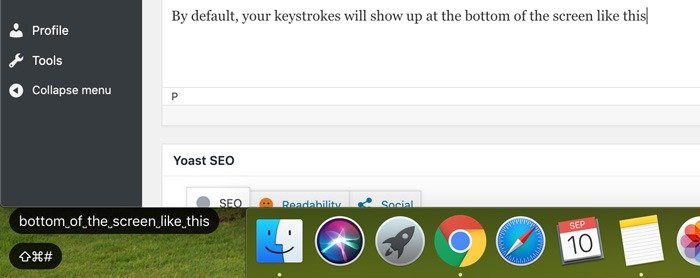
Если вы выберете визуализатор Swelvte, он будет отображаться на экране только тогда, когда вы удерживаете такие клавиши, как Command, Option, Controlи Alt. Если вы решите отображать все нажатия клавиш, они будут показаны в небольшом окне.
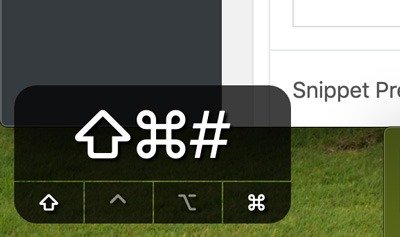
Полезно ли для вас отображение нажатых клавиш на экране? Дайте нам знать в разделе комментариев ниже.