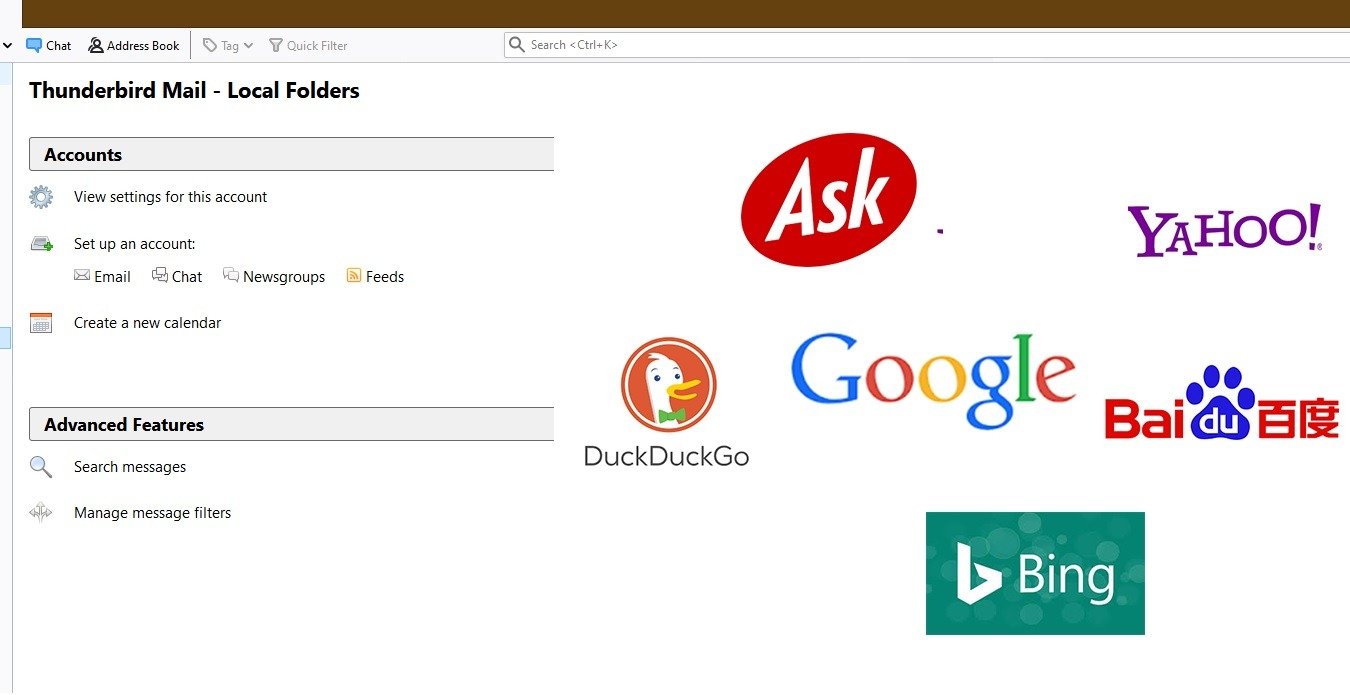Добавление системы пользовательского поиска в Mozilla Thunderbird является сложной задачей и подвержено ошибкам совместимости. Следуйте приведенной ниже процедуре, чтобы получить доступ к любимой поисковой системе из почтового клиента.
Найдите поисковую систему по умолчанию
Во-первых, вам нужно найти поисковую систему по умолчанию для клиента Thunderbird. Для этого выберите любой текст электронного письма и
Contents
Найдите поисковую систему по умолчанию
использовал старую версию 60 с Bing в качестве параметра поиска по умолчанию.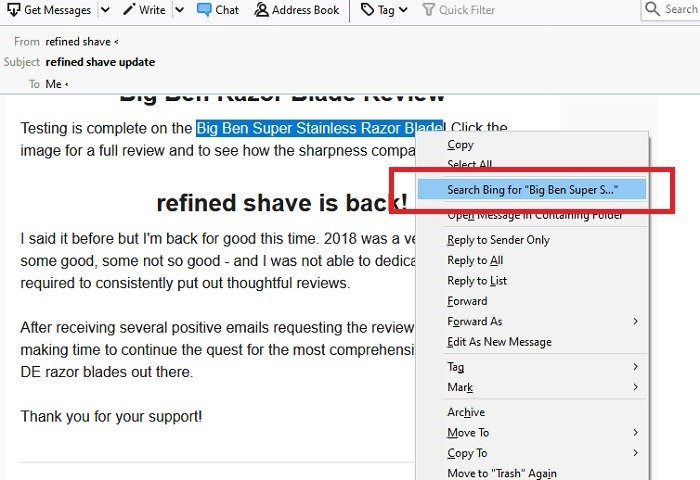
Читайте также: 10 дополнений Thunderbird, без которых вам не обойтись
Добавить поиск Google
Прежде чем добавлять поиск Google в настройки Thunderbird по умолчанию, важно обновить Thunderbird до последней версии (68.1 на момент написания этой статьи).
Сначала закройте приложение Thunderbird и перейдите на официальный сайт Mozilla, чтобы установить скачать последнюю версию клиента Thunderbird.
Переход на более новую версию не займет много времени, если вы уже использовали существующую электронную почту с клиентом Thunderbird. Вам не нужно удалять предыдущу
Добавить поиск Google
тически синхронизируется с последним обновлением. Подождите, пока все ваши электронные письма появятся на панели управления.После этого перейдите в трехполосное меню и дважды нажмите «Параметры». После этого перейдите в раздел «Общие».
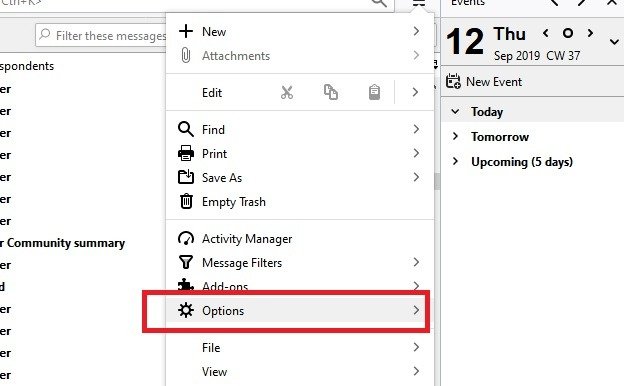
Здесь вы можете найти новейшие поисковые системы. Чтобы переключиться на Google, просто выберите его, как показано здесь.
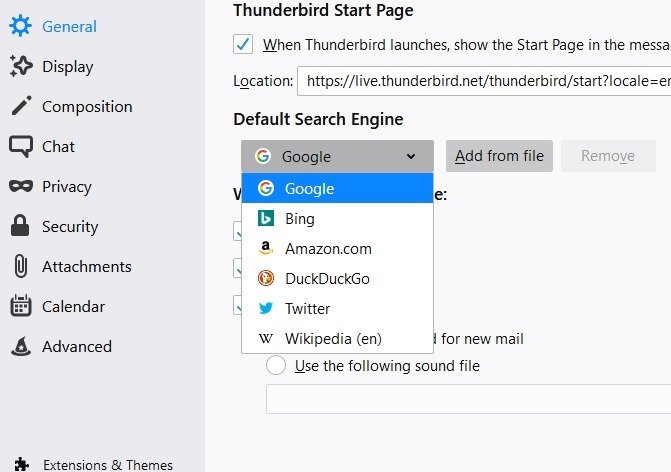
В следующий раз, когда вы будете искать новый текст, Google будет отображаться в качестве параметра поиска по умолчанию.
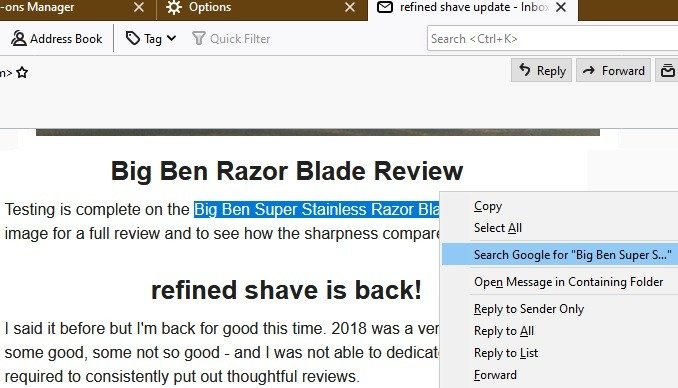
Читайте также: Как настроить Gmail с помощью Thunderbird за несколько простых шагов
Добавить DuckDuckGo
По аналогии с описанной выше процедурой вам необходимо выбрать DuckDuckGo в качестве поисковой системы по умолчанию.
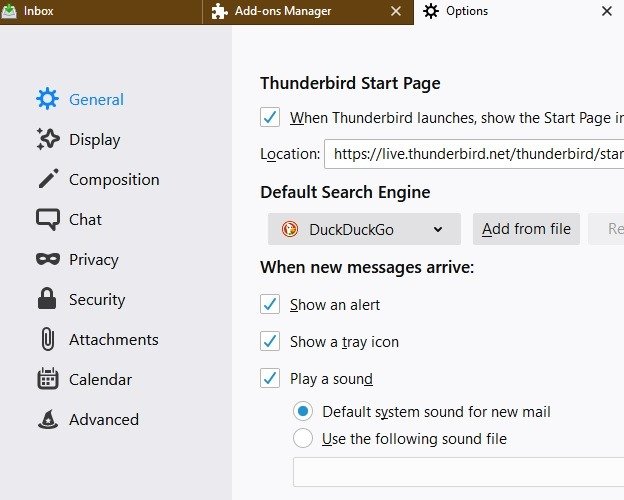
Как только вы выделите любой текст, DuckDuckGo включит результаты поиска по определенному термину.
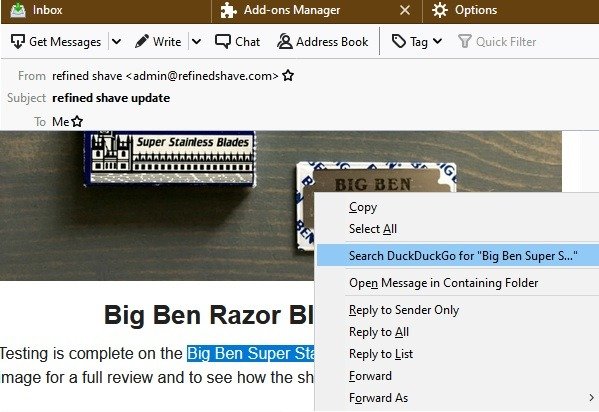
Повторите процедуру для любых других систем пользовательского поиска, включая Amazon, Wikipedia и Twitter.
Добавление систем пользовательского поиска
Thunderbird также позволяет добавлять собственные поисковые системы при наличии XML-файла.
Если вы можете загрузить XML-файл для любой другой поисковой системы, совместимой с Thunderbird, вы можете нажать кнопку «Добавить из файла» и добавить XML-файл пользовательской поисковой системы в список. Например, для StartPage вы можете загрузить XML-файл из эта ссылка (щелкните правой кнопкой мыши и выберите «Сохранить ссылку»).
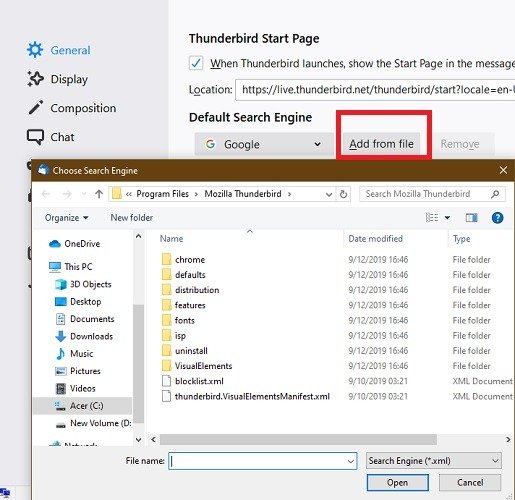
Кроме того, вы можете создать собственный XML-файл по
Добавить DuckDuckGo
егко сделать.1. Откройте блокнот и вставьте следующий текст:
<!--?xml version='1.0' encoding='utf-8'?-->
Custom Search Engine Name
Custom Search Engine Description
utf-8
2. Измените следующее:
- Название системы пользовательского поиска – измените это на имя вашей системы пользовательского поиска.
- Описание системы пользовательского поиска – добавьте описание для этой системы пользовательского поиска.
- https://search-engine-url – измените это значение на URL-адрес системы пользовательского поиска.
- – возможно, вы захотите изменить это, если параметр поиска отличается от “s”.
Для получения более подробной информации обратитесь к документации OpenSearch.
3. Сохра
Добавление систем пользовательского поиска
в Thunderbird, и он должен появиться в списке.Сводка
Хотя изменить поисковую систему в Thunderbird несложно, сделать это не так просто, особенно если вы хотите добавить поисковую систему, которой нет в списке. Приведенные выше инструкции позволят вам легко добавить вашу любимую систему пользовательского поиска.
Есть ли у вас какие-либо вопросы или проблемы по этой теме? Пожалуйста, дайте нам знать в комментариях.