Вы работаете на своем ноутбуке, и вам нужно отойти, но вы не хотите закрывать все открытые программы. Вы хотите сразу же прыгнуть обратно, когда вернетесь, поэтому закрываете крышку, чтобы перевести машину в спящий режим. В спящем режиме компьютер переходит в режим пониженного энергопотребления, что экономит заряд батареи.
Но даже несмотря на то, что перевод компьютера в спящий режим уменьшит расход заряда аккумулятора, он все равно будет его расходовать. А если держать его в спящем режиме слишком долго, батарея со временем сядет, и вы потеряете работу.

Есть способ сохранить все в рабочем состоянии, не расходуя при этом заряд аккумулятора. Вы можете перевести компьютер в спящий режим.
Разница между спящим режимом и спящим режимом
Между этими двумя состояниями с низким энергопотреблением есть только одно небольшое различие. В обоих режимах дисплей выключается, и машина отключает питание всех компонентов компьютера, за одним исключением.
В спящем режиме питание ОЗУ продолжает поступать. Оперативная память поддерживает работу всех программ и открытых файлов, которые вы использовали до выключения компьютера. В режиме гибернации также отключается питание оперативной памяти. Компьютер не потребляет электроэнергию, сохраняя при этом ваши файлы и программы доступными сразу после резервной загрузки компьютера.
Использование режима гибернации похоже на выключение компьютера без закрытия каких-либо программ или файлов. Это позволяет максимально экономить заряд батареи.
Однако для спящего режима требуется больше доступной памяти, чем для спящего режима. Когда ваш компьютер переходит в спящий режим, он записывает все содержимое оперативной памяти в файл с именем Hiberfil.sys. Размер зарезервированного Hiberfil.sys равен объему оперативной памяти компьютера. Итак, если у вас 4 ГБ ОЗУ, для использования Hibernate вам понадобится столько же свободного места.
Читайте также: Что такое «гибридный сон» в Windows и когда он полезен?
Когда переходить в спящий режим
Используйте режим гибернации, если вы уверены, что не будете использовать ноутбук и не сможете заряжать аккумулятор в течение длительного времени. Режим сна потребляет лишь небольшое количество энергии от аккумулятора, но в течение длительного периода времени оно накапливается. Режим гибернации не потребляет заряд батареи.

Также обратите внимание, что загрузка компьютера из спящего режима занимает больше времени, чем из спящего, поскольку системе необходимо прочитать и загрузить содержимое из файла Hiberfil.sys.
Включение режима гибернации
Компьютеры с Windows 10 по умолчанию включают спящий режим, но режим гибернации не указан в параметрах электропитания в меню «Пуск» Windows 10. Вам необходимо изменить некоторые настройки, чтобы сделать возможность перехода в спящий режим легко доступной.
Чтобы добавить режим гибернации к вашим параметрам:
1. Откройте «Параметры электропитания» одним из двух способов: либо щелкните правой кнопкой мыши значок аккумулятора в правом нижнем углу экрана и выберите «Параметры электропитания».
![]()
или введите «Панель управления» в поле поиска.
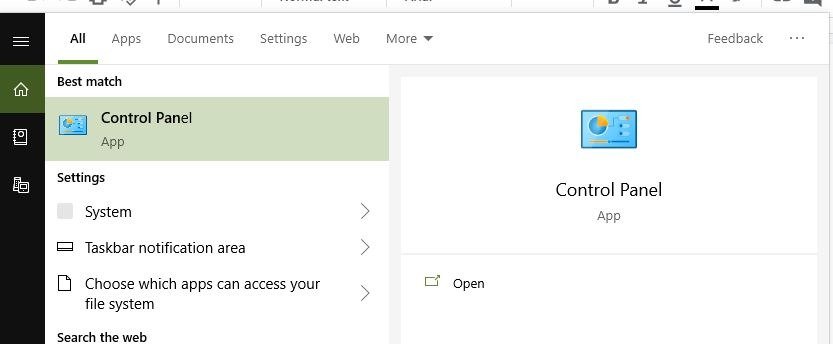
Нажмите «Оборудование и звук»
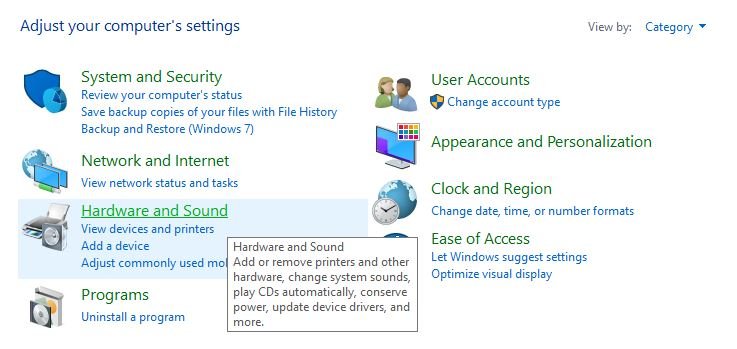
а затем нажмите «Электропитание».
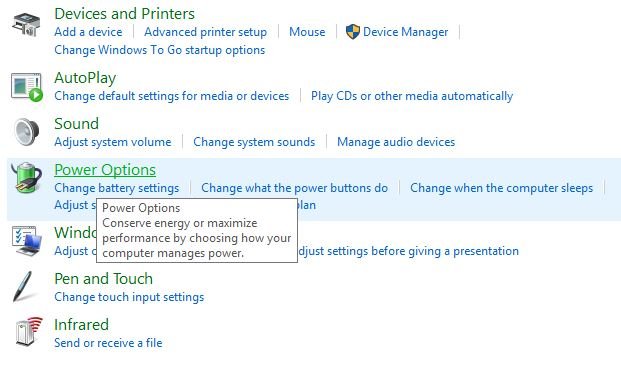
2. Нажмите «Выберите, что будет происходить при закрытии крышки».
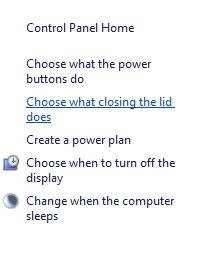
3. Если вы не можете нажать «Спящий режим» в нижней части окна, нажмите там, где написано «Изменить настройки, которые в данный момент недоступны» вверху.
4. Нажмите Hibernate-Show в меню питания.
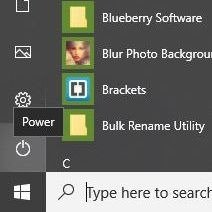
5. Если вы хотите автоматически переводить компьютер в спящий режим при каждом закрытии крышки, измените параметр в разделе «Параметры питания от аккумулятора».
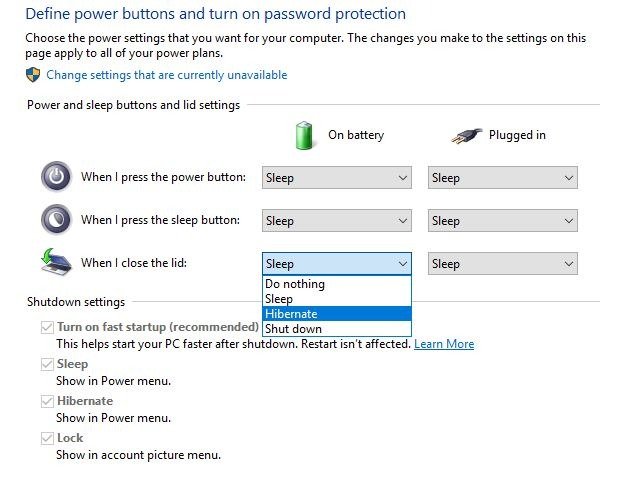
6. Нажмите «Сохранить изменения».
Теперь при нажатии на значок питания в меню «Пуск» вы должны увидеть опцию «Гибернация».
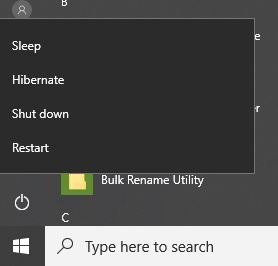
Вы оставляете компьютер с открытыми программами и файлами и слишком часто разряжаете аккумулятор? Добавление Hibernate в качестве опции позволит вам работать без перерывов.


