Прикрепление файлов к электронным письмам является нормой почти каждого поставщика услуг электронной почты и операционной системы, при этом большинство поставщиков услуг электронной почты допускают вложения размером до 25 МБ. Как бы просто ни было отправить вложение с помощью поставщика электронной почты для настольных компьютеров, иногда все может запутаться, когда дело касается мобильной операционной системы.
Например, некоторые люди не знают, как прикрепить фотографию к электронному письму в приложении «Почта» iOS, поскольку эта опция несколько скрыта в меню редактирования. Здесь мы расскажем, как прикреплять фотографии, видео и различные файлы к электронному письму на iOS. Вы также можете использовать другие сторонние почтовые приложения, например Gmail, но учтите, что для этих приложений процедура будет отличаться.
Читайте также: iPGMail: лучший способ зашифровать электронную почту на iOS
Как прикрепить фото/видео из фотопленки
Существует два основных способа прикрепить и отправить фотографию или видео по электронной почте. Единственная разница между обоими методами заключается в том, что первый «прикрепляет» фото/видео из папки «Фотопленка» к вашему электронному письму, а второй встраивает их в текст вашего электронного письма. Вы можете выбрать, какой метод использовать:
Чтобы прикрепить фото или видео непосредственно к электронному письму:
1. Откройте приложение «Почта» на своем устройстве iOS.
2. Нажмите значок «Написать» в правом нижнем углу, чтобы создать новое электронное письмо.
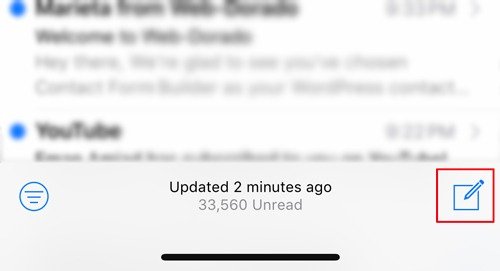
3. В разделе «Сообщение» нажмите и удерживайте экран, чтобы открыть меню редактирования (меню вырезания, копирования, вставки).
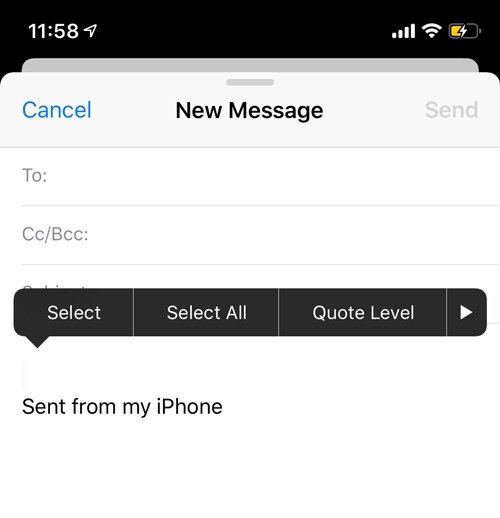
4. Нажмите на стрелку вправо.
5. Выберите «Вставить фото или видео», чтобы прикрепить фото или видео из фотопленки.
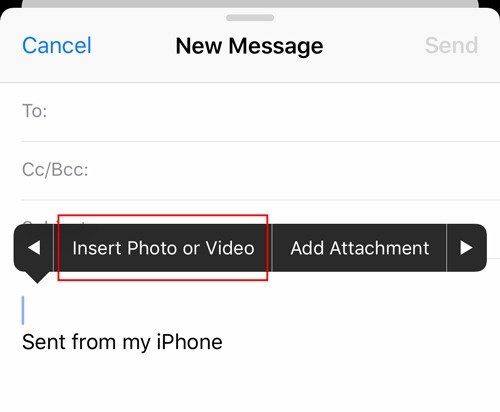
Вы также можете прикрепить фотографии или видео прямо из фотопленки к новому электронному письму. Для этого:
1. Откройте приложение «Фото».
2. Нажмите «Выбрать» в правом верхнем углу и выберите фотографии или видео, которые хотите прикрепить к новому электронному письму.
3. После выбора нажмите значок «Поделиться» в левом нижнем углу.
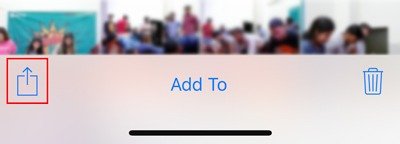
4. Нажмите на приложение «Почта». Будет создано новое электронное письмо с вашими фотографиями, встроенными в раздел контента, аналогично вложению.
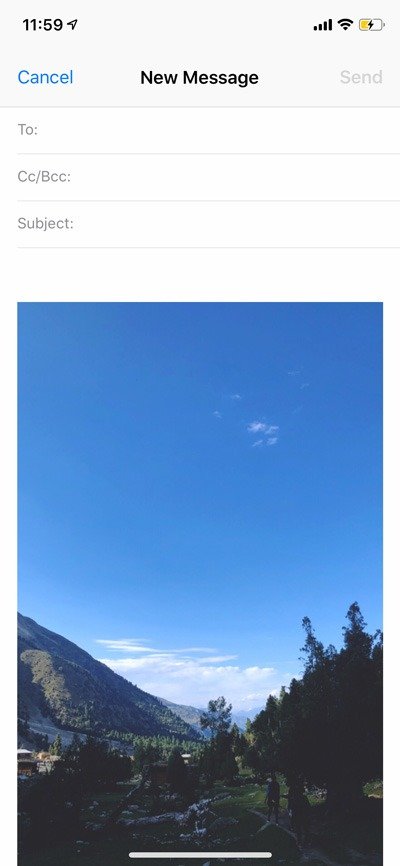
Как прикрепить файл к электронному письму
Описанные выше простые методы описывают, как прикрепить или встроить фотографию или видео в электронное письмо. Что делать, если вы хотите прикрепить к электронному письму документ, например файл PDF, Word или файл MP3? В этом случае вам придется использовать систему Apple Files для этого.
Вы можете прикрепить файл из файловой системы Apple, iCloud Drive или из стороннего приложения для хранения данных, такого как Dropbox, Google Drive и т. д. Для этого просто следуйте инструкциям ниже:
1. Откройте приложение «Почта» и создайте новое электронное письмо.
2. В разделе контента нажмите и удерживайте, чтобы открыть меню редактирования.
3. Нажмите на стрелку вправо и выберите «Добавить вложение».
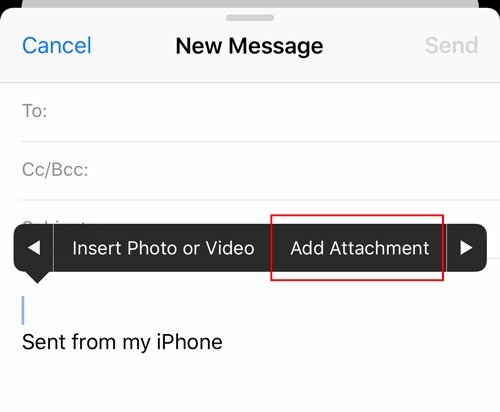
4. Откроется меню «Файлы», в котором вы сможете прикрепить любой файл, имеющийся на вашем устройстве iOS или из iCloud Drive.
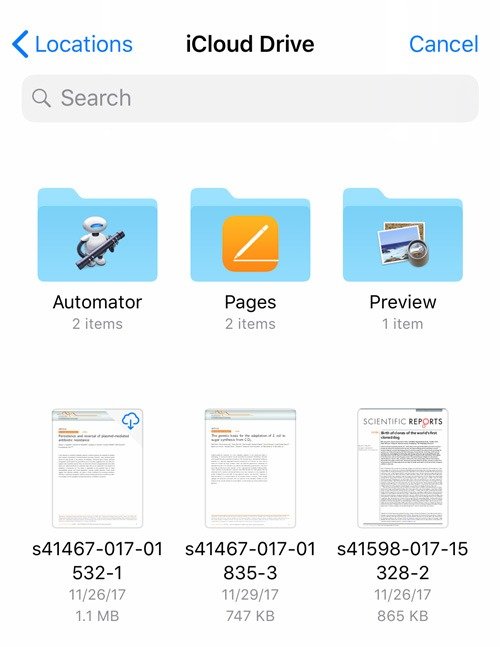
5. Если вы хотите выбрать файл с Google Диска или Dropbox, вам необходимо сначала убедиться, что эта опция включена. Для этого нажмите кнопку «Назад», где вы увидите все остальные доступные на данный момент параметры.
6. Нажмите «Местоположения» в верхнем левом углу, а затем нажмите «Изменить» в правом верхнем углу.
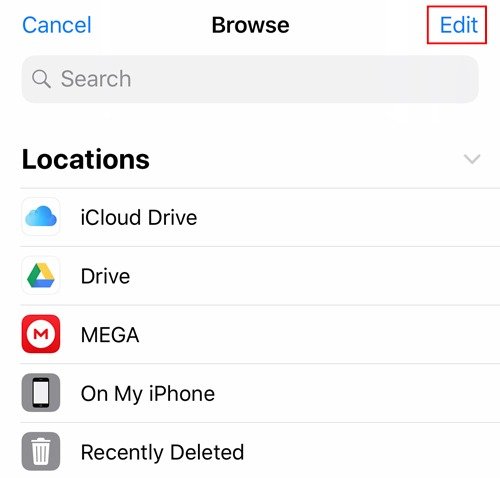
7. Здесь вы найдете другие сторонние приложения для хранения данных, в которых могут храниться файлы. Установите флажок рядом с приложением для хранения данных, которое вы хотите использовать.
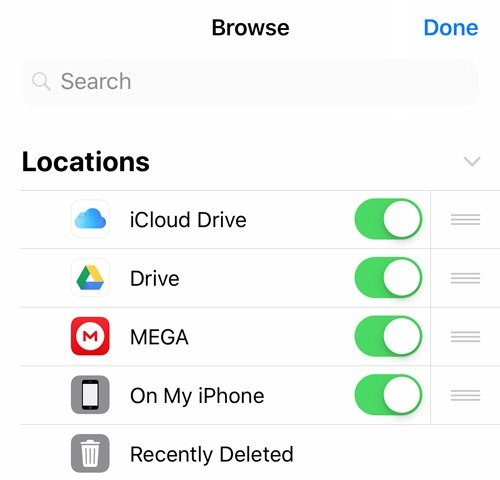
8. После этого просто выберите местоположение, перейдите и выберите файл, который вы хотите прикрепить к своему электронному письму. Убедитесь, что размер файла не превышает ограничений вашего поставщика услуг электронной почты.
Используя описанные выше методы, вы можете прикреплять к письму на своем устройстве iOS различные файлы. Считаете ли вы это руководство полезным? Дайте нам знать в разделе комментариев ниже.


