Каждый монитор потребительского уровня, который вы покупаете, имеет настройки изображения по умолчанию, настроенные производителем, чтобы в вашем офисе он выглядел совершенно ужасно. Это связано с тем, что производители мониторов знают, что правильно откалиброванные дисплеи выглядят размытыми при ярком освещении выставочного зала. Поэтому, чтобы максимально эффективно использовать возможности монитора, необходимо смягчить яркие настройки по умолчанию, чтобы они соответствовали более мягким условиям домашнего освещения.
Читайте дальше, чтобы узнать, как оптимально откалибровать дисплей, используя только глаза и свободно доступные инструменты калибровки.
Читайте также: Как выполнить калибровку цвета монитора в Windows 10 (и почему это может понадобиться)
Набор номера в настройках дисплея
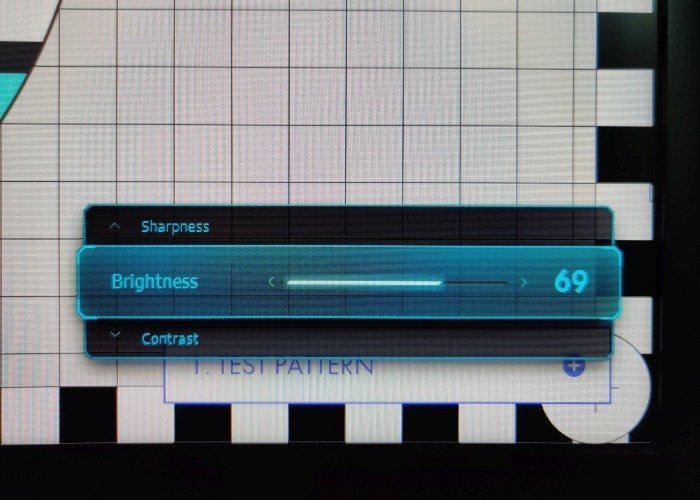
Прежде всего, вам необходимо выяснить собственное разрешение вашего монитора. Установка разрешения компьютера в соответствии с разрешением дисплея имеет важное значение для получения точных результатов. Уменьшите яркость дисплея до 35 процентов. Это число может показаться произвольным, но оптимальная настройка яркости (значение яркости примерно 120 кд/м2 для типичного дисплея) для большинства дисплеев находится около этой отметки. Уменьшите настройку контрастност
Contents
Набор номера в настройках дисплея
чтобы на этом этапе все было идеально. Мы сделаем это позже с помощью калибровочных тестовых таблиц.Следующий шаг может показаться нелогичным, но отключите все улучшения изображения и другие трюки. Без исключений. Сюда входят такие настройки, как повышение контрастности, цифровое шумоподавление, динамическое управление подсветкой, интерполяция движения, локальное затемнение светодиодов и т. д. Большинство дисплеев имеют возможность изменить настройку цветовой температуры или точки белого. Должно быть установлено значение 6500K. Это значение может быть помечено как «нормальная» или «средняя» температура в меню настроек вашего монитора.
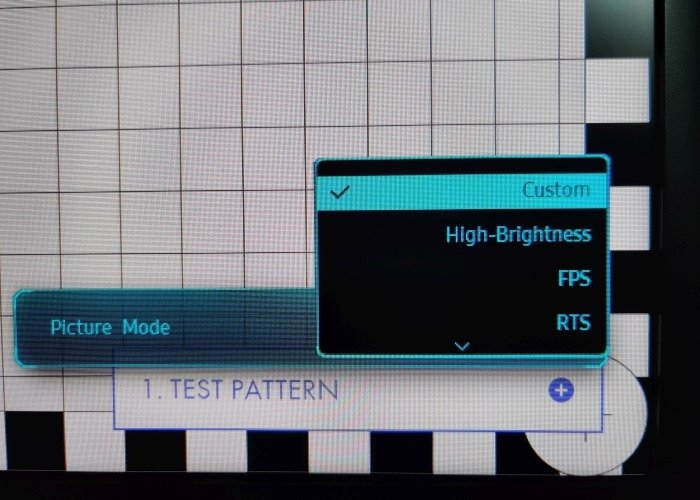
Правильно используйте пользовательские настройки
Помните, что калибровка монитора зависит от конкретных условий освещения. Дисплей, откалиброванный для яркого дневного освещения, будет непригоден для тусклого ночного освещения. Поэтому рекомендуется откалибровать дисплей под желаемые условия освещения и сохранить настройки в пользовательских предустановках. Таким образом, вы можете быстро переключаться между правильными откалиброванными настройками для желаемых условий окружающего освещения.
Наконец, обязательно оставьте монитор включенным как минимум на тридцать минут, прежде чем приступать к его калибровке. Это обеспечит согласованность и точность результатов.
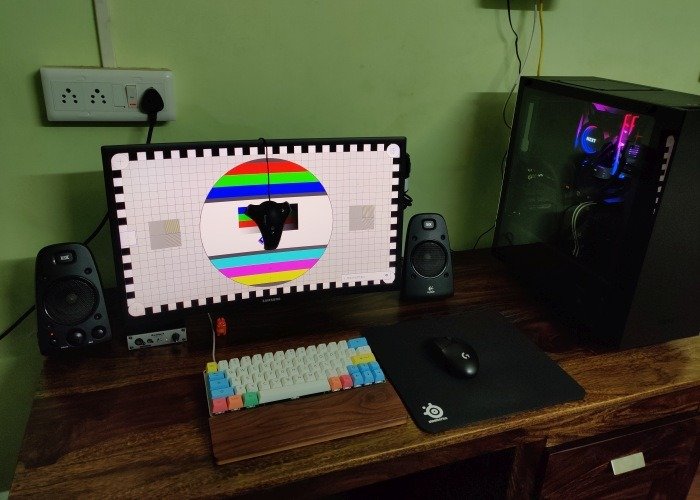
Использование бесплатного инструмента калибровки
Существует множество бесплатных инструментов калибровки монитора, но лишь немногие из них настолько удобны и полны, как Набор тестов монитора Lagom . Здесь нет приложения для установки. На веб-сайте калибровки монитора Lagom представлено несколько страниц с различными шаблонами калибровки, а также инструкции по использованию каждого из них. В этом руководстве мы пропустим большинство страниц калибровки и сосредоточимся только на тех, которые имеют значение.
Просто обязательно просматривайте страницу в полноэкранном режиме, который можно активировать, нажав клавишу F11в большинстве браузеров.

Читайте также: ВПравильно используйте пользовательские настройки
для macOS
1. Настройка уровней черного
Начнем с шаблон уровня черного . При этом отображаются образцы, которые варьируются от одного уровня выше черного (самый темный, отмеченный цифрой 1), до самого чистого белого, обозначенного как 255. Уменьшите настройку яркости дисплея до такой степени, чтобы фон (окружающий образцы) изменился с серого. до черного цвета.
Если фон на вашем дисплее уже кажется черным, увеличьте его, пока он не станет слегка серым, а затем уменьшите его, пока он снова не станет черным. Вы будете знать, что выбрали правильный уровень яркости, если дальнейшее уменьшение не повлияет на фон.
Здесь мы настраиваем ваш дисплей, чтобы обеспечить хороший баланс между разрешением деталей черного цвета и общей точностью воспроизведения черного цвета. Обратите внимание на первые десять образцов, помеченных цифрами от 1 до 10. Если настройка яркости настроена так, чтобы фон был абсолютно черным, вы вряд ли сможете отличить фон от всех десяти образцов на обычном ЖК-дисплее. Если вам это удалось, вы можете перейти к следующему шагу.
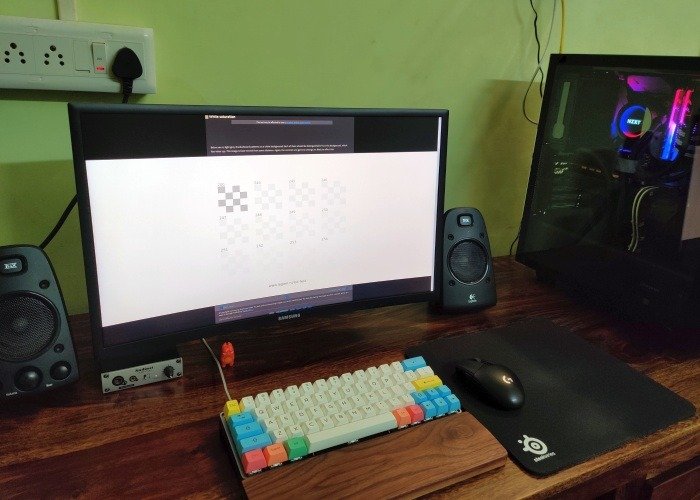
Е
Использование бесплатного инструмента калибровки
овень яркости монитора до тех пор, пока вы не сможете отличить как минимум шесть образцов от фона. Увеличение настройки яркости может улучшить разрешение деталей черного цвета, но это будет происходить за счет точного воспроизведения черного цвета. В результате черный цвет станет серым.Как выбрать настройку яркости на мониторе, зависит от личных предпочтений и зависит от того, предпочитаете ли вы сохранять точность передачи черного цвета или хотите, чтобы ваш дисплей лучше отображал детали в темных сценах.
2. Настройка оптимального контраста
Следующий — узор насыщенности белого цвета . Этот шаблон способствует снижению уровня белого на вашем мониторе или его способности отображать более яркие детали. Секрет правильного выполнения этой задачи заключается в настройке контрастности вашего дисплея на правильный уровень. Для этого установите максимально возможный уровень контрастности на вашем дисплее, не вызывая расплывчатости белого тестового изображения по краям.
Вы смотрите на образцы со значениями от 200 до 254, при этом чисто белый фон равен 255. Если для контраста установлено максимально возможное значение, но без размытия, вы заметите, что самые яркие образцы находятся внизу. строка исчезнет. Уменьшайте уровень контрастности на мониторе шаг за шагом, пока не увидите последние четыре образца с метками от 251 до 254. Оптимальную настройку контрастности вы найдете, как только станет виден образец с меткой 254.

Некоторые дисплеи не смогут отличить белый фон от всех образцов в нижнем ряду. В этом случае прекратите уменьшать уровень контрастности, когда будет вид
1. Настройка уровней черного
Это оптимальная настройка контрастности и предел возможностей вашего дисплея по разрешению деталей в ярко освещенных сценах.3. Точная настройка контрастности и яркости
контрастная тестовая таблица удобен для точной настройки яркости и контрастности. Увеличьте настройку яркости дисплея, если вы не видите самый темный образец градиента с меткой 1 слева. Убедитесь, что вы не увеличиваете настройку до такой степени, что черный фон начинает казаться серым.

Запишите текущие настройки контрастности и проверьте, отличимы ли последние три образца градиента с правой стороны, обозначенные номерами 30, 31 и 32, друг от друга. Если нет, попробуйте увеличивать или уменьшать настройку контрастности, пока разрешение между этими образцами не улучшится. Если это не имеет большого значения, лучше вернуться к исходной настройке контрастности, которую вы отметили ранее.
4. Резкость и гамма
На резкость лучше всего смотреть, находясь как можно дальше от дисплея. Идея состоит в том, чтобы посмотреть на узор издалека и отрегулировать настройку резкости на дисплее до тех пор, пока изображение не станет равномерно серым. На двух изображениях выше и ниже показано, как рисунок резкости смешивается при правильной настройке резкости, если смотреть с расстояния.

Наслаждайтесь откалиброванным дисплеем
Вы откалибровали свой дисплей, используя только невооруженный глаз и бесплатный, но мощный инструмент калибровки. Этот уровень калибровки достаточен для производительности, игр и просмотра фильмов, но вам понадобится колориметр , если ваш дисплей представляет собой профессиональный монитор, предназначенный для точной цветопередачи на компьютере.


