Мерцающий экран может стать неприятной проблемой при работе на компьютере с Windows. Есть несколько причин, по которым экран может мигать. К ним относятся несовместимые приложения, устаревшие драйверы дисплея, обновление Windows и магнитные помехи.
Вот как найти причины и устранить мерцание.
Читайте также: Как разделить экран в Windows
Проверьте диспетчер задач
Чтобы решить проблему с мерцающим экраном, сначала определите, не является ли причиной проблемы неисправный драйвер или несовместимое приложение.
Проверьте это, открыв диспетчер задач. Вы можете открыть диспетчер задач, нажав Contents
Проверьте диспетчер задач
y">Shift+ Esc, щелкните правой кнопкой мыши на панели задач и выберите «Диспетчер задач» или введите «Диспетчер задач» в поле поиска на панели задач.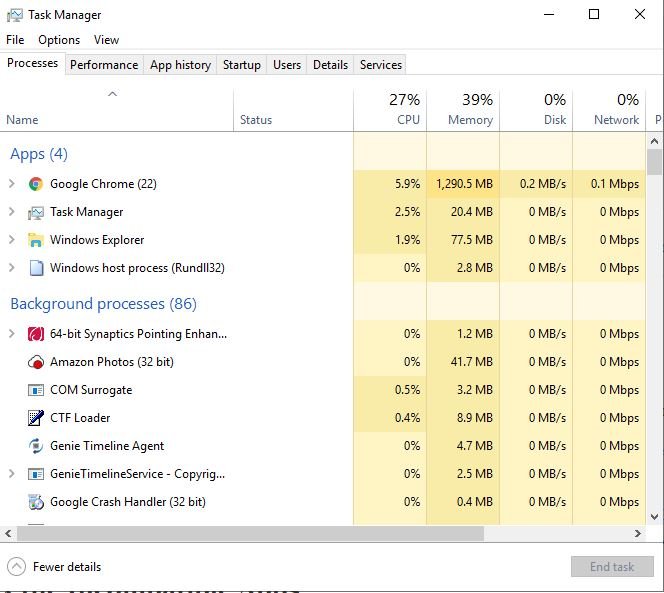
После открытия диспетчера задач осмотрите экран и определите, какие его части мерцают. Если диспетчер задач мерцает, значит, проблема в драйвере дисплея. Если все остальное мигает, а окно диспетчера задач нет, значит, проблема в одном из ваших приложений.
Исправить несовместимые приложения
Вы выполнили проверку диспетчера задач и определили, что проблему вызывает приложение? Сначала проверьте, используете ли вы Norton Antivirus, iCloud или IDT Audio. Известно, что эти приложения вызывают мерцание экрана в Windows 10. Если у вас нет этих приложений, подумайте о приложениях, которые вы недавно установили.
Другой тип программного обеспечения, которое может влиять на ваш дисплей, — это программное обеспечение для настольных компьютеров, например программа живых обоев. Если он у вас есть, попробуйте отключить или удалить его.
Попробуйте обновить все подозрительные приложения до новейших версий. Если это не помогло, возможно, вам придется удалить приложения.
Обновить драйверы дисплея
При обновлении другой версии Windows до Windows 10 графические драйверы не загружаются и не обновляются автоматически. Несколько сторонних приложений помогут вам найти и использовать лучшие драйверы для вашего компьютера. К ним относятся Driver Talent, Dr
Исправить несовместимые приложения
ете обновить драйверы самостоятельно, используя настройки Windows.1. Откройте диспетчер устройств, введя devmgmt.mscв поле поиска на панели задач.
2. Нажмите на стрелку рядом с адаптерами дисплея, чтобы развернуть меню.
3. Щелкните правой кнопкой мыши адаптер дисплея.
4. Выберите «Обновить драйвер».
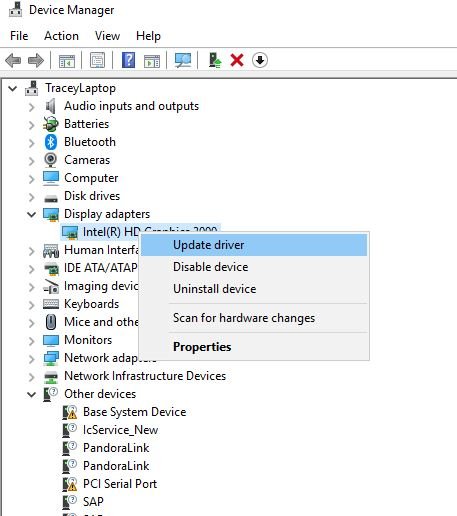
5. Выберите «Автоматический поиск» обновленного программного обеспечения драйвера.
6. Если Windows обнаружит более новую версию драйвера дисплея, она автоматически загрузит и установит ее.
Изменить частоту обновления монитора
1. Нажмите правой кнопкой мыши на пустом месте рабочего стола и выберите «Настройки дисплея».
2. Прокрутите страницу вниз и нажмите «Дополнительные настройки дисплея».
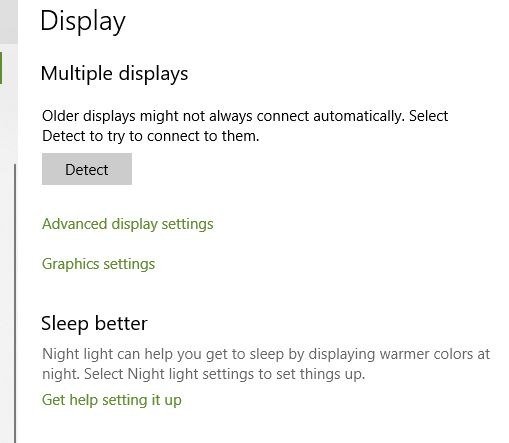
3. В разделе «Связанные настройки» нажмите «Свойств
Обновить драйверы дисплея
ecoding="async" src="https://saintist.ru/wp-content/uploads/2024/05/flickering-monitor-windows-display-adapter-settings.jpg" alt="Мерцающий монитор Настройки адаптера дисплея Windows">4. Перейдите на вкладку «Монитор» и выберите более высокую частоту обновления экрана, затем нажмите кнопку «ОК». Если возможно, сначала попробуйте 80 Гц.
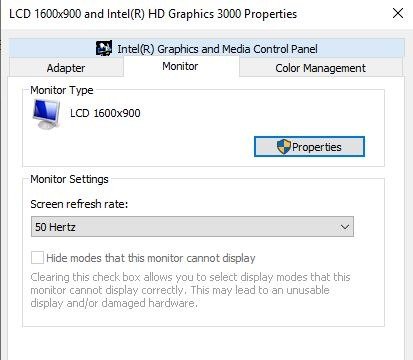
Создать новый профиль пользователя
Иногда эту проблему можно решить, создав новый профиль пользователя на вашем компьютере. Чтобы создать новый профиль, выполните следующие действия:
1. Нажмите Win+ I, чтобы открыть настройки Windows.
2. Перейдите в раздел «Аккаунты».
3. Нажмите «Семья и другие люди» в левой части окна.
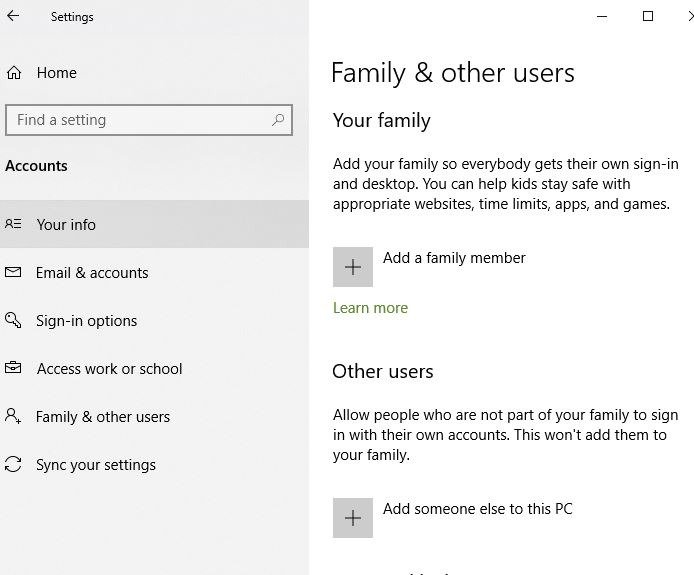
4. Выберите «Добавить кого-нибудь еще на этот компьютер». Мастер проведет вас через все этапы.
Читайте также: Последние проблемы с Центром обновления Windows и способы их устранения
Другие возможные решения
Магнитное поле также может вызывать мерцание экрана. Отнесите ноутбук вдали от другой электроники и проверьте, мигает ли он по-прежнему.
Если это так, и вы испробовали все
Изменить частоту обновления монитора
в самом мониторе. Проверьте это, подключив ноутбук к другому экрану. Если другой экран не мерцает, возможно, вам придется заменить монитор или ноутбук.Надеемся, что одно из этих решений остановит мерцание монитора и позволит вам вернуться к работе! Вы когда-нибудь сталкивались с этой проблемой? Какие шаги вы предприняли, чтобы это исправить?


