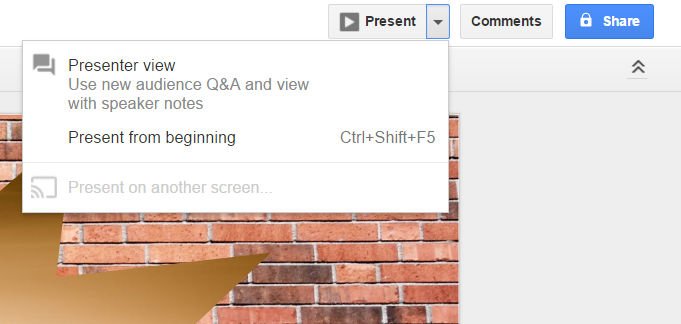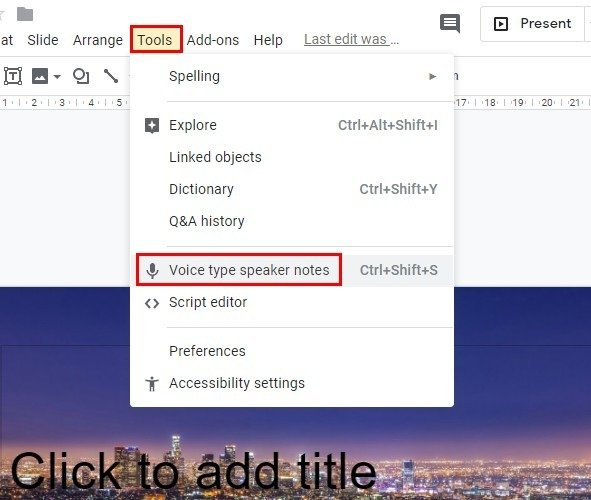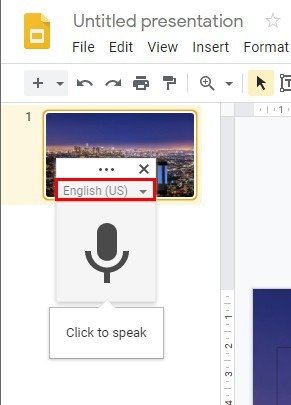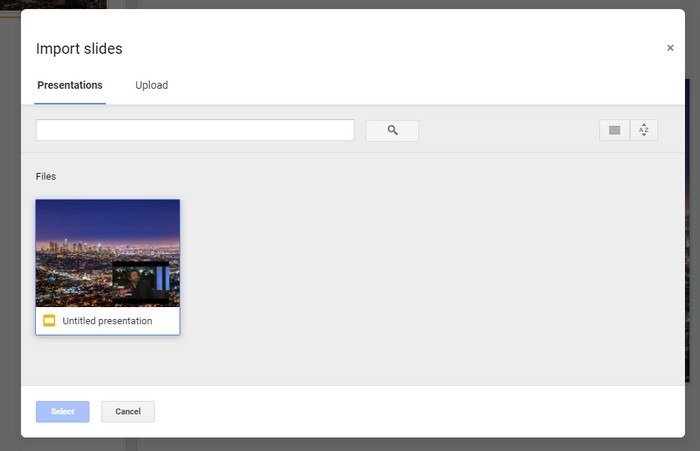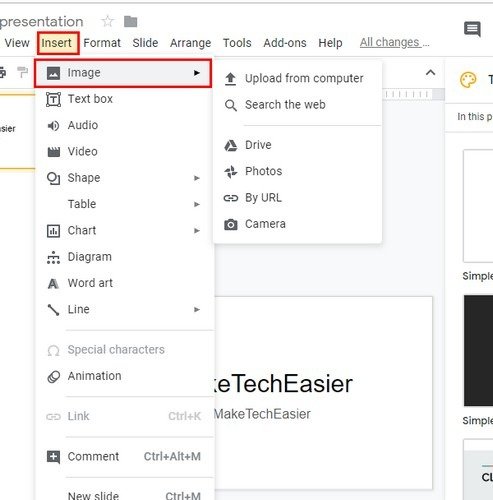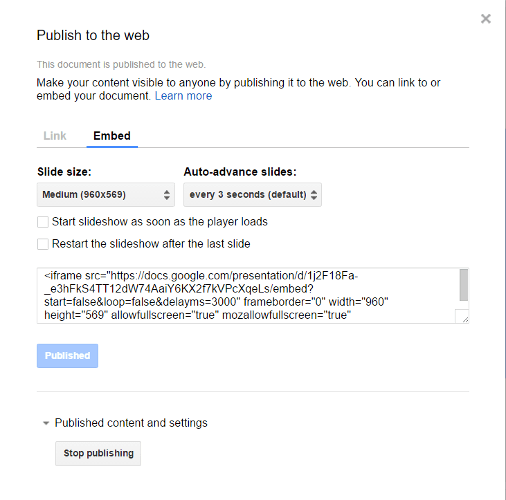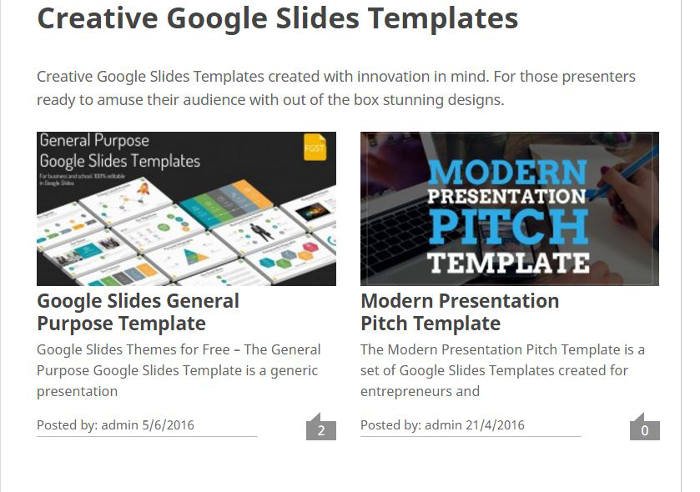10 советов по Google Slides, которые сэкономят ваше время
Благодаря Google Slides вам не придется использовать PowerPoint для создания презентации. Он доступен через Интернет и не требует установки программного обеспечения, что означает, что вы можете получить к нему доступ на любом ПК. С помощью Google Slides можно диктовать текст, импортировать/экспортировать файлы, а также увеличивать и уменьшать масштаб слайдов.
Google Slides способен на гораздо большее, чем упоминалось ранее. Также есть возможность добавить определенный цвет и любое изображение на фон слайдов. Продолжайте читать, чтобы узнать, как добавить эти параметры в презентации Google Slides.
Читайте также: 10 лучших дополнений Google Slides для создания впечатляющей презентации
1. Создать мастер-слайд
Одна из самых важных (и которую легко забыть) вещей при создании презентации — это мастер-слайд. Это позволяет вам быстро вносить изменения, которые будут отображаться на всех слайдах, придавая вашей презентации стилистическую последовательность.
Для этого нажмите «Слайд» в строке меню, затем «Редактировать мастер», и вы попадете на мастер-страницу. Нажмите на миниатюру в разделе «Мастер», затем отредактируйте цвета, фон, формы, изображения и другие элементы слайда, которые вы хотите видеть на всех слайдах.
Contents
1. Создать мастер-слайд
tps://saintist.ru/wp-content/uploads/2024/05/google-slides-tips-edit-master.jpg" alt="Google Slides – Редактировать мастер-слайд">
2. Трансляция презентаций через Chromecast
Времена использования прозрачных пластиковых листов ламинированной бумаги для презентаций уже позади. (Кто-нибудь вообще помнит те дни?) Фактически, благодаря чуду потоковой передачи таких штуковин, как Google Chromecast, вам, возможно, даже больше не понадобится подключать свой ноутбук к экрану или проектору с помощью кабеля.
С вашего компьютера :
Чтобы транслировать презентацию через Chromecast, нажмите стрелку раскрывающегося списка рядом с опцией «Представить» в правом верхнем углу, затем выберите «Представить на другом экране», которая должна быть доступна в качестве опции, если вы подключены к той же сети Wi-Fi, что и активный Chromecast.
С вашего телефона :
Вы также можете транслировать презентации со своего телефона на Chromecast и управлять ими с помощью сенсорного экрана. Откройте презентацию в приложении «Слайды» на устройстве Android или iOS, затем коснитесь значка потоковой передачи в стиле ТВ в верхней части экрана.
3. Диктовка текста в Google Презентациях
Если ваши навыки набора текста не такие, как вам хотелось бы, всегда можно продиктовать
2. Трансляция презентаций через Chromecast
ие, нажмите «Инструменты» и выберите «Голосовой тип заметок докладчика».
После выбора этой опции на вашем экране появится микрофон. Нажмите на него и начните говорить, не забывая закрыть значок, когда закончите диктовать. Над микрофоном вы также увидите раскрывающееся меню, позволяющее менять языки.
4. Импорт/экспорт файлов в Google Презентации
Вероятно, вы уже что-то создали в PowerPoint. Презентацию PowerPoint можно импортировать в Google Slides.
Нажмите «Файл», а затем выберите «Импорт». Будет два варианта импорта: один — с вашего компьютера, а другой — для презентаций, которые вы ранее загрузили.
Если вы хотите экспортировать одно из своих творений, выберите «Файл ->Загрузить как». Файлы можно экспортировать в различные форматы, например PowerPoint, ODP, PDF, обычный текст, JPEG, PNG и масштабируемую векторную графику.
5. Увеличение или уменьшение масштаба Google Slides
Чтобы лучше рассмотреть презентацию, не обязательно щуриться. С помощью простого сочетания клавиш (независимо от того, используете ли вы Windows или Mac) можно увеличить или уменьшить текст. В Windows нажмите Ctrl+ Shiftи плюс или минус.
6. Добавьте идеальный цвет в презентацию слайдов
Google Slides предлагает множество цветов, но, возможно, вы не сможете найти конкретный оттенок. Допустим, вы хотите добавить определенный цвет в текстовое поле. Нажмите на поле, а затем на ведро с краской.

3. Диктовка текста в Google Презентацияхalt="Цвета слайдов">
Если вы не видите нужный вам цвет, нажмите на пользовательский вариант внизу. Добавьте шестнадцатеричное значение, чтобы получить желаемый цвет, и объект отразит этот новый цвет.
7. Добавьте любое фоновое изображение в презентацию
Полностью белый фон скучен, поэтому хорошо, что добавить изображение в презентацию Slides легко. Нажмите на опцию «Вставить» и поместите курсор на опцию «Изображение». Появится боковое меню с опциями, где можно получить изображение.
Предположим, вы хотите добавить изображение со своего компьютера. Нажмите на опцию «Загрузить с компьютера» и выберите изображение. Как только вы нажмете на него, он займет весь фон. Поместив курсор на синие квадраты поля, вы можете изменить форму изображения.
8. Встроить слайды Google на веб-сайт
Слайды – это простой способ разместить ваши тщательно продуманные презентации прямо в Интернете. Когда вы будете готовы поделиться своим слайд-шоу со в
4. Импорт/экспорт файлов в Google Презентации
а затем выберите опцию «Встроить». (Если вы нажмете «Ссылка», будет создан логотип Slides, по которому люди затем смогут просмотреть ваше слайд-шоу – не так приятно!)
Когда вы закончите, нажмите «Опубликовать», а затем скопируйте код для внедрения в любую CMS или программное обеспечение для веб-редактирования, которое вы используете для своего сайта. Теперь ваше слайд-шоу должно появиться там. Самое замечательное то, что вы можете продолжать редактировать свою презентацию через «Слайды», и она также будет автоматически обновляться на вашем сайте!
9. Измените форму изображений в слайд-шоу
Вполне вероятно, что вы захотите, чтобы ваша презентация была украшена не только квадратными или прямоугольными изображениями. Например, вы можете захотеть, чтобы ваши изображения были круглыми, треугольными или в фор
5. Увеличение или уменьшение масштаба Google Slides
у (Вставка ->Изображение или нажмите «Фон», затем вставьте одно или другим способом по вашему выбору). Затем, выбрав изображение, щелкните стрелку раскрывающегося списка рядом со значком обрезки на панели инструментов и выберите форму по вашему выбору. (Например, то, что я сделал здесь, превратив красивый пейзаж в звезду неправильной формы и поместив его на кирпичный фон. Выглядит не так хорошо, как я себе представлял, но, эй, вы поняли!)
![]() 6. Добавьте идеальный цвет в презентацию слайдов
6. Добавьте идеальный цвет в презентацию слайдовads/2024/05/google-slides-tips-image-masking.jpg" alt="Google-слайды – маскирование изображений">
10. Посетите некоторые сайты шаблонов презентаций
Если вы не совсем уверены в своих навыках дизайна презентаций или у вас просто нет времени собрать воедино каждую мелкую деталь презентации, вы можете использовать сотни шаблонов.
Относительно недавним дополнением к Google Slides стала галерея шаблонов, в которой вы можете использовать ряд шаблонов для презентаций, касающихся свадеб, фотоальбомов, портфолио и многого другого. Но на этом веселье не заканчивается: существует множество сторонних сайтов, заполненных сотнями шаблонов слайдов. Слайды Карнавал — хороший вариант, позволяющий искать практически любые шаблоны презентаций, которые приходят на ум.
7. Добавьте любое фоновое изображение в презентацию
tes.com/" target="_blank" rel="noopener noreferrer" title="Бесплатные шаблоны Google Slides">Бесплатные шаблоны Google Slides , который позволяет просматривать шаблоны в виде слайд-шоу и видеть их в действии.
Заключение
В Google Slides имеется множество функций, которые помогут вам создать потрясающую презентацию. Это были лишь некоторые из этих вариантов, но есть из чего выбрать. Какие параметры Google Slide помогут вам сэкономить время?
8. Встроить слайды Google на веб-сайт
9. Измените форму изображений в слайд-шоу
10. Посетите некоторые сайты шаблонов презентаций
Заключение