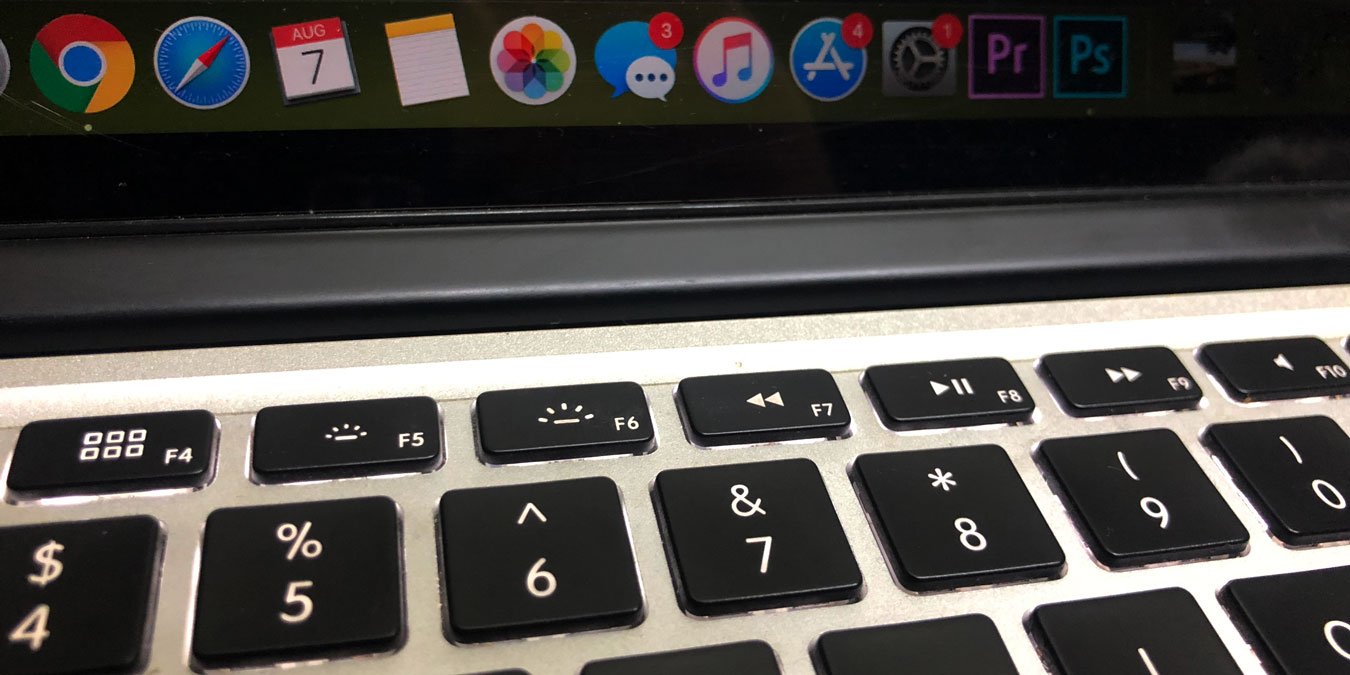Все клавиши Fn на Mac по умолчанию назначены для выполнения определенных функций, к которым пользователи могут быстро получить доступ. Например, клавиши F1и F2при нажатии увеличивают и уменьшают яркость экрана соответственно. Хотя некоторые клавиши Fn и связанные с ними функции используются регулярно, некоторые из них, например F3 — представление «Открыть», могут использоваться не так часто, и будет более полезно переназначить их для выполнения другой функции. Здесь мы покажем вам, как переназначить клавиши Fn на вашем macOS.
Читайте также: Как добавить параметры в меню служб macOS
Первое, что нам нужно сделать, это отключить действия по умолчанию, назначенные функциональным клавишам. Для этого:
1. Откройте Системные настройки на своем Mac.
2. Выберите «Клавиатура».
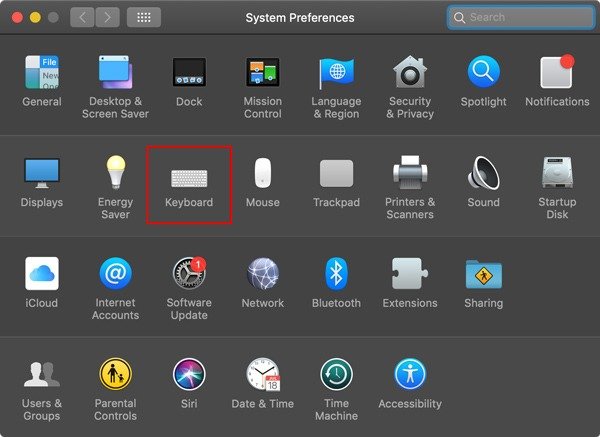
3. В меню «Клавиатура» включите опцию «Использовать клавиши F1, F2 и т. д. как стандартные функциональные клавиши».
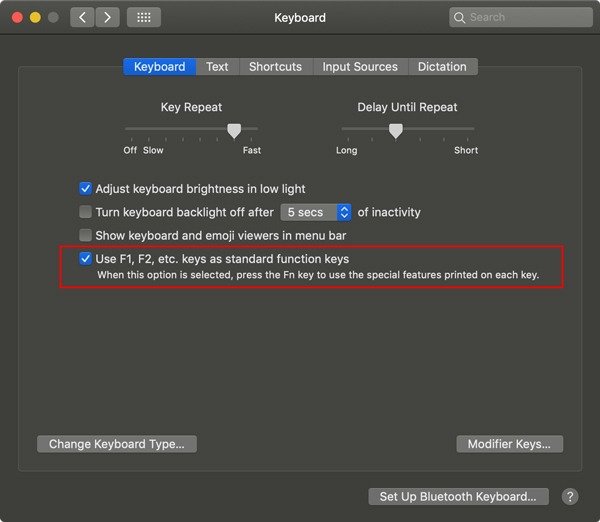
Как только эта опция будет включена, вы увидите, что клавиши Fn при нажатии не будут выполнять обычные действия, которые на них записаны.
Теперь мы назначим им собственные ярлыки.
1. В том же окне откройте вкладку «Ярлыки».
2. Используя первую и вторую вкладки, вы можете выбрать конкретную функцию и нажать сочетание клавиш перед ней, чтобы переназначить функцию на клавишу Fn.
Например, если вы хотите использовать F5для включения/выключения режима «Не беспокоить», просто щелкните ярлык перед ним и нажмите F5клавиша на клавиатуре.
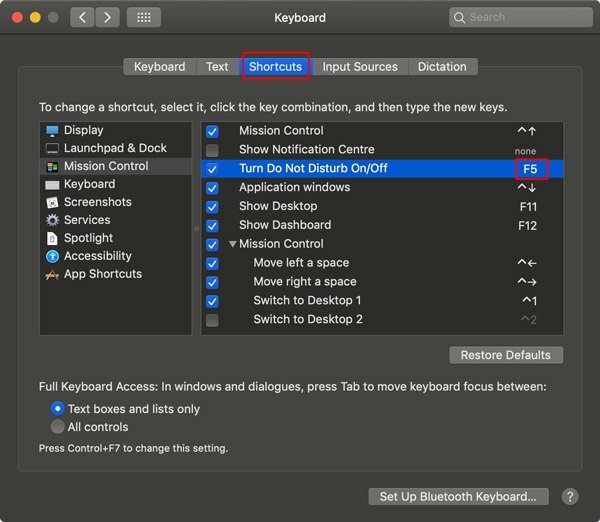
Читайте также: Как установить сочетание клавиш «Не беспокоить» на вашем Mac
Назначить одну из функций, перечисленных по умолчанию, определенной клавише Fn просто, но если вы хотите назначить пользовательскую функцию из меню приложения, вы можете сделать это следующим образом:
1. В разделе «Ярлыки» выберите «Ярлыки приложений» на левой панели и нажмите значок «+».
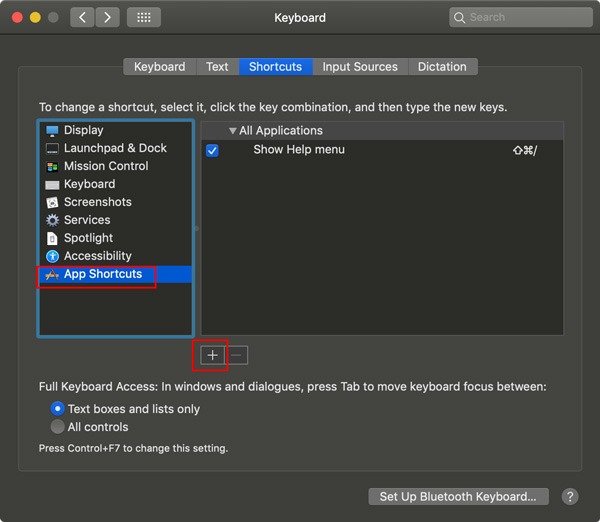
2. Здесь у вас есть несколько вариантов. Во-первых, вы можете создать ярлык, общий для всех приложений, предлагающих эту функцию. В этом примере мы создадим собственный ярлык для входа в «Полноэкранный режим». Поскольку мне бы хотелось, чтобы это происходило во всех приложениях, я выберу «Все приложения». Если вы хотите создать ярлык для определенного приложения, вы можете выбрать это конкретное приложение из списка.
3. Теперь нам нужна именно та функция, которую мы хотим выполнить с помощью сочетания клавиш. Помните, что ярлык будет выполнять определенную функцию из меню приложения, поэтому нам нужно знать точное название функции.
Чтобы проверить это, просто перейдите в меню приложения и запишите точное название нужной функции. Поскольку мы хотим, чтобы при нажатии сочетания клавиш любое приложение переходило в полноэкранный режим, мы найдем этот параметр в меню приложения и примем к сведению его.
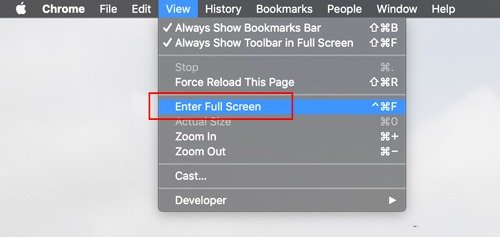
Название функции — «Вход в полноэкранный режим». Мы введем это значение в раздел «Название меню» на вкладке «Системные настройки».
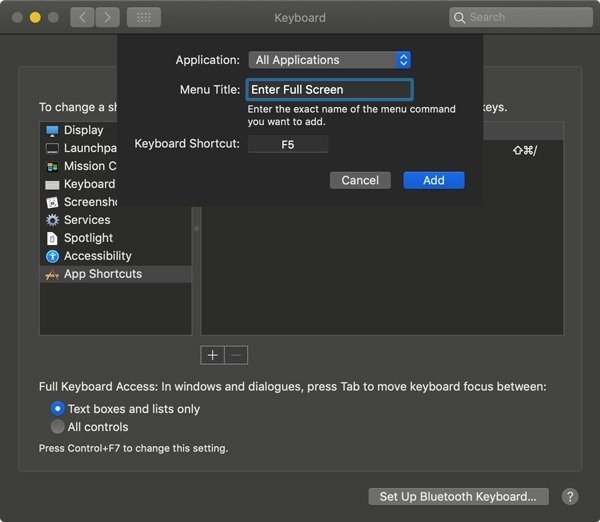
4. Просто укажите клавишу Fn, которую вы хотите использовать в качестве ярлыка. Вы также можете указать любые другие комбинации клавиш клавиатуры.
Используя указанные выше руководства, вы можете отключить функции по умолчанию, назначенные клавишам Fn, и заменить их собственными функциями.
Если вы хотите использовать некоторые функции клавиш Fn по умолчанию и переназначить некоторые для своих пользовательских ярлыков, для этого вам потребуется установить стороннюю программу. Мы рекомендуем использовать Карабинер . Это бесплатно и выполняет свою работу.
В приложении вы найдете возможность переназначить клавиши Fn для выполнения различных функций, а также для работы в качестве другой клавиши. Не меняйте никаких настроек для любой клавиши Fn, функцию которой вы хотите оставить как есть.
Однако для клавиши, которую вы хотите изменить, выберите конкретную клавишу Fn (например, F8) из списка перед ней и воспользуйтесь упомянутым выше руководством, чтобы назначить для нее сочетание клавиш в настройках клавиатуры. Имейте в виду, что для этого вам необходимо оставить опцию «Использовать клавиши F1, F2 и т. д. как стандартные функциональные клавиши» отключенной.
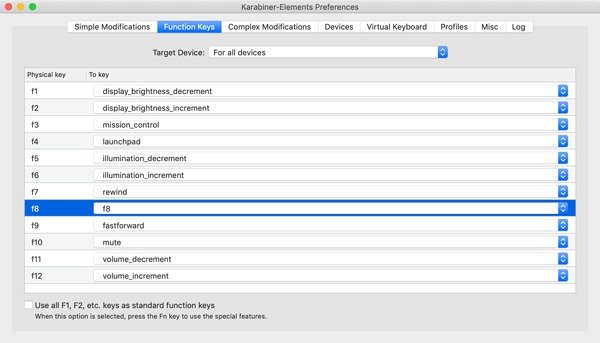
Клавиши Fn в macOS легко переназначить. Считаете ли вы руководство полезным? Дайте нам знать в разделе комментариев ниже.