Одним из скрытых инструментов в Windows 10 является инструмент диагностики поддержки Microsoft. Многие люди об этом не знают, и это не то, о чем вам действительно нужно знать, пока оно вам не понадобится. В любом случае полезно узнать об этом инструменте, в чем его задача и когда он будет полезен.
Давайте рассмотрим инструмент диагностики поддержки Microsoft и его возможности.
Читайте также: Как просмотреть и удалить диагностические данные в Windows 10
Что такое инструмент диагностики поддержки Microsoft (MSDT)?
Этот инструмент не похож на другие диагностические инструменты. В то время как другие инструменты Windows 10, как правило, исправляют проблемы, MSDT сообщает только о том, что происходит на вашем компьютере. Хуже того, вы даже не сможете запустить его самостоятельно — если вы попытаетесь, вам будет предложено вв
Contents
Что такое инструмент диагностики поддержки Microsoft (MSDT)?
ся в том, что MSDT является частью более крупной системы поддержки. Он используется только в том случае, если вы в данный момент разговариваете с техническим специалистом Microsoft о проблеме с вашим компьютером, и технический специалист решает, что необходимы журналы происходящего.В этом случае технический специалист сообщит вам пароль для входа в MSDT. Затем инструмент начнет отслеживать, что вы делаете на компьютере, и отправлять данные в Microsoft для диагностики. Технический специалист может попросить вас выполнить определенные действия или запустить определенные инструменты, чтобы лучше понять, что делает ваш компьютер.
Как запустить инструмент диагностики поддержки Microsoft
Если технический специалист попросит вас загрузить MSDT, это очень просто. Нажмите кнопку «Пуск» в левом нижнем углу и введите MSDT. Щелкните появившуюся запись или нажмите клавишу Enter.
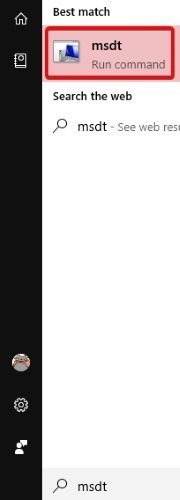
К сожалению, это все, что вы можете сделать — затем он попросит вас ввести пароль, которого у вас не будет, если вы не разговариваете с техническим специалистом, который явно вам его дал. Однако полезно знать заранее, чтобы быть готовым, когда технический специалист Microsoft попросит вас открыть его во время службы технической поддержки.
Как провести диагностику своего компьютера
Если вы не хотите ждать, пока технический специалист даст вам ключ доступа, и хотите приступить к диагностике вашего компьютера, вы можете это сделать. Однако вы не будете использовать MSDT; вместо этого вы будете использовать отчет о диагностике системы.
Запустить его очень просто: нажмите кнопку «Пуск», затем введите run. Нажмите появившуюся команду «Выполнить» или нажмите Enter.
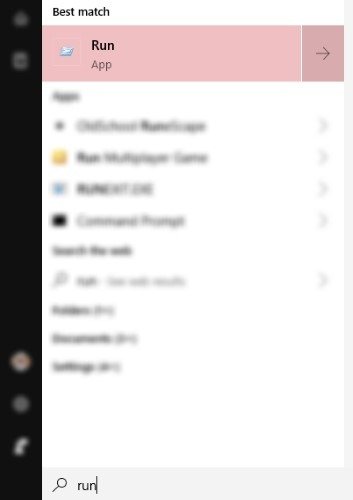
Как запустить инструмент диагностики поддержки Microsoft
on /reportв командную строку и нажмите Enter.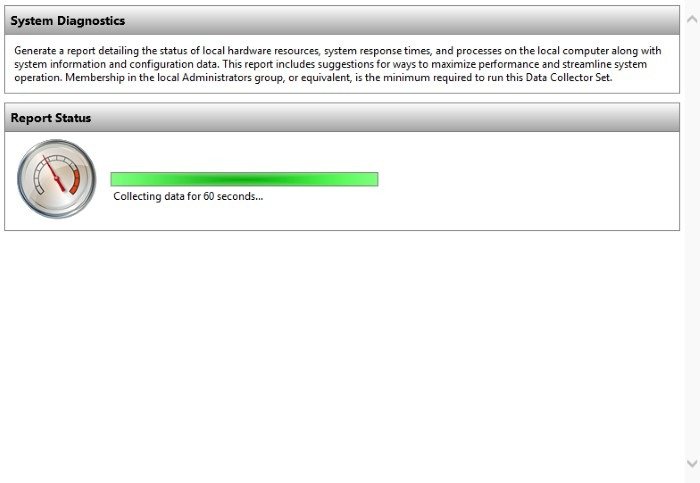
Появится окно, которое будет работать шестьдесят секунд. Как только это будет сделано, он предоставит вам краткое описание любых ошибок или тревожных признаков, с которыми он столкнулся. Если вы просто проверяете общие системные ошибки, подождите шестьдесят секунд.
В противном случае, если вы пытаетесь устранить какую-то конкретную неполадку, выполните действие в течение шестидесяти секунд и посмотрите, обнаружит ли perfmonпроблему.
Проведение диагностики
Хотя открыть MSDT очень легко, нет смысла делать это, если вас об этом не попросит технический специалист. Если вы действительно хотите провести диагностику своего компьютера с Windows, perfmon — отличный способ быстро проверить работоспособность.
Какие инструменты и программы для устранения неполадок на компьютере с Windows 10 вам больше всего нравятся? Дайте нам знать ниже!


