RetroPie — отличный способ пережить всю ностальгию по видеоиграм, не тратя картриджи. Как бы здорово ни было гоняться за друзьями в Super Mario Kartили избивать злодеев в Streets of Rage, версия пользовательского интерфейса RetroPie по умолчанию разработана с учетом функциональности. К сожалению, это означает, что все может выглядеть немного скучно. К счастью, есть способы настроить внешний вид вашей сборки RetroPie, чтобы сделать ее более приятной для глаз.
Читайте также: Руководство по эмуляции с помощью RetroPie
1. Изменение заставки
Заставка — это первое, что вы видите при загрузке RetroPie. Это изображение, которое вы видите во время загрузки RetroPie. По умолчанию используется просто логотип RetroPie. По общему признанию, это довольно крутой логотип, но он может показаться немного скучным. К счастью, вы можете оживить свою сборку RetroPie, изменив заставку на что-то более индивидуальное. Вы можете
Contents
1. Изменение заставки
н-заставку или выбрать один из множества предварительно загруженных экранов-заставок.
Чтобы выбрать новый экран-заставку, дайте RetroPie загрузиться и перейдите в меню RetroPie/Configuration. Оттуда прокрутите вниз до «Заставки» и нажмите кнопку «A» на контроллере. Вы попадете в серое меню на синем экране. В меню есть несколько опций.
Если вы хотите просмотреть предварительно загруженные заставки, выберите вариант 7 «Просмотр заставок». Чтобы узнать, доступны ли какие-либо новые заставки, выберите опцию 8 «Обновить заставку RetroPie». Как только вы обнаружите заставку, которая вам понравится, выберите вариант 1 «Выбрать заставку», чтобы изменить заставку на ту, которую вы выберете.
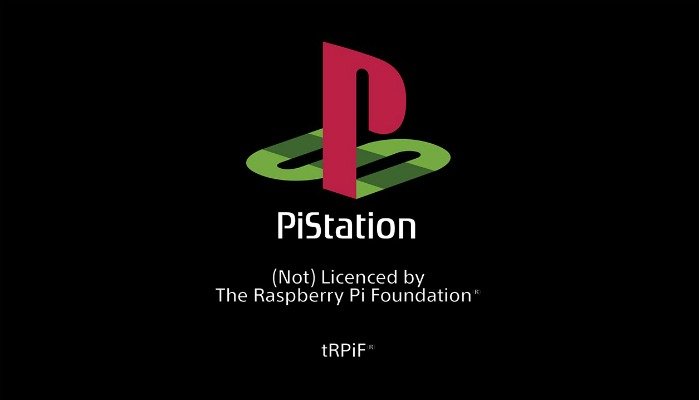
Примечание . Мы рекомендуем использовать клавиатуру, поскольку перемещаться по этим меню с помощью клавиатуры намного проще, чем с помощью контроллера.
2. Загрузить новые темы
RetroPie использует EmulationStation в качестве внешнего интерфейса. Думайте об этом как о пользовательском интерфейсе, который упорядочивает все ваши эмуляторы и игры. Этот пользовательский интерфейс известен как тема, а тема по умолчанию для EmulationStation проста в навигации и выглядит довольно хорошо при загрузке. К сожалению, тема по умолчанию довольно минималистична и может относительно быстро устареть. К счастью, вы можете вдохнуть жизнь в свою сборку RetroPie, применив новую тему. Это гарантирует, что ваша сборка никогда не будет выглядеть устаревшей.
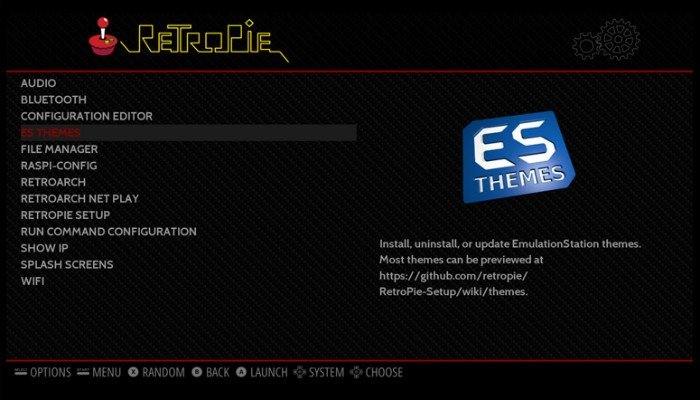
Чтобы найти новые, более интересные темы, перейдите в меню RetroPie/Configuration. Прокрутите вниз и выберите «ES Themes». Вы попадете в серое окно меню на синем фоне. Первое, что вам нужно сделать, это выбрать «Загрузить галерею тем». Как только темы загрузятся на ваш Pi, вам будет предложено «выбрать вариант для галереи».
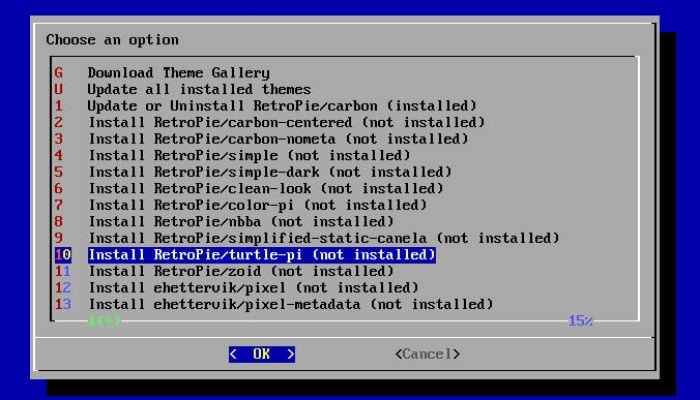
Поскольку мы не хотим удалять какие-либо темы, мы проигнорируем вариант номер 3. «Обновить галерею тем» можно использовать для проверки наличия новых тем, которые станут доступны. «Просмотреть галерею тем» создает слайд-шоу всех тем, доступных для загрузки. После того, как вы пр
2. Загрузить новые темы
м будет предоставлена возможность загрузить выбранные вами темы. Просто прокрутите вниз, чтобы выделить те, которые вам нужны, и выберите их. Вы можете загрузить столько тем, сколько захотите.3. Применить новую тему
Чтобы применить новую тему для сборки RetroPie, откройте главное меню, нажав кнопку «Меню» на контроллере (обычно сопоставленную с кнопкой «Пуск»). В главном меню прокрутите вниз до «Настройки пользовательского интерфейса». Отсюда прокрутите вниз до «Набор тем».
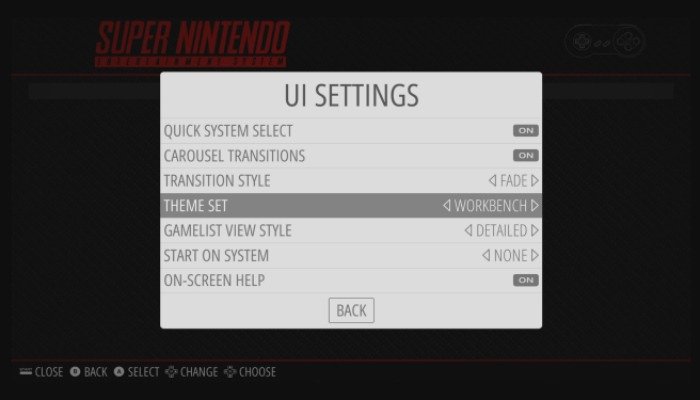
Вы можете использовать левую и правую кнопки контроллера, чтобы выбрать одну из тем, которые вы скачали ранее. Когда вы найдете тему, которую хотите опробовать, просто выйдите из меню, и новая тема будет применена через несколько секунд.
Читайте также: Полезные советы по улучшению производительности эмуляции в RetroPie
Почему игры выглядят не так
Если ваши игры выглядят не так, как вы их помните, возможно, это связано с тем, что вы играли в них на ЭЛТ-экранах. Современные телевизионные экраны слишком резкие, из-за чего ретро-игры часто выглядят хуже, чем в момент их первоначального выхода. Это связано с тем, что издатели видеоигр понимали ограничения ЭЛТ-телевизоров и фактически полагались на их более низкое разрешение, чтобы замаскировать большую часть элементарного характера графики.

Поскольку современные телевизоры имеют гораздо более высокое разрешение и способны воспроизводить более чистое и четкое изображение, многие из этих графических ошибок больше не скрываются. В результате спрайты выглядят более неровными, а игры в целом выглядят более резкими. К счастью, есть способ воспроизвести эффект ЭЛТ-телевизора на современном дисплее.
4. Применить шейдеры
Имитировать внешний вид ЭЛТ-монитора можно путем применения шейдеров, которые изменяют изображение, видимое на экране. Многие шейдеры стремятся воспроизвести «линии сканирования», встречающиеся в старых играх. Это темные горизонтальные линии, которые появляются на ЭЛТ и придают изображению большую контрастность и четкость.
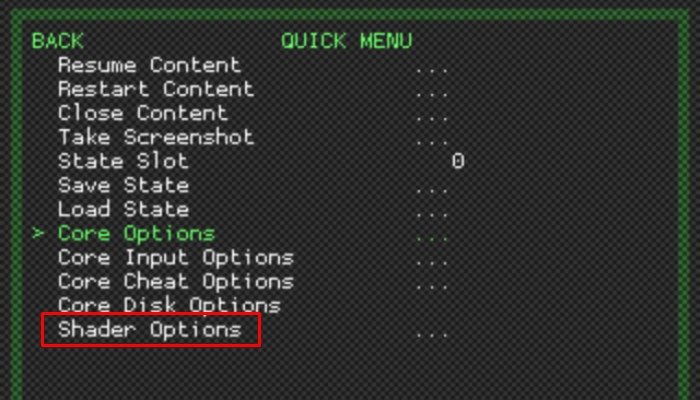
Самый простой способ применить шейдер — нажать «Выбрать» (или любую кнопку, которую вы выбрали в качестве горячей клавиши) + X.
3. Применить новую тему
рейдите в Быстрое меню ->Параметры шейдера ->Загрузить пресет шейдера. На этом этапе выберите шейдер и вернитесь в быстрое меню. Прокрутите вверх до «Возобновить контент» в верхней части меню и выберите, чтобы вернуться в игру с примененным шейдером. Разные шейдеры изменяют изображение по-разному, поэтому вам, возможно, придется поэкспериментировать, чтобы найти наиболее подходящий для вас.Есть ли у вас какие-либо советы по настройке внешнего вида RetroPie? Если да, дайте нам знать в комментариях!


