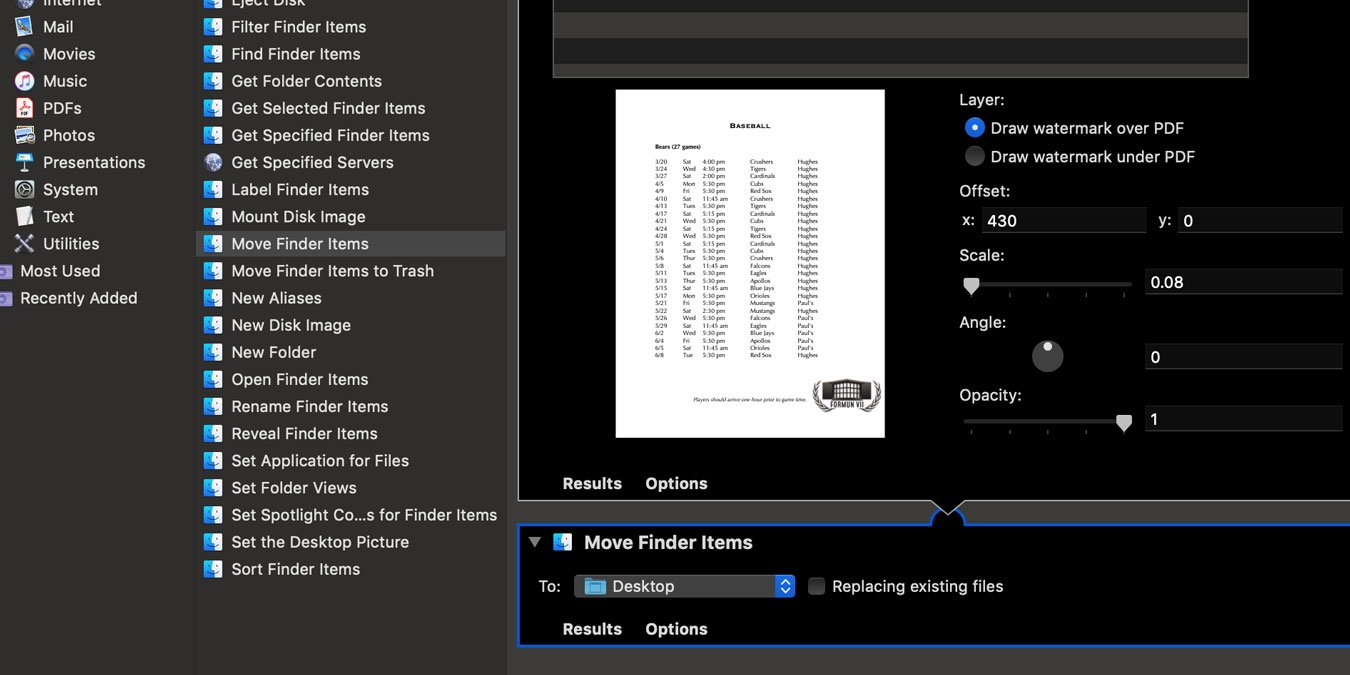Apple представила Быстрые действия вместе с macOS Mojave — новой функцией, которая помогла вам повысить производительность. Быстрые действия обеспечивают легкий доступ Finder к общим задачам, таким как поворот изображения или объединение множества изображений в один PDF-файл. По сути, для обработки файлов он использует рабочие процессы Automator.
Возможность ставить водяные знаки PDF-файлам по умолчанию отсутствует в «Быстрых действиях», но ее можно добавить с помощью нескольких настроек Automator. Результатом является возможность легко поставить водяной знак на PDF-файл с помощью Finder без какого-либо дополнительного стороннего программного обеспечения.
Добавление водяного знака в PDF-файл может быть очень полезным. Например, если вы создаете отчет о компании и хотите, чтобы логотип компании был на каждой странице, вместо того, чтобы вручную добавлять его на каждую страницу с помощью программного обеспечения для редактирования, вы можете просто добавить водяной знак в окончательный PDF-файл.
Читайте также: Как добавить водяной знак в документы Word
1. Откройте Automator на своем Mac. Вы можете легко это сделать, выполнив поиск в Spotlight.
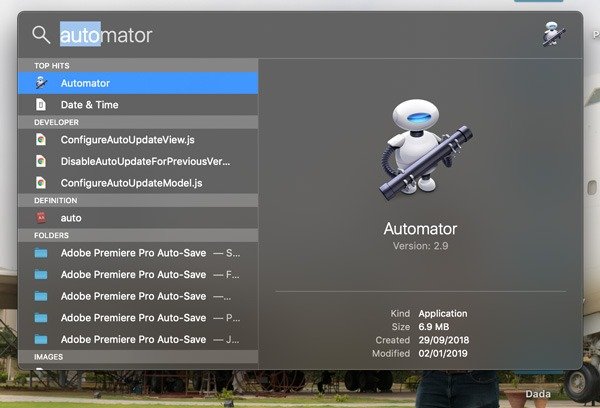
2. Нажмите «Новый документ» в левом нижнем углу. Выберите «Быстрое действие» и нажмите «Выбрать».
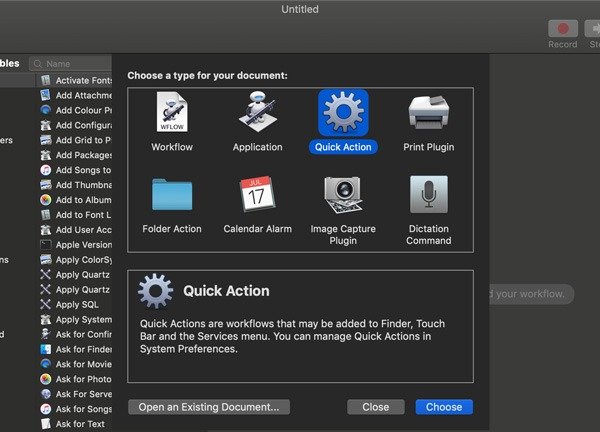
3. В верхней части окна Automator в раскрывающемся поле «Рабочий процесс получает текущий» выберите из раскрывающегося списка «Файлы PDF».
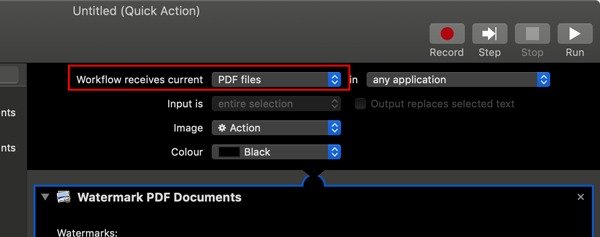
3. На первой боковой панели выберите «PDF». На второй боковой панели выберите (дважды щелкните) «Документы PDF с водяными знаками».
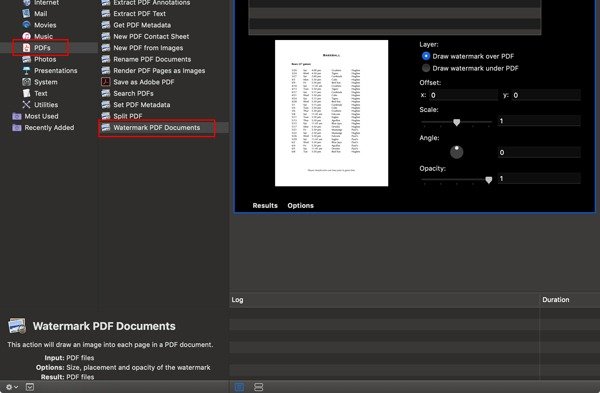
4. Нажмите «Добавить» в правом верхнем углу и выберите изображение, которое хотите использовать в качестве водяного знака.
Мы рекомендуем использовать в качестве водяного знака файл PNG с прозрачным фоном, чтобы гарантировать отсутствие цветного фона в водяном знаке.
Как только файл будет добавлен, вы увидите его в списке «Водяные знаки».
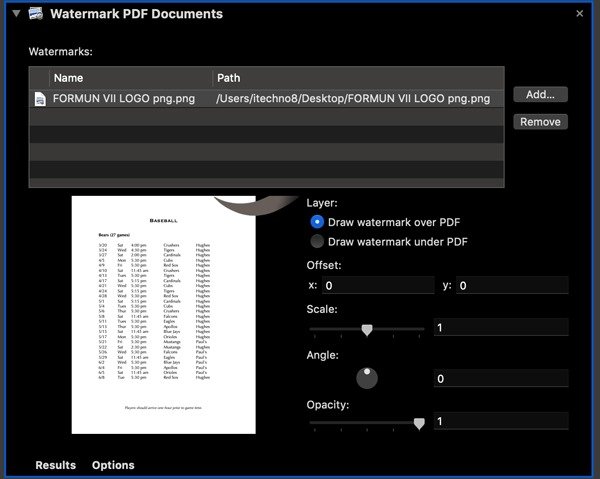
5. Вы увидите возможность настроить водяной знак и сможете настроить его смещение (положение), масштаб (размер), угол и непрозрачность. Чтобы отрегулировать смещение, просто введите значение в поля x или y, которое сместит изображение по осям x или y соответственно.
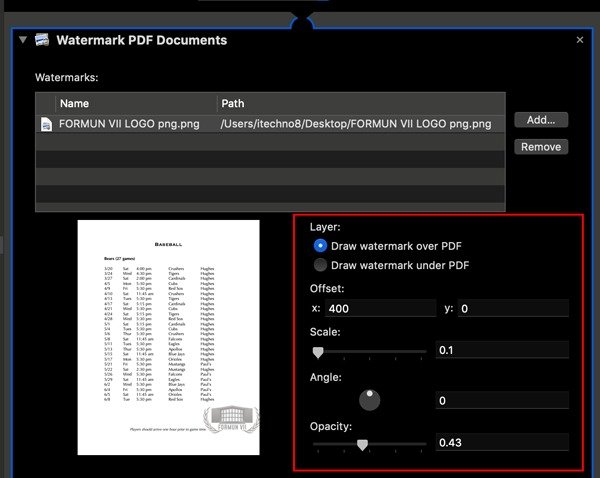
Вы также можете выбрать, хотите ли вы разместить водяной знак поверх или под PDF-файлом. В большинстве случаев вы размещаете его поверх PDF-файла, поскольку, если ваша PDF-страница не прозрачна, размещение ее «под» PDF-файлом просто скроет ее.
6. На первой боковой панели выберите «Файлы и папки», а на второй боковой панели выберите «Переместить элементы Finder».
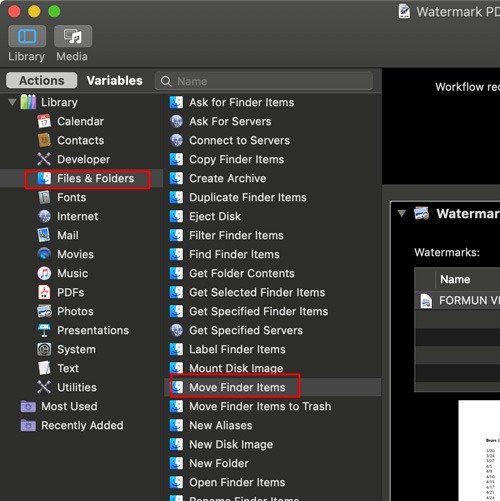
7. В действии «Переместить элементы Finder» вам теперь нужно указать место, где вы хотите сохранить PDF-файлы с водяными знаками на вашем Mac. Нажав на указанное по умолчанию местоположение (Рабочий стол) и выбрав «Другое», вы можете выбрать местоположение.
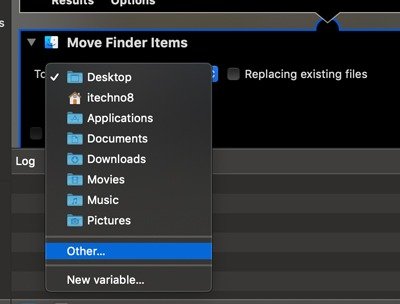
8. Закончив, нажмите «Файл ->Сохранить» и сохраните рабочий процесс, используя имя, которое легко идентифицировать в быстрых действиях, например «Водяной знак PDF».
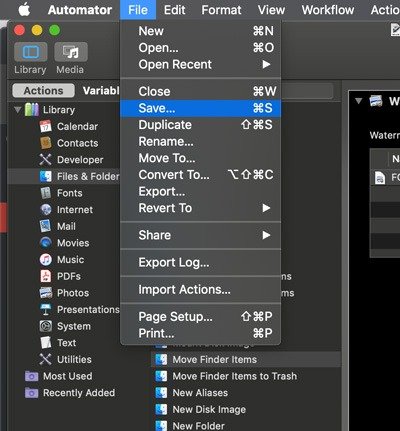
Также читайте: Как поставить водяные знаки на фотографиях на Android
Как поставить водяной знак на PDF-файл в Finder
Теперь, когда мы настроили быстрое действие, поставить водяные знаки PDF-файлам прямо в Finder очень просто.
1. Откройте Finder и выберите файл, на который хотите поставить водяной знак.
2. Щелкните файл правой кнопкой мыши и выберите «Быстрые действия».
3. В списке выберите «Водяной знак PDF» (или имя, указанное вами для быстрого действия выше).
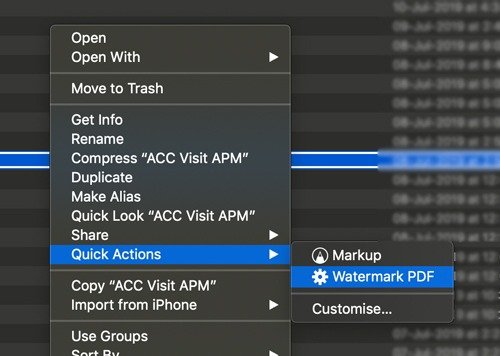
4. Теперь Finder автоматически поставит водяной знак на ваш PDF-файл и сохранит его в указанном вами месте.
Быстрые действия — очень полезный инструмент для macOS! Считаете ли вы это руководство полезным? Дайте нам знать в разделе комментариев ниже.