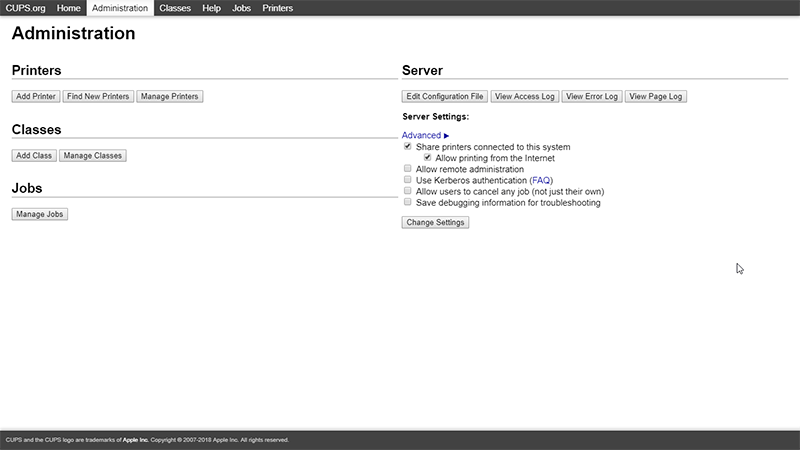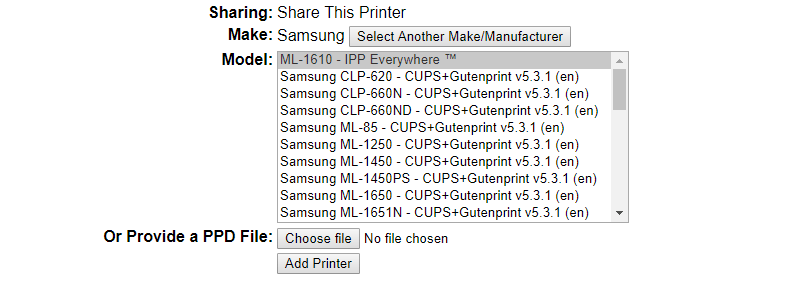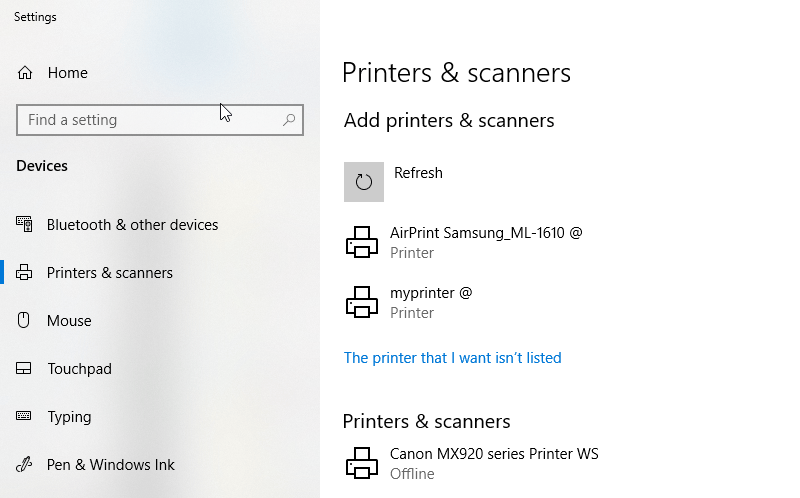Как собрать беспроводной принтер своими руками с помощью Raspberry Pi
Если у вас есть принтер старой школы или просто принтер без беспроводного подключения, вам не нужно обновлять его. Вы можете создать беспроводной принтер своими руками, если у вас есть запасной Raspberry Pi.
Вот все, что вам нужно сделать для настройки беспроводного сервера печати Raspberry Pi.
Подготовка Raspberry Pi
Для настройки беспроводного принтера своими руками требуется Raspberry Pi с подходящим дистрибутивом Linux. Один из Contents
Подготовка Raspberry Pi
ибутивы Raspberry Pi Linux">лучшие дистрибутивы Raspberry Pi Linux — Raspbian, разновидность Linux, официально поддерживаемая Raspberry Pi Foundation. Инструкции этого руководства подойдут для Raspbian и других дистрибутивов на базе Ubuntu или Debian.
Вам нужно будет выбрать Raspberry Pi с доступными портами USB, поэтому Пи Ноль здесь не очень подходит. Вам также потребуется предоставить сетевой доступ к вашему принтеру через Pi.
Чтобы сделать вещи более портативными, лучше всего подойдет Raspberry Pi с поддержкой беспроводной связи, но ничто не мешает вам использовать более старую версию Pi с беспроводным USB-адаптером.
Установка CUPS
Прежде чем что-либо делать, запустите sudo apt updateи sudo apt upgradeв окне терминала или через SSH-соединение, чтобы убедиться, что ваш Raspberry Pi полностью обновлен.
Установка CUPS — ваш следующий шаг. CUPS, или Common UNIX Printing System, — это сервер печати, разработанный Apple и широко используемый в системах Linux и Unix. Вам также необходимо убедиться, что установлена программа SAMBA, которую вам нужно распечатать с устройств Windows.
Чтобы установить их оба, введите:
и
Как только это будет сделано, добавьте свою учетную запись пользователя в группу администраторов для печати, наб
Установка CUPS
an>sudo usermod
-aG lpadmin pi
Замените piна свое имя пользователя, если вы перешли с имени по умолчанию.
Включение удаленного доступа к CUPS
Если ваш Raspberry Pi имеет графический интерфейс и вы работаете с ним напрямую с помощью клавиатуры, вы можете открыть браузер и посетить 127.0.0.1:631. В противном случае замените 127.0.0.1 на сетевой IP-адрес вашего Pi, чтобы получить к нему доступ с вашего ПК или другого устройства, но сначала вам необходимо разрешить удаленный доступ к CUPS.
Откройте терминал и введите следующее:
cupsctl --remote-admin --remote-any --share-printers
Если после этого вы увидите ошибку «Соединение отклонено», перезагрузите Pi.
Установка принтера и включение доступа к сети
Вы сможете посетить страницу администрирования CUPS после включения удаленного администрирования. Перейдите на вкладку «Администрирование» вверху и войдите в систему, используя свое имя пользователя и пароль Pi, когда это потребуется.
Здесь нажмите «Добавить принтер», предварительно убедившись, что ваш принтер подключен к Raspberry Pi. Вы должны увидеть свой принтер в списке в разделе «Локальные принтеры». Выберите его и нажмите «Продолжить».
Включение удаленного доступа к CUPS
е принтеру другое имя. Обязательно установите флажок «Поделиться этим принтером». Если вы этого не сделаете, вы не сможете печатать с него удаленно. Когда все будет готово, снова нажмите «Продолжить».
В следующем меню выберите марку вашего принтера (например, «Samsung»). Затем вам нужно будет найти и выбрать конкретную модель вашего принтера – как только закончите, нажмите «Добавить принтер». Вы также можете выбрать «Raw» в качестве производителя вашего принтера, чтобы разрешить локальным устройствам загружать свои собственные драйверы, но это может работать не для каждого устройства.
Если вы не можете найти свой принтер в списке, найдите соответствующий файл PPD (определение принтера PostScript) на Установка принтера и включение доступа к сетиel="noopener" title="Веб-сайт OpenPrinting">Веб-сайт OpenPrinting .
Наконец, нажмите «Установить параметры по умолчанию», чтобы завершить настройку принтера. Вы можете выбрать «Напечатать тестовую страницу» в раскрывающемся меню обслуживания принтера, чтобы убедиться, что все работает нормально.
Подключение к сетевому принтеру
Следующим шагом будет фактическое подключение к принтеру. В Windows 10 вы можете сделать это, перейдя в «Настройки», затем «Принтеры и сканеры» и нажав «Добавить принтер или сканер». Для этого вам необходимо находиться в той же сети, что и ваш Raspberry Pi.
Сканирование должно быстро обнаружить сетевой принтер. Выберите его и нажмите «Добавить принтер». Через несколько секунд ваш принтер должен быть установлен и готов к печати. Вы также можете настроить принтер в Linux или, если вы пользователь Apple, вы можете добавьте сетевой принтер на свой Mac .
Вы также сможете печатать на нем с помощью устройства iOS или Android.
Беспроводная печать своими руками с помощью Raspberry Pi
Неважно, на какой стороне дебатов по струйный или лазерный принтер вы находитесь: Raspberry Pi может вывести в современную эпоху любой принтер с поддержкой беспроводной связи. Вы даже можете использовать его для обновления нового, более дешевого USB-принтера и сэкономить немного денег.
Благодаря CUPS настроить беспроводной сервер печати Raspberry Pi таким образом легко. Поделитесь с нами своим опытом в комментариях ниже.
Изображение предоставлено: логотип Raspberry Pi через Викимедиа
Подключение к сетевому принтеру
Беспроводная печать своими руками с помощью Raspberry Pi