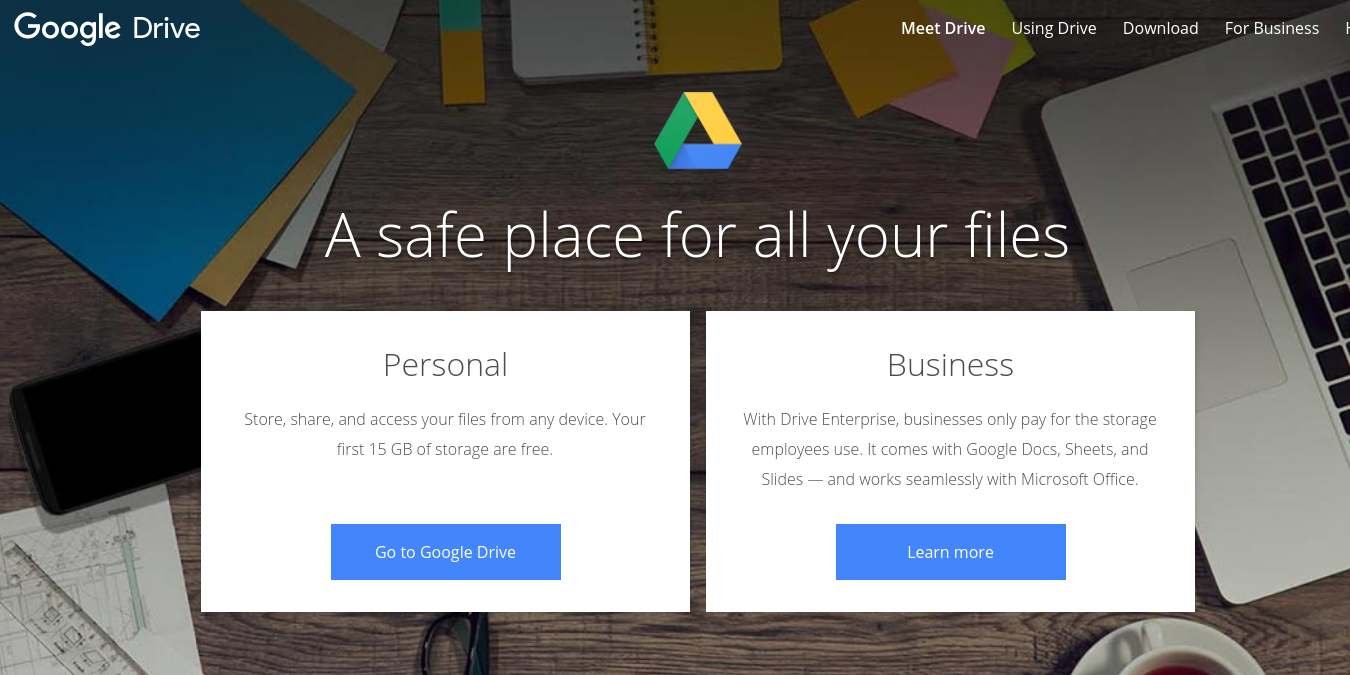Google Диск — один из самых популярных сервисов облачного хранения данных. Этот сервис облачного хранилища предоставляет вам 15 ГБ бесплатного пространства с возможностью покупки дополнительного места, как только вы регистрируете учетную запись Google.
С помощью Google Диска вы можете получить доступ к своему файлу на любом устройстве, на котором вы добавили свою учетную запись Google. Вы также можете получить доступ к своим файлам в автономном режиме.
Как зарегистрироваться на Google Диске
Получить учетную запись Google Диска можно двумя способами. Вы можете перейти на страницу Гугл Диск и зарегистрироваться там или можете использовать Contents
Как зарегистрироваться на Google Диске
рировать учетную запись Gmail , которая автоматически создаст для вас учетную запись на Диске.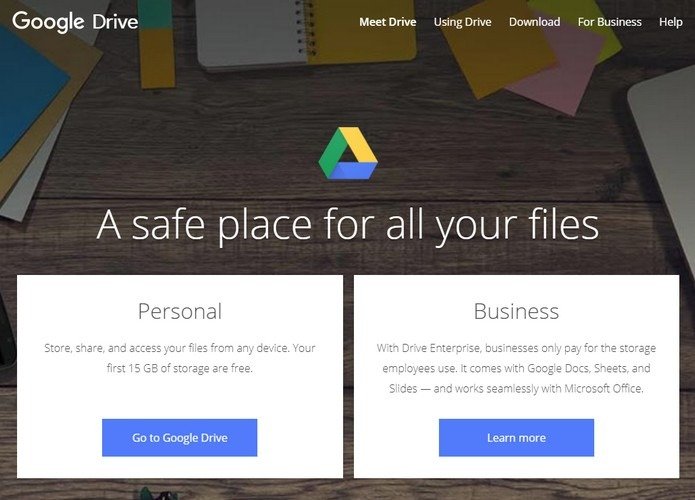 <
<После регистрации Google проведет для вас краткий обзор того, что вы сможете делать с Диском. Когда вы войдете в новую учетную запись Диска, вас будет ждать PDF-файл с советами по использованию Диска.
Как загрузить свой первый файл на Google Диск
Чтобы загрузить свой первый файл, нажмите раскрывающееся меню справа от «Мой диск». Вы также можете нажать на красочный знак плюса в левом верхнем углу с надписью «Новое».
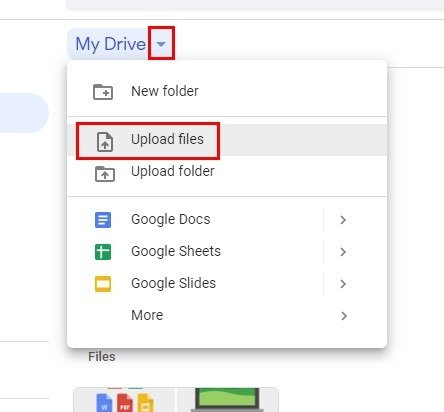
В правом нижнем углу вы можете увидеть, что ваш файл находится в процессе загрузки, и когда она будет завершена, он появится рядом с PDF-файлом «Начало работы». Если вам нужно загрузить целую папку, выберите вариант «Загрузить папку».
Нажмите на файл, который хотите добавить, и Диск покажет вам сообщение с вопросом, уверены ли вы в загрузке и сколько элементов будет добавлено. На диск можно добавлять любые файлы, например видео, изображения, аудио и документы.
Читайте также: Как загрузить свой первый файл на Google Диск файлы на Google Диск? Вот некоторые исправления
Как создавать, публиковать и управлять папкой на Google Диске
Создать папку на Диске можно тремя способами. Вы можете щелкнуть правой кнопкой мыши пустое место сбоку от файла, щелкнуть раскрывающееся меню «Мой диск» или нажать красочную кнопку «Новый плюс». Все три варианта отобразят опцию «Новая папка».
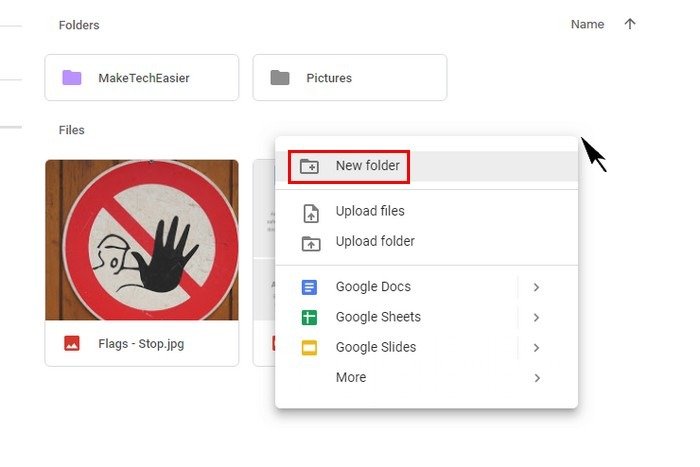
Каждая созданная вами папка всегда будет находиться в разделе «Папка». Чтобы конкретную папку было легче найти, вы можете присвоить ей определенный цвет. Вы можете сделать это, щелкнув правой кнопкой мыши папку и поместив курсор на опцию изменения цвета. Когда появится цветовая палитра, нажмите на нужный цвет.
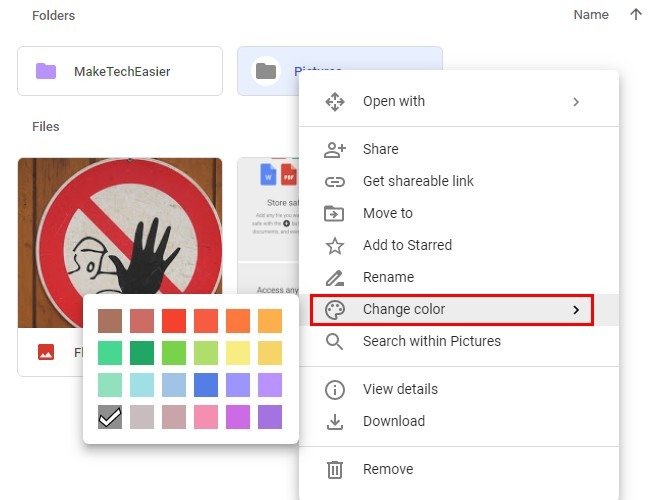
Нажав правой кнопкой мыши на папку, вы также можете сделать такие действия, как поделиться своей папкой с другими, создать общую ссылку для отправки, переместить папку, добавить в избранное, переименовать, выполнить поиск в папке, загрузить ее на свой компьютер. компьютер или сотрите папку.
При первой отправке файла вы увидите два варианта, если Google обнаружит, что у одного или нескольких соавторов нет учетной записи Google.
Читайте также: Как эффективно искать файлы и папки на Google Диске
Вы можете отправить приглашение или ссылку, по которой они смогут просмотреть или отредактировать файл. Ес
Как создавать, публиковать и управлять папкой на Google Диске
го есть доступ», нажмите синюю опцию «Изменить».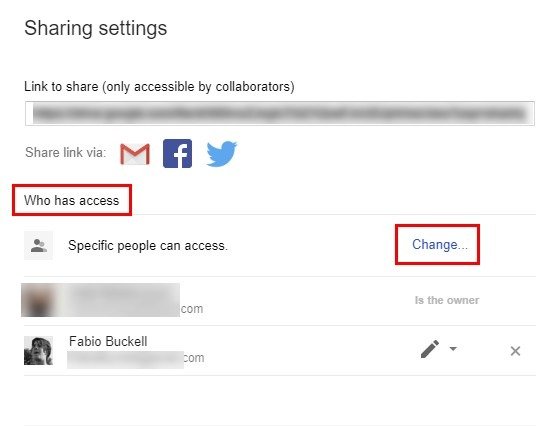
В следующем окне вы можете либо сделать ссылку общедоступной в Интернете, чтобы она была доступна всем, у кого есть ссылка (вход в систему не требуется), либо предоставить доступ только определенным людям.
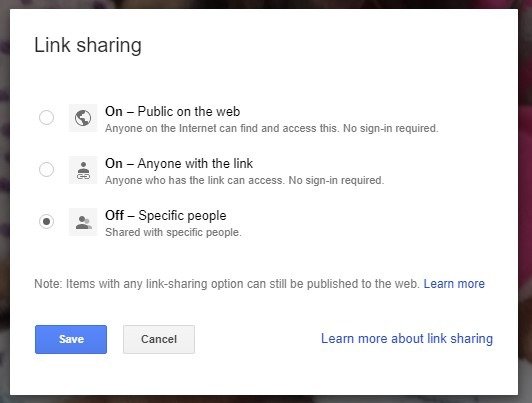
Прежде чем отправить приглашение, вы можете предоставить этому человеку разрешение на редактирование, добавление и упорядочивание или разрешить ему только просматривать папку.
Это можно сделать, щелкнув раскрывающееся меню справа от значка карандаша.
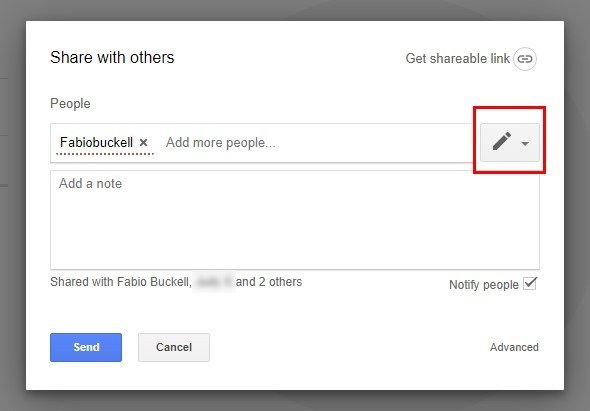
Если вы когда-нибудь передумаете и захотите отозвать разрешение или разрешить им редактировать, вы можете внести эти изменения даже после того, как разослали приглашения.
Чтобы изменить разрешение, щелкните папку, права которой вы хотите изменить. Наведите курсор на значок группы и выберите параметр настройки общего доступа.
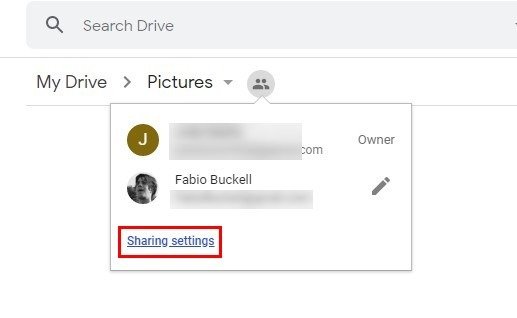
Когда появится новое окно, нажмите кнопку «Дополнительно». Справа от пользователя вы увидите значок карандаша с раскрывающимся меню и выберите новое разрешение. Эта опция также позволит вам сделать новым владельцем другого пользователя.
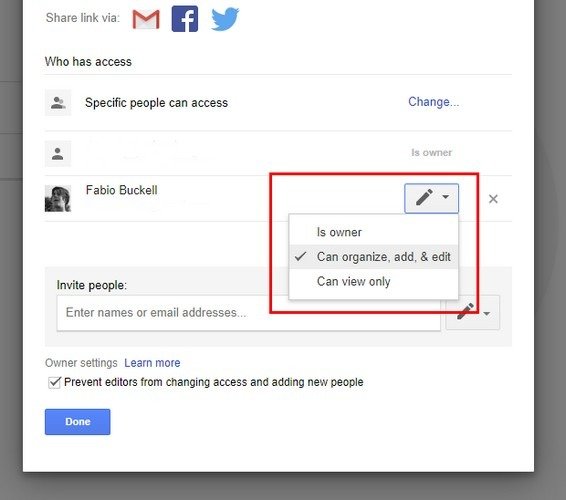
Как сделать копию файла
В Google Диске можно создать копию файла, а не папки. Чтобы сделать копию файла, щелкните файл правой кнопкой мыши и выберите опцию «Создать копию».
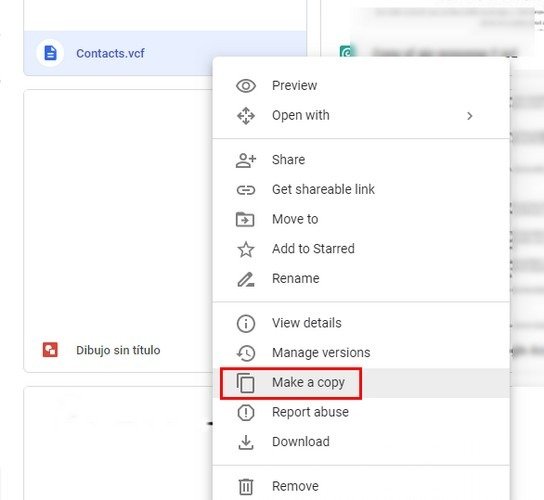
Скопированный файл будет переименован с префиксом «Копия», чтобы вы могли определить, какой файл является оригиналом, а какой — копией.
Как выбрать и загрузить несколько файлов с Google Диска
Чтобы выбрать несколько файлов, нажмите Command(для Mac) или Ctrl(для Windows) и выберите нужные папки. Скачать. Когда все папки будут выделены, щелкните правой кнопкой мыши и выберите «Загрузить».
Как использовать файлы Google Диска в автономном режиме
Чтобы иметь доступ к файлам на Google Диске в автономном режиме, вам необходимо быть онлайн (не в режиме инкогнито), использовать Chrome и установить расширение Документы Google офлайн . Также полезно проверить, достаточно ли у вас места для файлов, которые вы хотите просматривать в автономном режиме.
Чтобы включить эту опцию, нажмите на шестеренку в правом верхнем углу и перейдите в «Настройки». В разделе «Общие» установите флажок «Создавать, открывать и редактировать свои последние документы, таблицы и слайды Google на этом устройстве в автономном режиме». Нажмите синюю кнопку Готово. При этом вам необходимо быть онлайн.
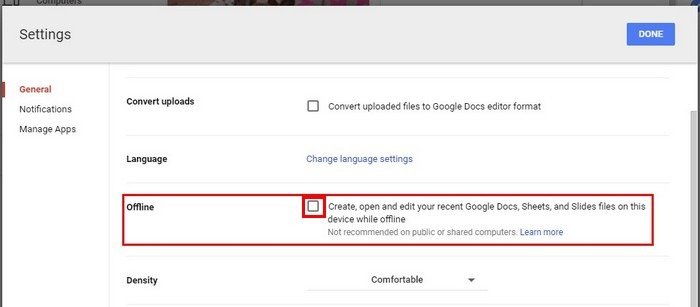
Если изменения сохранились правильно, вы увидите серую галочку, на которую нужно будет нажать. Включите опцию предварительного просмотра в автономном режиме, и все документы, к которым невозможно получить доступ в автономном режиме, будут выделены серым цветом. Чтобы получить доступ к файлам, которые не выделены серым цветом, в автономном режиме, щелкните их правой кнопкой мыши и выберите параметр «Доступно в автономном режиме».
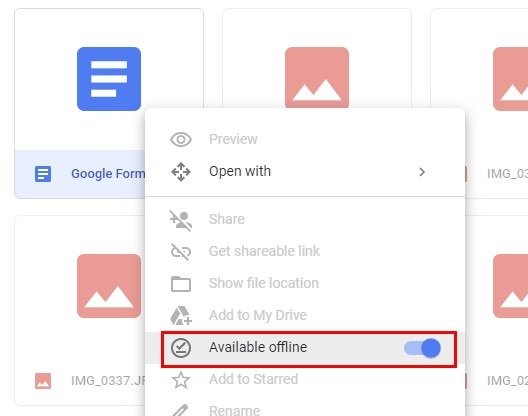
Заключение
Google Диск удобен, когда вам нужно сохранять различные файлы и управлять ими вместе с другими пользователями. У вас есть множество вариантов управления файлами, и даже если у вас сломается подключение к Интернету, вы все равно сможете получить доступ к своим файлам. Насколько полезным, по вашему мнению, может быть для вас Диск? Поделитесь своим мнением в комментариях.