Вы можете задаться вопросом, зачем блокировать приложения, если вы уже можете заблокировать свой iPhone. Как оказалось, блокировка приложений добавляет дополнительный уровень защиты, когда вы разблокируете свой телефон и даете его кому-то для использования. Таким образом, ваша самая конфиденциальная информация останется в безопасности.
Ограничения приложений всегда были частью устройств iOS, но с выпуском iOS 12 эти функции теперь реализованы в новой утилите под названием Screen Time. На системном уровне нет функции блокировки приложений по отдельности, поэтому вы ограничены в количестве, которое вы можете заблокировать.
Кроме того, полностью скрыть приложения от просмотра сложнее, но мы покажем вам ряд обходных путей, которые можно использовать, чтобы защитить настройки приложения и получить тот же эффект.
Ограничения содержания и конфиденциальности
Эта функция доступна в «Экранном времени», и вы можете использовать ее для блокировки или ограничения определенных функций или приложений. Это также поможет вам ограничить настройки вашего iPhone в отношении непристойного контента, конфиденциальности, покупок и загрузок.
Для этого:
1. Перейдите в «Настройки».
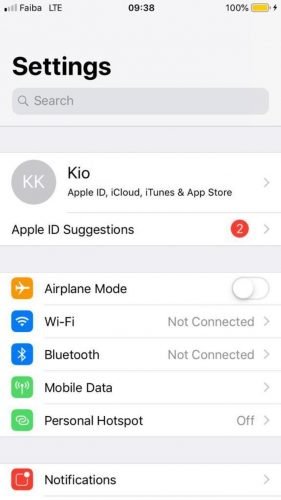
2. Нажмите «Экранное время».
Contents
Ограничения содержания и конфиденциальности
e1563155106934.jpg" alt="Блокировка приложений Настройки iPhone Экранное время">3. Нажмите «Ограничения контента и конфиденциальности».
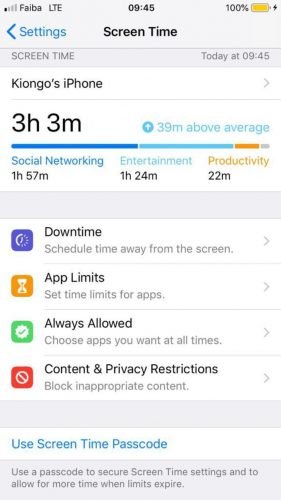
4. Если вас спросят, введите пароль, желательно отличный от того, который вы используете для разблокировки iPhone.
5. Включите «Контент и конфиденциальность».
Примечание. Отключение приложений или функций не приведет к их удалению; они просто временно скрыты с главного экрана, пока вы их снова не включите.
Установить ограничения по времени
Это похоже на блокировку приложений от использования другими людьми или вами самим путем установки ограничений по времени для приложений. Однако он не позволяет устанавливать ограничения для отдельных приложений, поскольку вы ограничены определенными категориями приложений. Как только вы включите ограничения приложений в Экранном времени, вы увидите такие категории приложений, как «Социальные сети», «Развлечения» или «Игры».
Вы можете выбрать любую категорию и время, в течение которого вы хотите их использовать. Как только вы достигнете предела, вы получите уведомление о том, что вы достигли своего предела. Вы можете игнорировать уведомление и продолжить использование приложения. Если вы родитель, вы можете установить пароль Экранного времени, если вы установили ограничения по времени для iPhone вашего ребенка. Таким образом, они не смогут выйти за установленные сроки.
Чтобы установить ограничения по времени, выполните следующие действия:
1. Откройте «Настройки».
2. Нажмите «Экранное время».
3. Нажмите «Ограничения приложений», а затем нажмите «Добавить лимит». Приложения будут отображаться в списке, и вы сможете решить, к каким из них ограничить доступ.
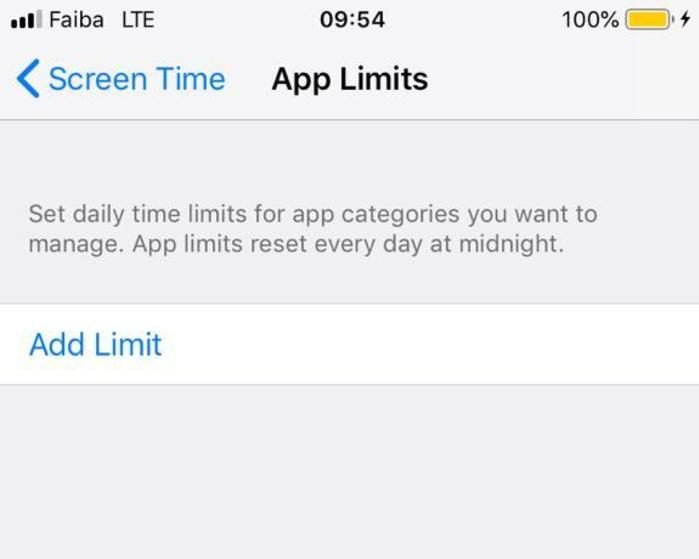
4. Установите флажок рядом с категорией приложения, которую хотите ограничить.
5. Выб
Установить ограничения по времени
асы или дни, когда вы хотите установить ограничение для категории приложений.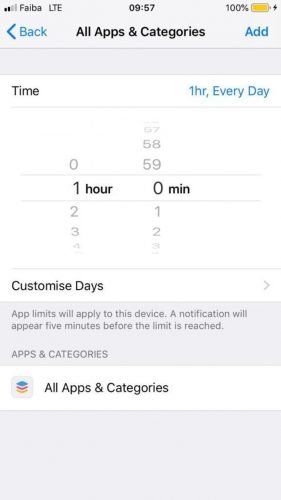
6. Нажмите «Добавить», чтобы сохранить настройки.
Гид-доступ (блокировка приложения паролем)
Эти методы не позволяют вам выйти из используемого вами приложения. Это особенно полезно для родителей, если ваш ребенок использует определенное приложение на телефоне, и вы боитесь, что он может перейти к другим приложениям.
Чтобы установить блокировку приложения паролем с помощью управляемого доступа, выполните следующие действия:
1. Откройте «Настройки ->Общие».
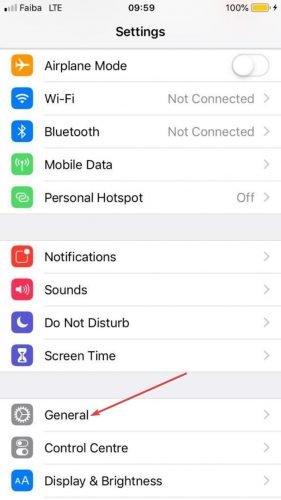
2. Нажмите «Специальные возможности».
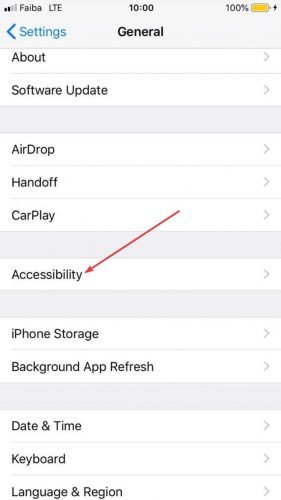
2. Нажмите «Гид-доступ» и переведите его переключатель в положение «Вкл.».
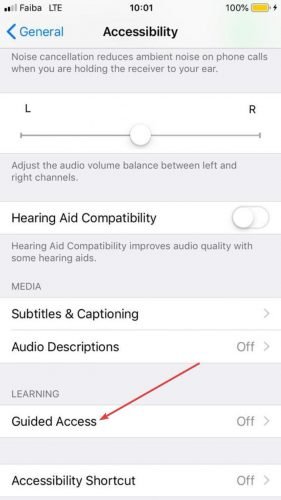
3. Теперь нажмите «Настройки пароля».
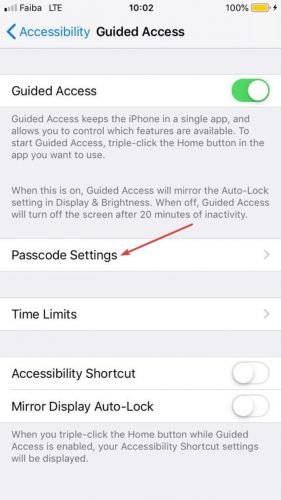
4. Нажмите «Установить пароль для управляемого доступа».
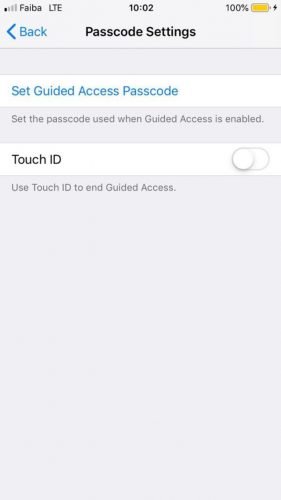
5. Введите новый пароль и повторите его для подтверждения.
Вы можете использовать Гид-доступ, открыв любое приложение и трижды нажав кнопку «Главная» (или боковую кнопку на iPhone X) при запуске приложения, чтобы открыть стартовый экран Гид-доступа.
Здесь вы можете обвести кружочком области, которые хотите отключить. Однако вы также можете нажать «Параметры» в правом нижнем углу экрана, чтобы отключить все, включая сенсорный экран или кнопки громкости. Вы также можете использовать его, чтобы установить ограничение по времени для сеансов управляемого доступа.
Чтобы завершить сеанс управляемого доступа, вы можете использовать Touch ID, если ваш iPhone поддерживает Touch ID, вместо пароля. Для этого:
1. Откройте «Настройки ->Общие ->Доступность».
2. Нажмите «Гид-доступ» и переведите переключатель в положение «Вкл.».
3. Нажмите «Настройки пароля».
4. Включите Touch ID.
Face ID и Touch ID (отпечаток пальца)
Эти две функции одновременно обеспечивают удобство и безопасность и более безопасны, чем использование длинных паролей. Кроме того, теле
Гид-доступ (блокировка приложения паролем)
не только блокируют ваш экран, но и защищают приложения на вашем iPhone, действуя как защитная сетка, если вы оставите телефон разблокированным. Это также полезно, если вы передаете свой телефон кому-то и не хотите, чтобы он просматривал вашу конфиденциальную информацию.Кроме того, сканировать лицо или отпечаток пальца удобнее, чем вводить длинные пароли каждый раз при входе в приложения, некоторые из которых требуют новых паролей в дополнение к Face или Touch ID для большей безопасности.
Если вы настроили Touch ID, выполните следующие действия, чтобы заблокировать приложения:
1. Откройте «Настройки».
2. Нажмите «Touch ID и пароль».
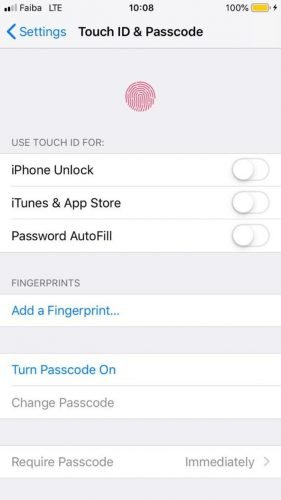
3. Введите свой пароль.
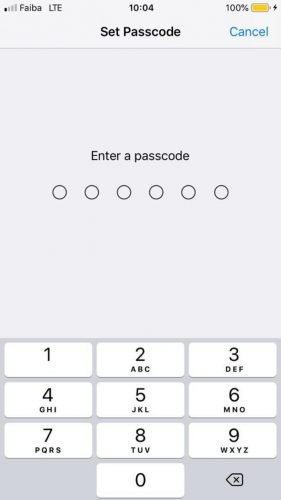
4. Переведите переключатели в положение «Вкл.» для приложений, которые хотите заблокировать.
Примечание. Эти действия касаются только таких приложений, как iTunes, Apple Pay и App Store. Для других приложений, которые вы загружаете из App Store, требуется другой процесс:
1. Откройте совместимое приложение и перейдите в его настройки.
2. Нажмите «Настройки».
3. Теперь нажмите «Блокировать» или «Пароль и Touch ID» (в зависимости от приложения).
Использовать стороннее приложение
Это отличный вариант для блокировки приложений на iPhone, поскольку вы можете получить множество приложений, которые позволяют блокировать доступ к отдельным приложениям с помощью биометрического идентификатора или пароля. Однако недостатком является то, что вы не сможете использовать их, если ваш iPhone не взломан, что мы не рекомендуем, поскольку это может привести к проблемам с производительностью и уязвимостям безопасности на вашем смартфоне.
Заключение
Независимо от того, хотите ли вы, чтобы ваши дети не видели то, что им не следует, или ковыряетесь в диспетчере паролей, или просто хотите защитить настройки своего приложения, любой из этих шагов поможет вам заблокировать приложения на вашем iPhone.


