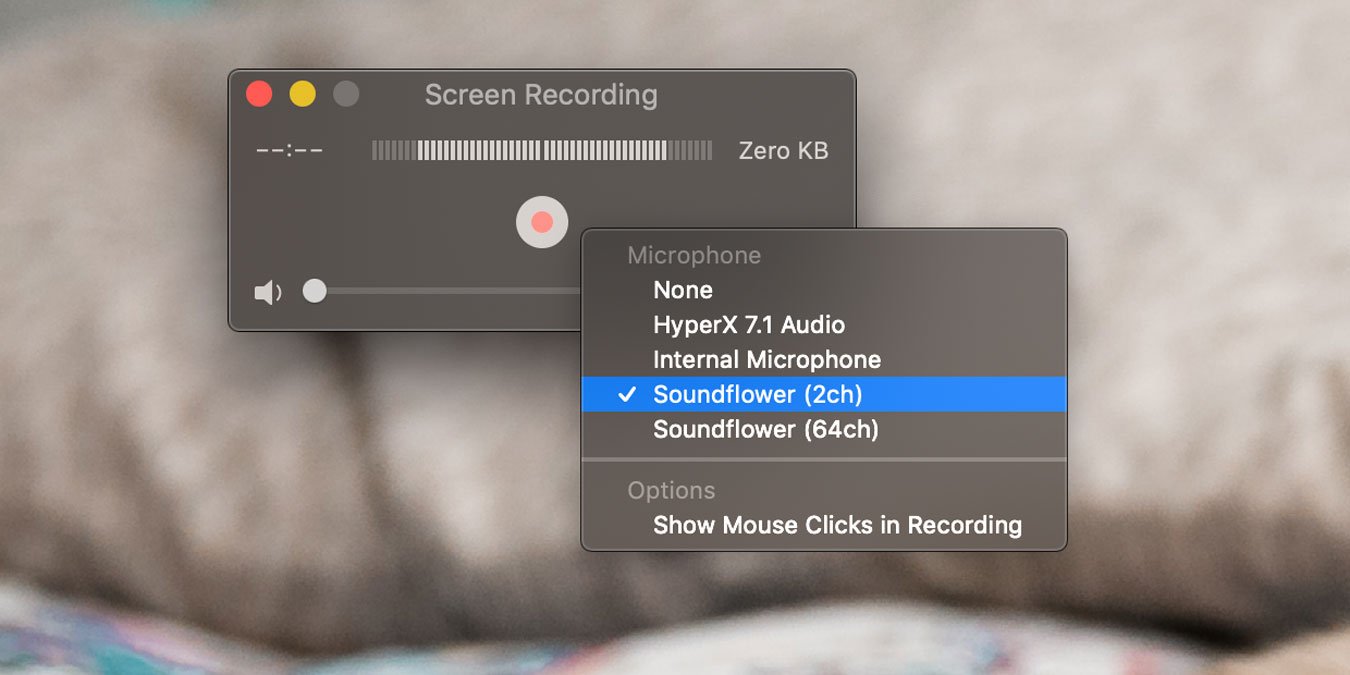Опция записи экрана в Quicktime — это полезная функция, позволяющая записать часть экрана или весь экран в высоком качестве для любых целей. Quicktime также позволяет записывать звук через встроенный микрофон, поэтому вы можете записывать что угодно, от учебных пособий до простых видеороликов, объясняющих проблему, с которой вы столкнулись в своей системе. Однако, если вы хотите записать онлайн-видео или клип, вы обнаружите, что по умолчанию нет возможности записать аудиовыход вашего Mac. Вы застряли при записи голоса со встроенного микрофона вашего Mac.
Чтобы решить эту проблему, Мэтт Ингаллс (GitHub) создал дополнение под названием Soundflower, которое добавляет аудиорасширение в macOS. Используя это расширение в качестве источника вывода звука и источника ввода в Quicktime, вы сможете записывать звук непосредственно из вашей системы, минуя встроенный микрофон. Это намного проще, чем кажется. Давайте проверим.
Читайте также: Используйте QuickTime для простого извлечения аудио из видеофайлов на Mac [Быстрые советы]
1. Загрузите Звуковой цветок на свой Mac, открыв страницу Soundflower на GitHub, прокрутив вниз до «Активы» и нажав «Soundflower-2.0b2.dmg». Кроме того, вы можете загрузить его непосредственно с здесь . Программа установки на данный момент поддерживает практически все версии Mac OS X/macOS вплоть до 10.14 Mojave, поэтому она должна работать в вашей системе.
2. После загрузки откройте файл DMG, удерживайте клавишу Controlна клавиатуре и откройте установщик. Установите дополнение.
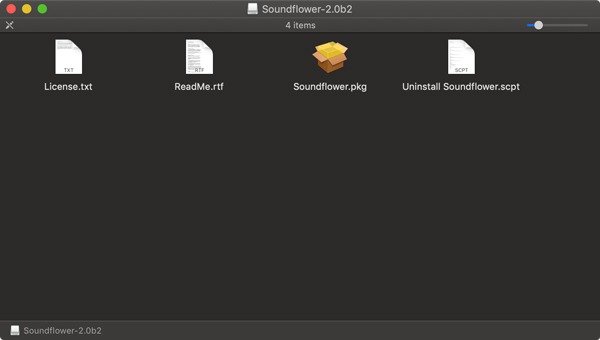
Изначально вы можете столкнуться с ошибкой при установке, так как установщик Soundflower не подписан. Вам нужно будет разрешить его установку из приложения «Системные настройки».
Читайте также: Streamlabs Desktop, OBS Studio и XSplit Broadcaster
3. Перейдите в «Системные настройки ->Безопасность и конфиденциальность». В левом нижнем углу рядом с кнопкой «Разрешить» должно появиться предупреждение о Soundflower.
Читайте также: Как записать экран вашего iPhone с помощью QuickTime на вашем Mac
4. Нажмите «Разрешить». Установщик должен снова перезапуститься сам. Если это не так, просто перейдите к загруженному файлу и снова запустите установщик. Мы рекомендуем перезагрузить систему после установки.
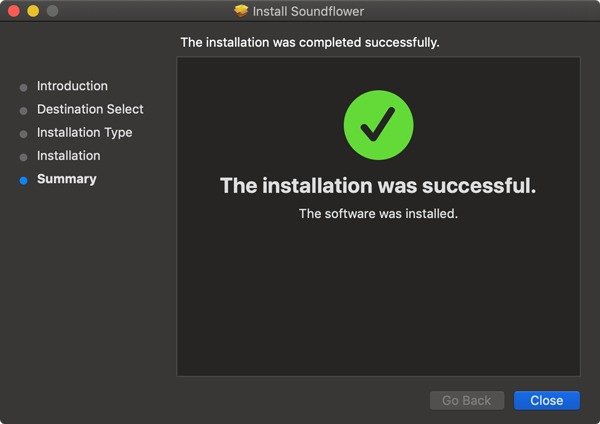
После установки Soundflower просто следуйте приведенному ниже руководству, чтобы записать системный звук при записи экрана:
1. Прежде чем начать запись, нам нужно изменить вывод звука системы с динамиков по умолчанию на нашу недавно установленную звуковую карту. Для этого откройте «Системные настройки» и нажмите «Звук».
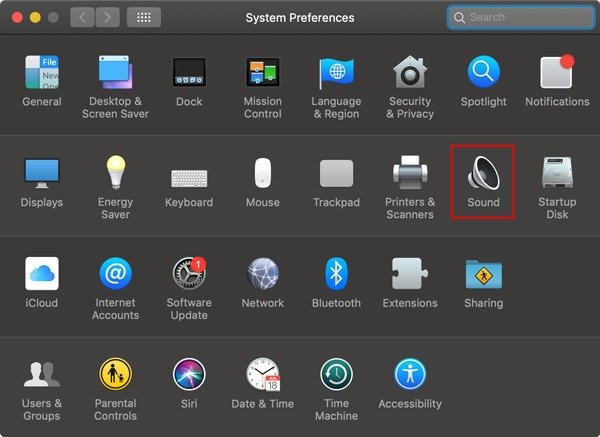
2. На панели «Вывод» выберите Soundflower (2 канала) в качестве вывода. Вы заметите, что если вы воспроизведете какой-либо звук на своей системе, вы его вообще не услышите.
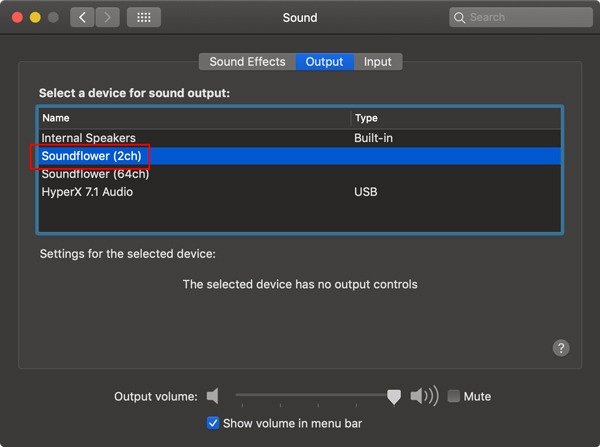
3. Теперь откройте Quicktime и выберите «Новая запись экрана» в меню «Файл».
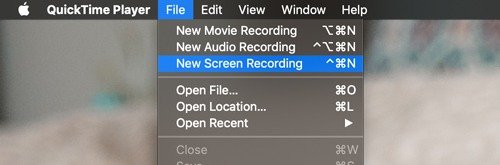
4. Нажмите на стрелку рядом с красной кнопкой записи и выберите «Soundflower (2 ch)» в качестве метода ввода звука.
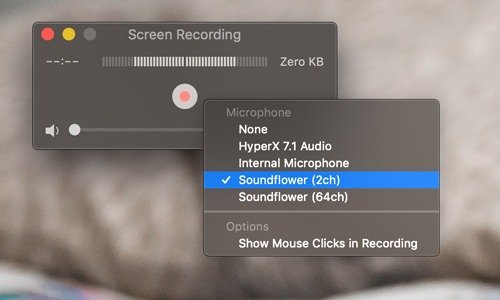
Если у вас уже воспроизводится звук, вы заметите, что уровень звука отображается в Quicktime.
5. Начните запись и укажите часть экрана, которую вы хотите включить в запись.
6. После этого обязательно измените вывод звука обратно на внутренние динамики в Системных настройках («Системные настройки» ->«Звук» ->«Вывод»). В противном случае вы не сможете услышать звук, записанный при записи экрана.
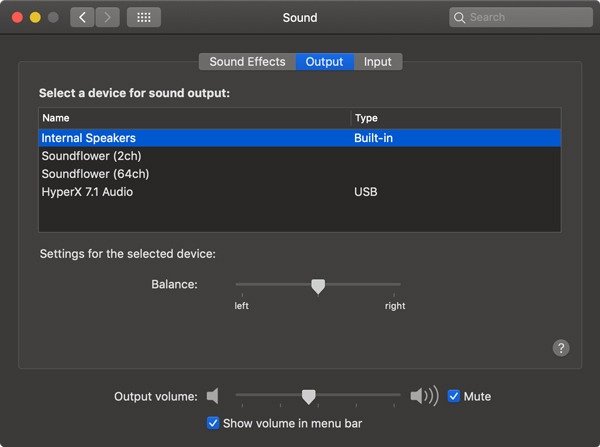
Вот и все! Soundflower — действительно удобный инструмент для быстрого включения системного аудиовыхода в записи Quicktime. Сообщите нам, сработал ли этот метод для вас, в разделе комментариев ниже.
Также читайте: Как использовать Krisp для звонков, игр и записи