Microsoft недавно объявлено сообщает, что регулярное резервное копирование системного реестра, которое она использовала для выполнения, больше не поддерживается в Windows 10, начиная с версии 1803. Это означает, что вам придется вручную повторно включить эту функцию. чтобы сохранить реестр. Реестр Windows содержит множество настроек низкого уровня, которые контролируют определенные аспекты операционной системы.
Если вы перейдете в папку RegBack, вы заметите, что каждый куст реестра все еще существует, но размер каждого файла в нем составляет 0 КБ.
В октябре прошлого года ОС автоматически остановила резервное копирование реестра, несмотря на то, что сообщила, что резервное копирование завершено. Тогда большинство пользователей полагали, что это ошибка, но Microsoft утверждает, что это изменение сделано намеренно и является способом уменьшить общий размер дискового пространства Windows.
Однако папка RegBack занимает не так много места, в большинстве систем, вероятно, всего лишь несколько сотен МБ. Кроме того, сегодня доступны более дешевые варианты хранения, поэтому это имеет смысл, поскольку большинство людей почти не используют резервные копии реестра, а размер папки может увеличиться из-за поврежденных резервных копий из-за системных ошибок.
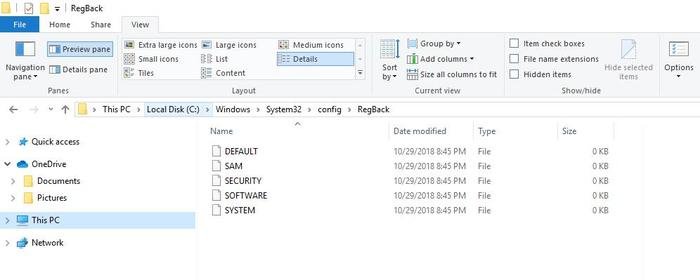
Почему необходима резервная копия реестра
Повреждение реестра Windows может привести к зависанию, сбою и сбоям загрузки, поэтому резервное копирование реестра так важно. Это также важно при попытке устранения ошибок, но Microsoft просит своих пользователей использовать для этой цели точки восстановления системы.
Он также рекомендует создавать точки восстановления, прежде чем делать что-либо, что может привести к тому, что система не сможет загружаться или перестанет отвечать на запросы, что больше похоже на их полное отсутствие.
Читайте также: Как создать резервную копию и восстановить реестр Windows
Как восстановить резервную копию реестра
Если вам по-прежнему нужны резервные копии реестра, вам придется вручную повторно включить их, отредактировав реестр, изменив значение ключа реестра. Для этого:
1. Нажмите кнопку «Поиск» рядом со значком меню «Пуск» в левом нижнем углу экрана.
2. Введите regedit.exeи нажмите на появившийся результат поиска.
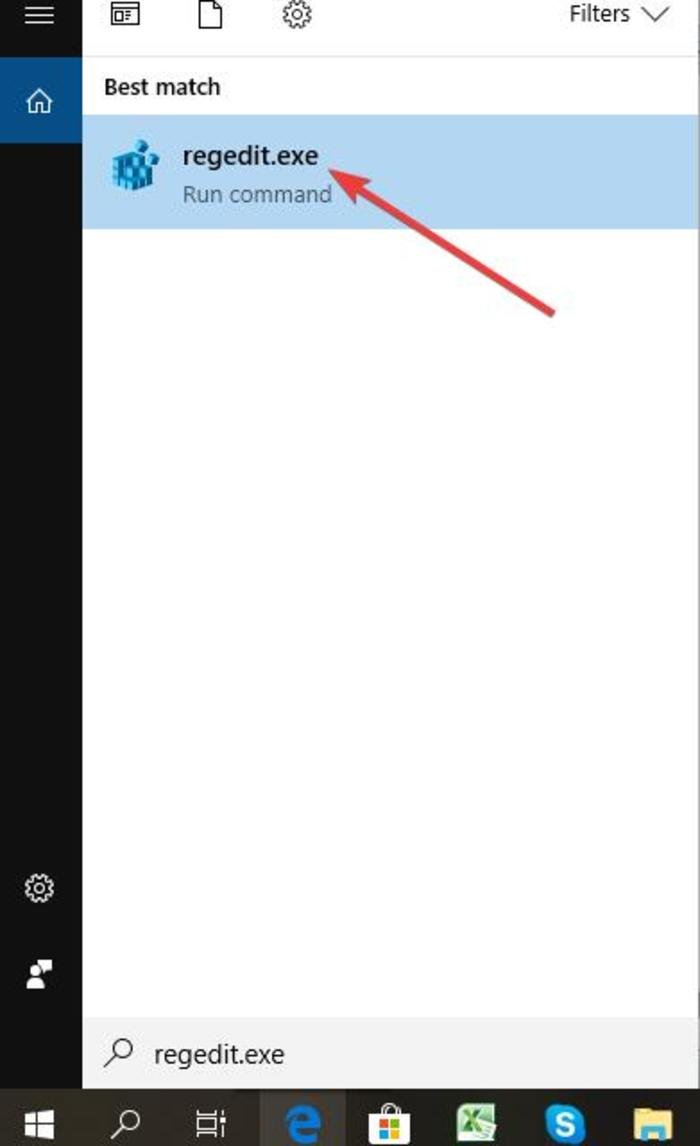
3. Перейдите к разделу реестра:
HKLM\System\CurrentControlSet\Control\Session Manager\Configuration Manager\
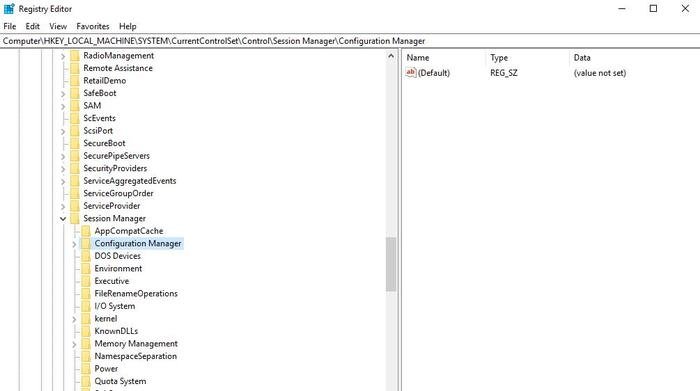
4. Щелкните правой кнопкой мыши Диспетчер конфигураций, выберите «Новый» и нажмите «Значение Dword (32-разрядное)».
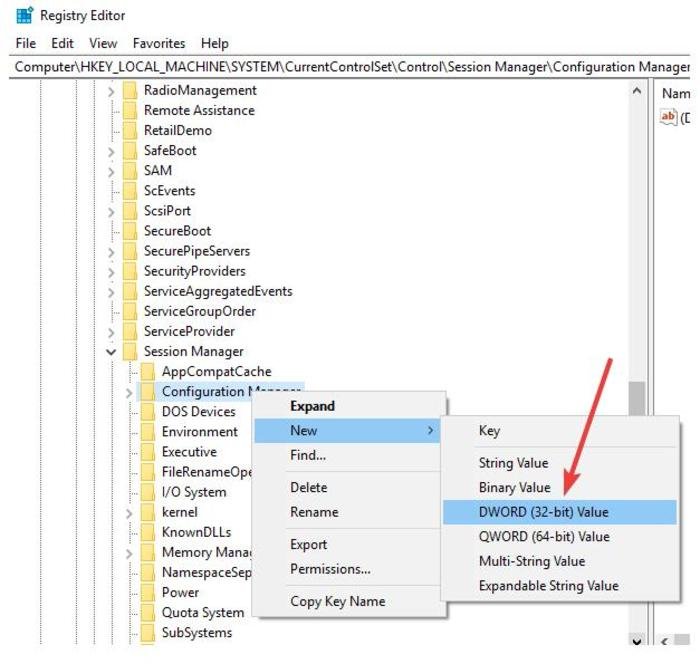
5. Переименуйте его в «EnablePeriodicBackup», щелкнув правой кнопкой мыши «NewValue#1» и выбрав «Переименовать».
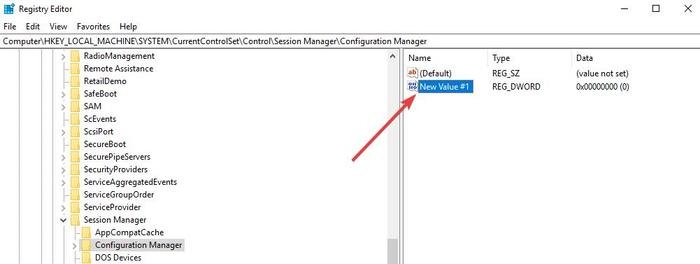
6. Установите значение 1, снова щелкнув правой кнопкой мыши, выбрав «Изменить» и задав значение.
7. Перезагрузите компьютер.
После перезагрузки Windows начнет резервное копирование реестра в папку RegBack и создаст задачу RegIdleBackup для управления последующими резервными копиями.
Подведение итогов
Хотя резервные копии важны, они также занимают некоторое место в вашей системе. Стороннее решение для резервного копирования поможет вам сэкономить место, сохраняя при этом доступ к вашим файлам.
Удалось ли вам восстановить резервную копию реестра с помощью этих шагов? Дайте нам знать в комментариях ниже.


