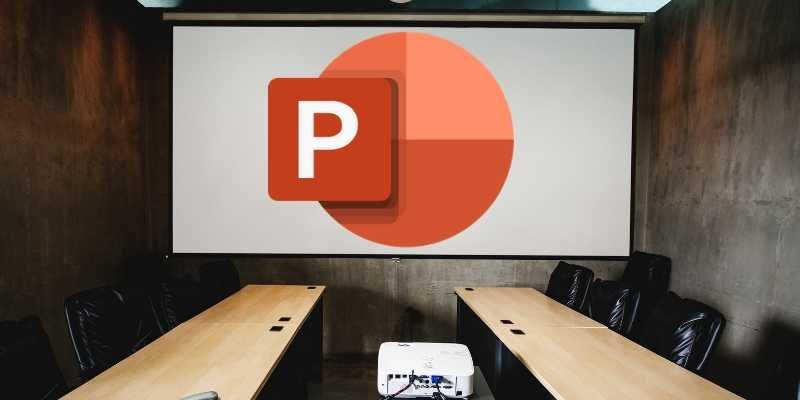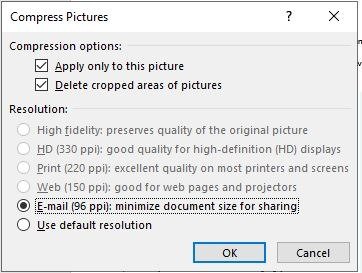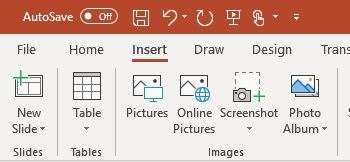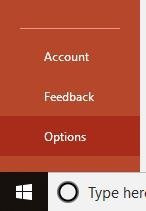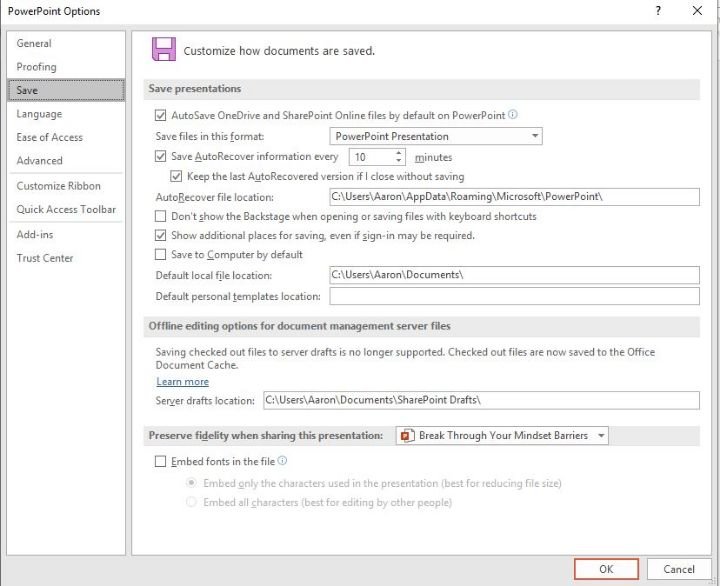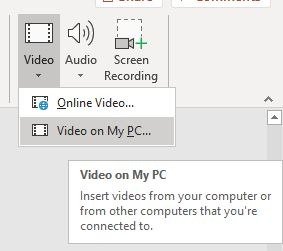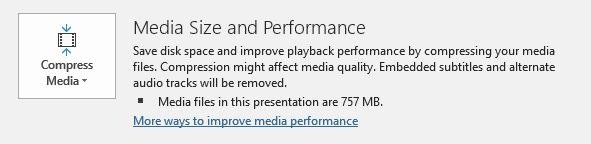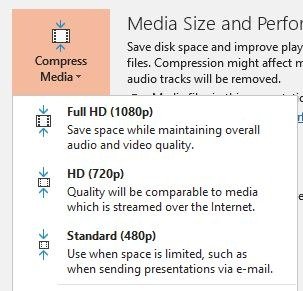Презентации PowerPoint обычно содержат большое количество изображений, видео, GIF-файлов, диаграмм и другого визуального контента. Это делает файлы очень большими и с ними трудно работать.
Большие файлы занимают значительный объем дискового пространства и расширяют границы объема данных, которые разрешено отправлять по электронной почте. Даже если вы поместите файл в облачное хранилище, он может медленно реагировать, когда получатель его использует.
Чтобы добиться максимальной производительности от файла PowerPoint, необходимо контролировать размер документа. Существует множество способов предотвратить увеличение размера презентации лишней и по большей части ненужной информацией.
Читайте также: 8 альтернатив Microsoft PowerPoint, которые вам нужно попробовать
Редактирование изображений в редакторе изображений
Хотя PowerPoint дает вам возможность редактировать изображения в презентации внутри программы, он добавляет дополнительную информацию. Например, если вы измените цвет изображения на черно-белый, файл по-прежнему будет содержать цветное изображение. Если вы редактируете в PowerPoint много изображений, вы можете добавить немало дополнительных данных.
Вместо этого используйте внешний редактор изображений, чтобы внести изменения в изображение перед вставкой его в презентацию. Есть Contents
Редактирование изображений в редакторе изображений
оры изображений доступны в Интернете для внесения этих изменений. Если вы добавите все изображения до внесения каких-либо изменений, вы можете указать PowerPoint удалить все дополнительные данные, созданные во время редактирования.1. Нажмите Файл ->Информация.
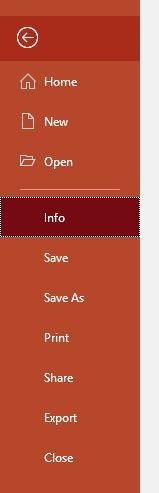
2. Нажмите «Проверить наличие проблем».
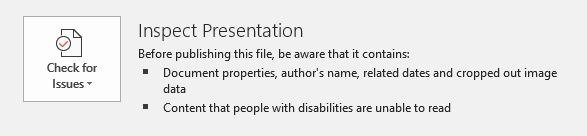
3. Выберите «Проверить документ».
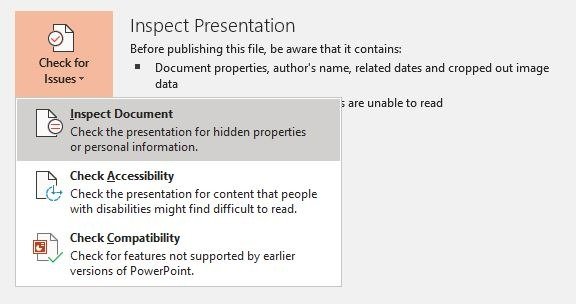
4. В окне «Проверка документа» установите как минимум следующие флажки:
- Комментарии, изменения, версии и аннотации
- Свойства документа и личная информация
- Невидимый контент
- Скрытый текст
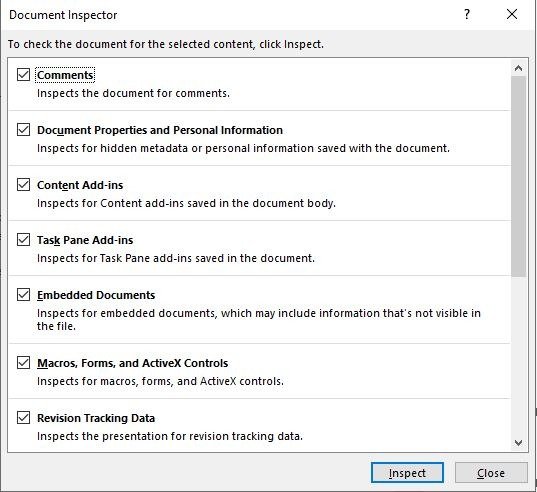
5. Нажмите «Проверить».
6. После завершения проверки нажмите «Удалить все», чтобы удалить дополнительную информацию, добавленную при редактировании изображений.
Читайте также: 14 полезных шаблонов PowerPoint для настройки цифрового планировщика
Сжать изображения
Поскольку изображения занимают много места в презентации PowerPoint, необходимо, чтобы они были как можно меньшими (по объему данных). Для этого либо сожмите все изображения, либо только самые большие.
1. Перейдите на вкладку «Файл» и выберите «Сохранить как».
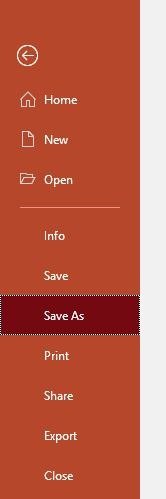
2. Нажмите «Дополнительные параметры» в раскрывающемся списке «Тип файла».
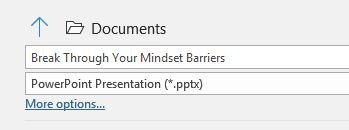
3. В появившемся окне «Сохранить как» нажмите на слово «Инструменты» рядом с кнопкой «Сохранить».
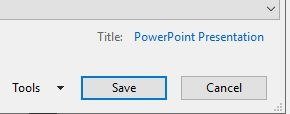
4. Выберите «Сжать изображения».
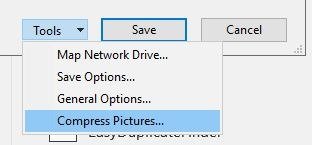
5. В поле «Сжать изображения» выберите желаемое разрешение. (Лучше всего для презентации рекомендуется использовать разрешение 150 пикселей на дюйм.) Убедитесь, что установлен флажок «Удалить обрезанные области изображений» (если только нет возможности восстановить обрезанные части изображений.
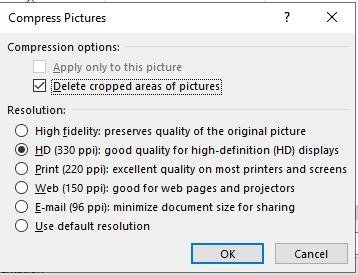
6. Нажмите ОК.
Чтобы сжать только определенные изображения в презентации:
1. Нажмите на изображение, которое хотите сжать.
2. На ленте меню перейдите на вкладку «Работа с рисунками ->Формат». Нажмите «Сжать из