Amazon Prime Video предлагает широкий выбор контента, который стоит посмотреть. Однако продолжающаяся борьба компании с Google делает невозможным прямую трансляцию на Chromecast для просмотра видео на телевизоре.
Проще говоря, Amazon не включает интеграцию Chromecast, потому что хочет, чтобы люди покупали Fire Stick для потоковой передачи видео. Эта конкуренция привела к отсутствию возможностей для клиентов, у которых есть и Prime Video, и устройство Chromecast.
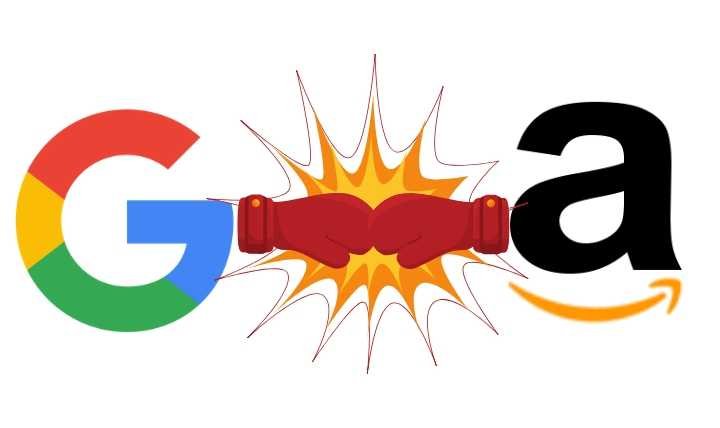
Однако, похоже, в отношениях между Google и Amazon произошел прорыв. 18 апреля 2019 года компании опубликовали заявление, в котором объявили, что Amazon добавит поддержку Chromecast в свое приложение Prime Video. Эта поддержка позволяет транслировать видео Amazon на телевизор прямо с телефона.
Наконец-то приближается интеграция. Однако определенной даты начала этого процесса нет, поэтому пока есть способ обойти это, который позволит вам смотреть контент Amazon Prime на своем телевизоре — трансляцию с вашего ПК. Этот метод трансляции не всегда дает наилучшие результаты, но можно внести некоторые изменения в настройки, чтобы улучшить качество видео.
Как транслировать Prime Video
Лучший способ обойти отсутствие поддержки Chromecast на Amazon Prime — транслировать видео с ноутбука или настольного компьютера в браузере Chrome.
Мы будем работать при условии, что у вас уже есть устройство Chromecast, подключенное к вашему телевизору, или телевизор Smart TV с возможностью приема трансляции с другого устройства.
Вам не обязательно иметь учетную запись Amazon Prime, чтобы транслировать их видео, но если она у вас есть, у вас будет гораздо более широкий выбор.
Для трансляции с ПК на Chromecast на ПК или Mac должна быть установлена последняя версия браузера Google Chrome.
1. Откройте Google Chrome на своем компьютере.
2. Войдите в Prime, если он у вас есть.
3. Выберите фильм или сериал для просмотра и начните его.
4. После воспроизведения видео откройте меню Chrome, щелкнув три точки в правом верхнем углу.
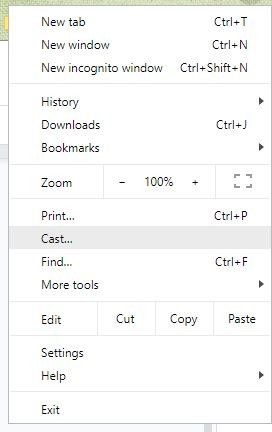
5. Выберите Трансляция.
6. В появившемся окне будет список доступных устройств. Выберите тот, к которому подключен Chromecast, на который вы хотите транслировать.
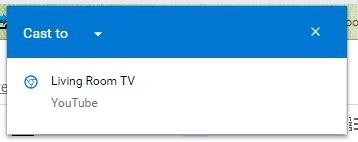
Проблемы с трансляцией с ПК
При трансляции с компьютера вы можете столкнуться с рядом проблем. Одна из проблем заключается в том, что если вы смотрите видео в своем браузере, а также на Chromecast, звук может начать заикаться. Другая проблема заключается в том, что трансляция из браузера ограничивает качество до 1080p. На качество потока также может влиять скорость и состояние вашего интернет-соединения.
Обе эти проблемы можно решить с помощью нескольких небольших изменений.
Во-первых, вы можете включить в браузере Chrome флаг под названием #enable-new-remote-playback-pipeline. Он оптимизирует потоковую передачу видео с ПК на Chromecast. Чтобы получить этот флаг, следуйте инструкциям ниже:
1. Введите chrome://flags/#media-remotingв адресную строку браузера и нажмите Enter.

2. На появившейся странице «Эксперименты» введите слово «удаленный» в поле поиска.
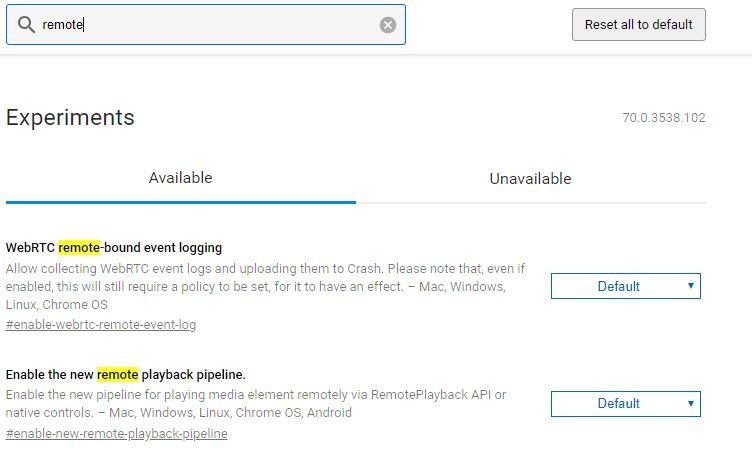
3. В результатах щелкните раскрывающееся меню рядом с пунктом «Включить новый конвейер удаленного воспроизведения» и выберите «Включить».
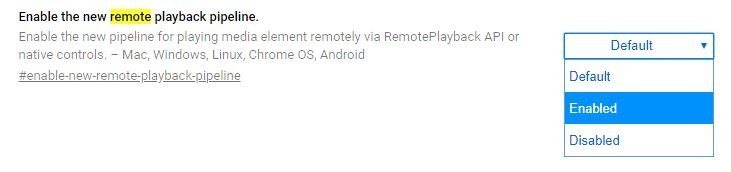
4. Нажмите кнопку «Перезапустить сейчас» в правом нижнем углу экрана.
Еще один способ улучшить качество потоковой передачи между вашим ПК и устройством Chromecast — настроить приложение Google Home на использование режима 50 Гц. Если ваш телевизор поддерживает HDMI с частотой 50 Гц, вы увидите изменения в качестве видео.
Для этого:
1. Откройте Google Home на своем смартфоне.
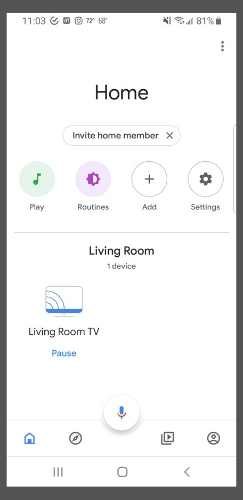
2. Коснитесь значка телевизора, который хотите настроить.
3. Нажмите на шестеренку настроек вверху.
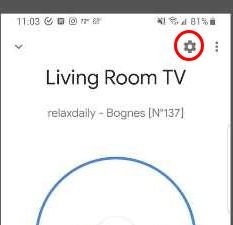
4. Прокрутите вниз, пока не найдете параметр «Использовать режим HDMI 50 Гц», и включите его.
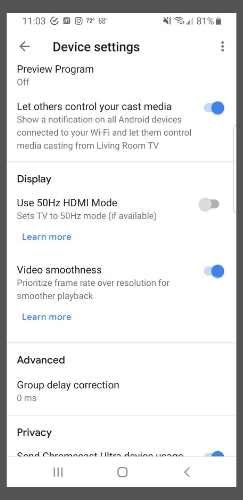
5. Перезапустите Google Chrome, нажав синюю кнопку в правом нижнем углу.
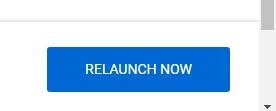
Сочетание этих двух настроек должно сделать видео более плавным при трансляции с вкладки Amazon Prime.
Хотя это, возможно, не идеальный обходной путь, выполнение этих шагов позволит вам обеспечить совместную работу Amazon Prime и Google Chromecast до тех пор, пока не появятся новые интеграции.


