Пользователи macOS могут использовать iMessage для отправки и получения сообщений от других пользователей Apple. Но приложение «Сообщения» предоставляет большую функциональность, чем вы думаете. Одной из функций является возможность поделиться своим экраном с другим пользователем. Это избавит вас от необходимости устанавливать сторонние приложения на удаленный доступ к другому Mac . Вот как можно поделиться своим экраном с другими с помощью приложения «Сообщения».
Примечание. Предоставлять доступ к своему экрану рекомендуется только тем, кого вы знаете и кому доверяете, так как общий доступ к экрану позволяет другим людям управлять вашим компьютером, а также получать доступ к вашим файлам и данным.
Как это работает?
Этот метод предоставления общего доступа к экрану вашего Mac (или доступа к чужому экрану) работает только в Сообщениях на Mac, то есть вы не сможете получить доступ к экрану с вашего iPhone/iPad, даже если у вас включен iMessage. Поскольку вы используете iMessage, вам необходимо убедиться, что вы и ваш друг (с которым вы будете делиться своим экраном) вошли в iCloud и включили iMessage.
Если вы не знаете, как проверить, включен ли iMessage, просто следуйте инструкциям ниже:
1. Откройте приложение «Сообщения» на своем Mac.
2. В верхнем меню нажмите «Сообщения» ->«Настройки».
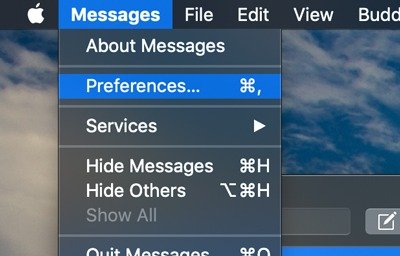
3. В настройках сообщений убедитесь, что ваш Apple ID указан правильно и установлен флажок «Включить эту учетную запись».
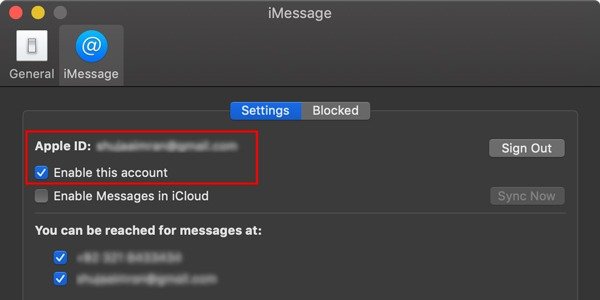
Читайте также: Сообщения не работают на Mac? Вот как это исправить
Теперь, чтобы поделиться своим экраном с другом, выполните действия, описанные ниже:
1. В приложении «Сообщения» на Mac найдите контакт, с которым хотите поделиться своим Mac, и начните чат. Вы можете сделать это, нажав «Файл ->Новое сообщение» и выбрав нужный контакт в списке «Получатели».
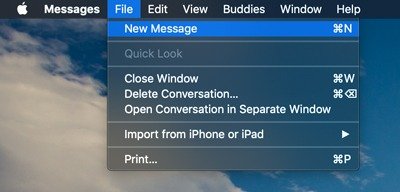
2. Нажмите на небольшое раскрывающееся меню контакта и выберите один из следующих вариантов:
- Если вы хотите поделиться с ними своим экраном, выберите «Пригласить поделиться моим экраном». Если вы хотите попросить контакт поделиться с вами своим экраном, просто выберите «Попросить поделиться экраном».
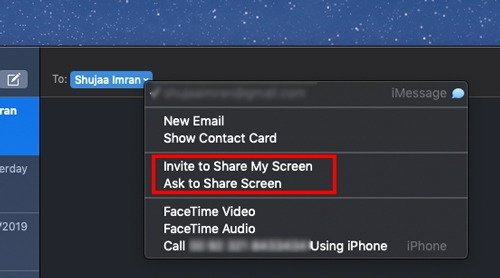
- Альтернативно вы также можете выбрать их в верхнем меню, нажав «Друзья ->Пригласить поделиться моим экраном». (По моему опыту, этот вариант редко срабатывает, поэтому я бы рекомендовал использовать раскрывающийся список контактов, чтобы поделиться своим экраном.)
Примечание. Если параметры «Пригласить поделиться своим экраном» или «Попросить поделиться экраном» неактивны, скорее всего, это происходит по одной из двух причин: выбранный вами контакт недоступен. у вас нет Mac/на его Mac не включен iMessage, или вы не выбрали чат перед началом демонстрации экрана. Быстрая проверка обоих этих параметров должна решить проблему.
3. Человек на другом конце провода теперь получит уведомление о просмотре вашего экрана. Если они согласятся, они смогут видеть и получать доступ к вашему экрану в окне своего монитора.
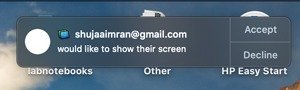
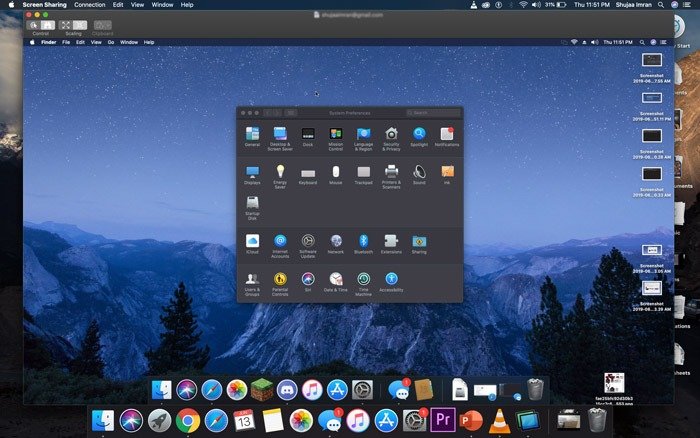
4. Здесь по умолчанию Apple не позволит контакту управлять вашим экраном и вместо этого только просматривает его. Если вы хотите запросить доступ, нажмите значок «Управление» в верхнем левом углу окна.
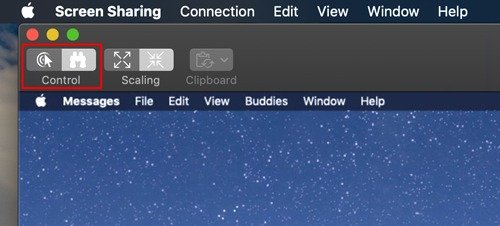
5. С другой стороны, если вы используете функцию совместного использования экрана и хотите предоставить контроль доступа, вы можете сделать это, щелкнув значок «Совместное использование экрана» в строке меню и выбрав «Разрешить контакту управлять моим экраном».
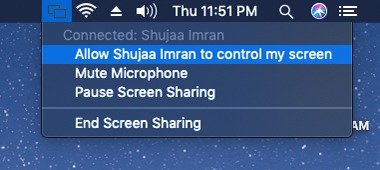
6. После этого просто закройте окно, как обычно закрываете приложение, щелкнув красный кружок в правом верхнем углу. Вы также можете приостановить или завершить демонстрацию экрана с помощью значка в строке меню. Это прекратит демонстрацию экрана.
Вот и все. Теперь вы можете использовать эту функцию на своем Mac по своему вкусу! Имейте в виду, что совместное использование экрана автоматически включит ваш микрофон, который станет средством аудиочата между вами и вашим другом. Это может быть весьма полезно, если вы хотите что-то объяснить, но если вы этим не пользуетесь, мы рекомендуем отключить микрофон (конечно, из соображений конфиденциальности).


