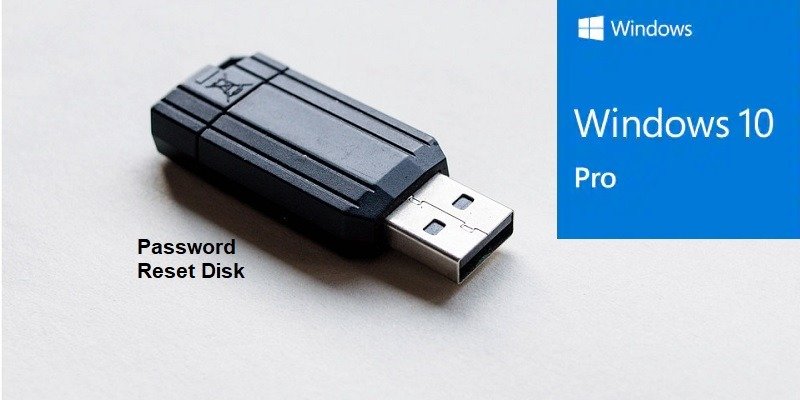Для пользователей Windows пароль для входа — одна из самых важных вещей, которую следует запомнить. Если вы его забудете, есть сторонние программные инструменты , которые помогут вам сбросить пароль.
Другой способ снова войти в систему Windows 10 — использовать диск для сброса пароля. Вам следует настроить этот инструмент восстановления заранее на случай, если вы потеряете свой пароль или не сможете его вспомнить. Обращение в службу поддержки Microsoft бесполезно, поскольку они не смогут помочь вам снова войти в систему, поэтому лучше принять меры предосторожности.
Создание диска для сброса пароля с помощью USB-накопителя
Для начала вставьте любой USB-накопитель и с помощью панели поиска найдите «диск для сброса пароля» на панели управления. Это должно быть хорошо видно.
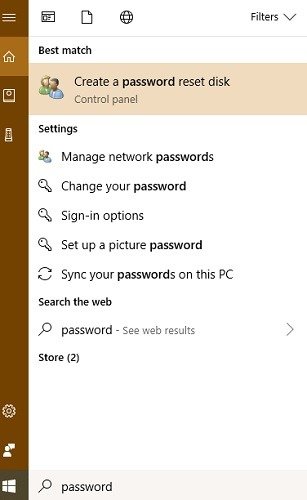
Если вы не смогли найти его с помощью кнопки поиска, перейдите в Панель управления и выберите свою основную учетную запись пользователя. Перейдите в раздел «Внесение изменений в свою учетную запись пользователя», и у вас появится возможность создать диск для сброса пароля.
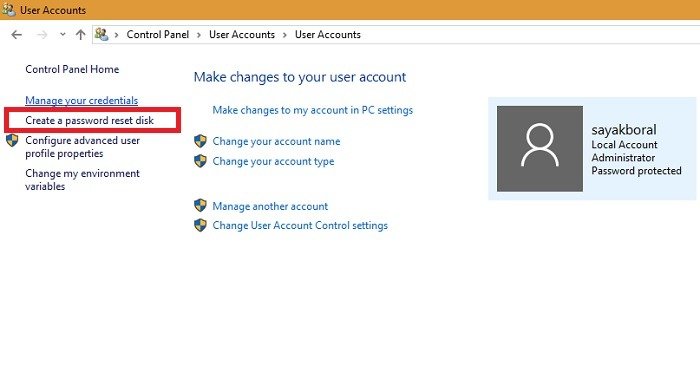
Некоторым пользователям, если ссылка не открывается, следует перейти в диспетчер задач и закрыть хост-процесс Windows под названием «Rundll32». Это служебная программа командной строки Windows, которая может помешать восстановлению пароля, поэтому отключите ее.
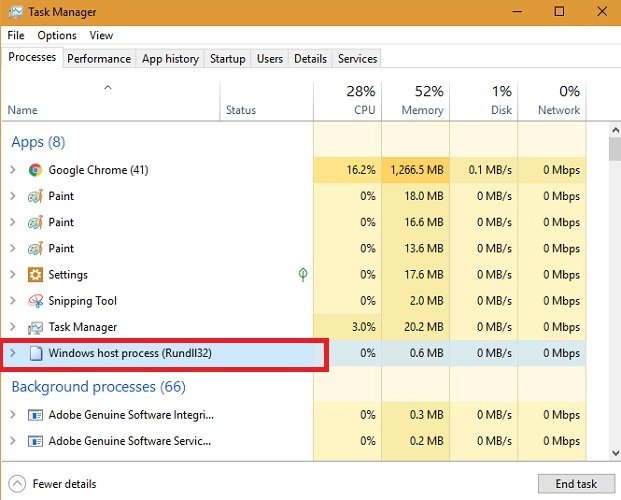
На следующем шаге вы увидите экран «Мастер забытого пароля», который поможет вам создать диск. Однако он предупреждает вас, что любой, у кого есть доступ к вашему диску для восстановления пароля, сможет получить доступ к вашей учетной записи. Всегда храните USB-диск восстановления в безопасном месте.
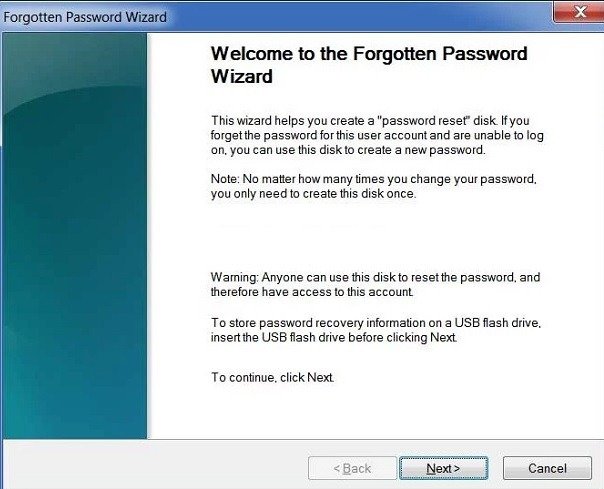
На следующем шаге мастер сохранит информацию об учетной записи Windows на только что вставленном диске.
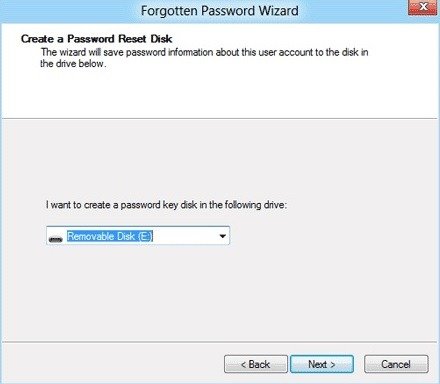
Перед сбросом диска вам будет предложено ввести текущий пароль учетной записи пользователя.
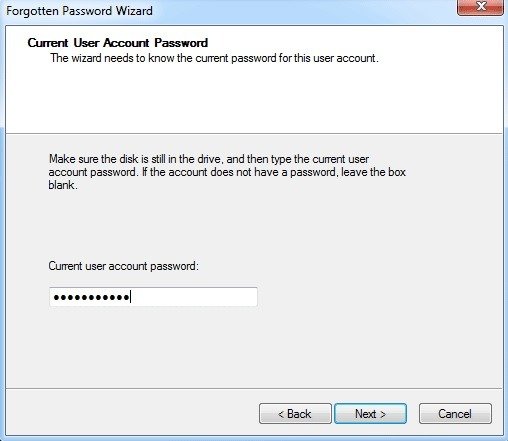
Нажмите «Далее» и подождите, пока строка состояния не достигнет 100%. Ваш диск для восстановления пароля теперь готов к использованию в будущем.
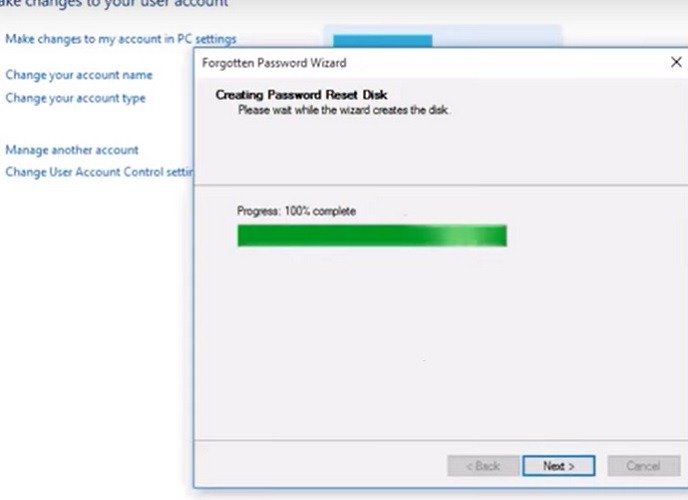
Доступ к компьютеру с помощью диска сброса пароля
Если вы заметите, что не можете получить доступ к своей системе, вам придется нажать «Сбросить пароль».
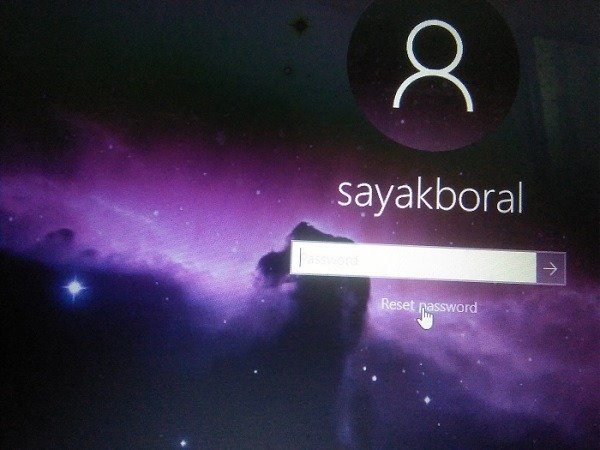
К сожалению, без диска для восстановления пароля вы больше не сможете войти в свою систему. Вы можете либо перезагрузить компьютер в безопасном режиме, либо извлечь сохраненный USB-накопитель.
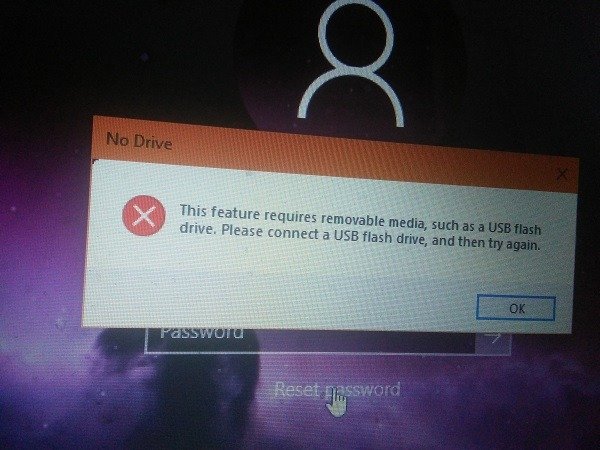
Вы увидите новый экран мастера сброса пароля. Это предполагает, что вы уже должны были заранее создать дискету для сброса пароля.
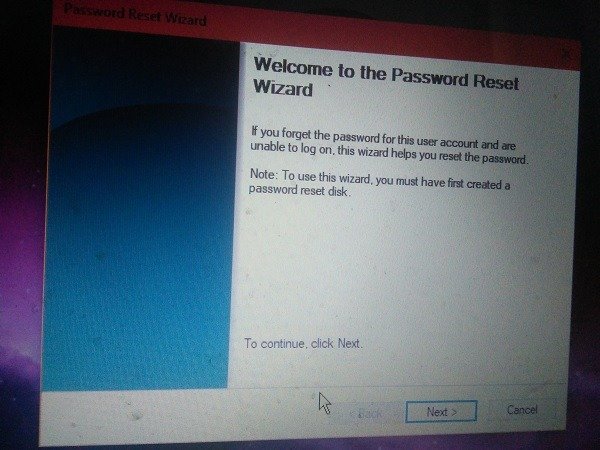
Теперь вам необходимо выбрать USB-диск, который использовался для настройки восстановления пароля.
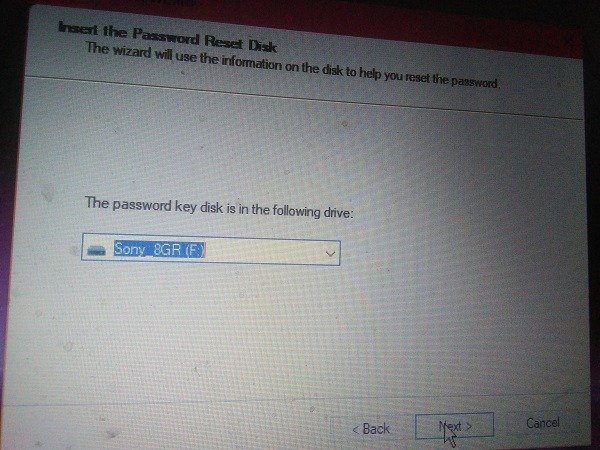
На следующем экране вам будет предложено ввести новый пароль. Подтвердите его дважды и введите новую подсказку для пароля, которую вам следует записать где-нибудь еще.
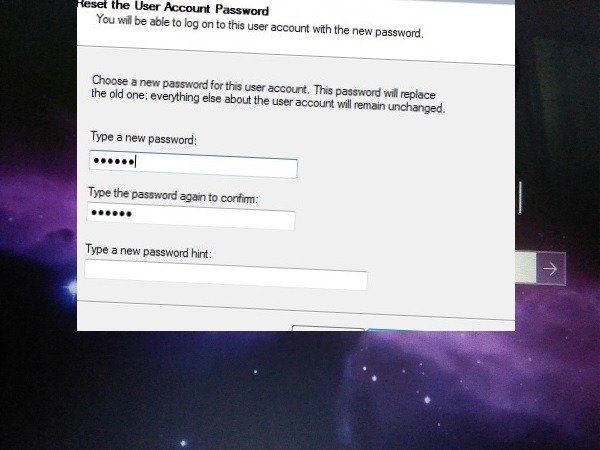
После завершения работы мастера сброса пароля вы теперь можете легко использовать новый пароль для повторного входа в систему.
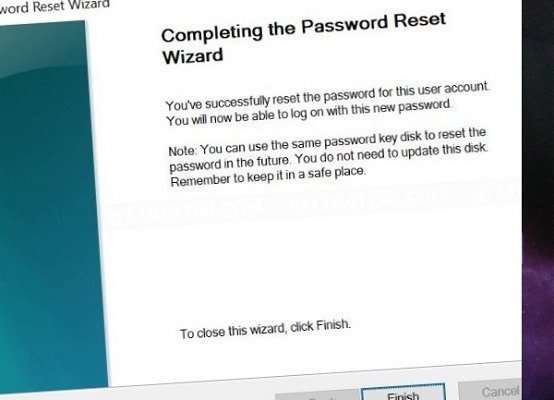
Простой способ вспомнить пароль Windows
Если вы не хотите проходить все вышеперечисленные шаги для создания диска восстановления пароля, есть более простой выход. Используйте менеджер паролей, чтобы сохранить пароль Windows, или сохраните его там, где доступ к нему будет только у вас. Вам придется часто обновлять там свой последний пароль Windows.
Вы когда-нибудь были заблокированы на своем компьютере? Как вы восстановили свой аккаунт? Пожалуйста, сообщите нам об этом в комментариях ниже.