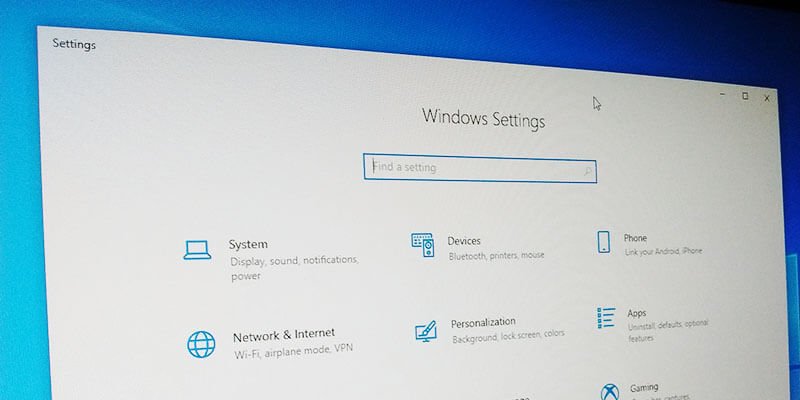Установка Windows 10 не представляет собой ничего сложного. Основная работа начинается после установки операционной системы. Большинство из нас сначала устанавливают все драйверы и программное обеспечение, необходимые для ежедневного использования системы. Помимо установки программного обеспечения, есть несколько настроек Windows, на которые вам необходимо обратить внимание и которыми можно управлять, чтобы улучшить работу. Вот некоторые из этих настроек.
1. Приложения по умолчанию
Windows 10 использует свои собственные приложения в качестве приложений по умолчанию для различных задач, таких как просмотр веб-страниц, электронная почта, музыка и т. д. По сравнению со сторонними приложениями, такими как Chrome, Thunderbird, VLC и т. д., встроенные приложения не так хороши. хороший.
Первое, что вам нужно сделать
Contents
1. Приложения по умолчанию
по умолчанию. Это избавляет от необходимости менять приложения по умолчанию каждый раз, когда приложение просит вас выбрать его в качестве приложения по умолчанию.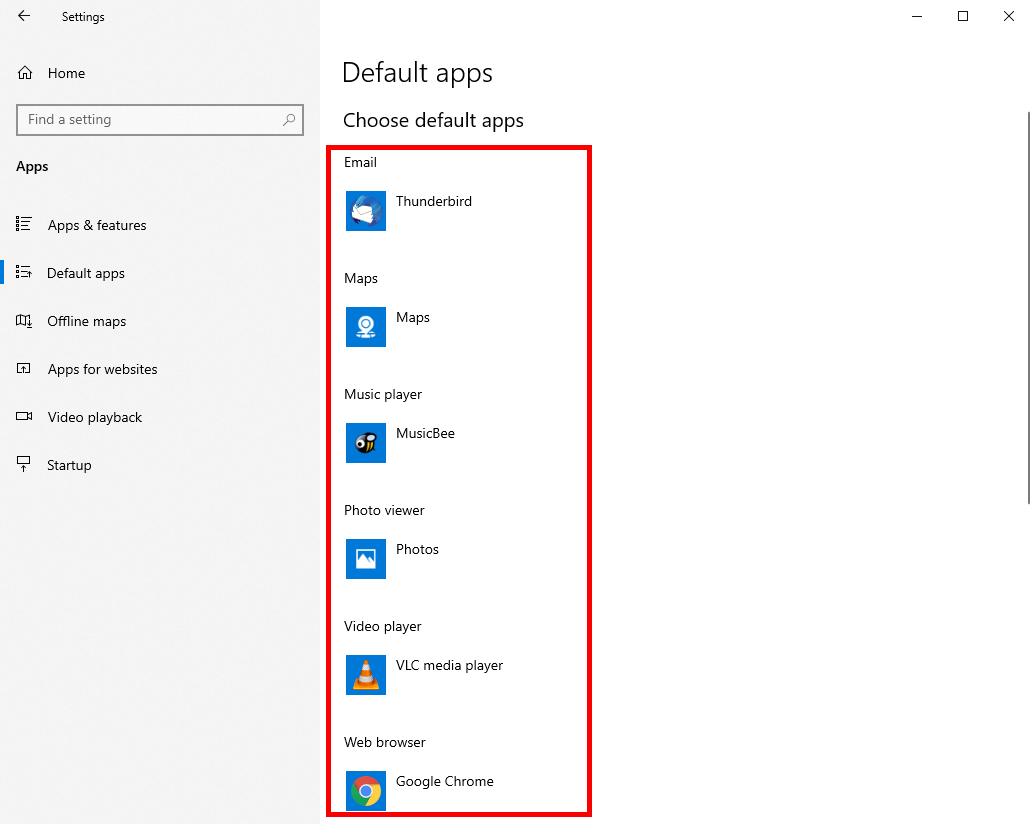
Для этого откройте приложение «Настройки» и выберите «Приложения ->Приложения по умолчанию». На правой панели выберите новое приложение по умолчанию в каждой категории. Если вы не видите любимое приложение, убедитесь, что оно установлено.
Читайте также: 4 вещи, которые вам нужны для загрузки Windows 10 за 3 секунды
2. Приложения для запуска
После установки Windows нам нужно будет установить все приложения, необходимые для повседневного использования. Большинство приложений добавляются в список автозагрузки. После добавления эти приложения автоматически запускаются вместе с Windows. Чем больше приложений в списке автозагрузки, тем дольше будет время запуска Windows.
Чаще всего вам не нужны все приложения, начиная с Windows. Отключение ненужных приложений уменьшит время запуска Windows 10.
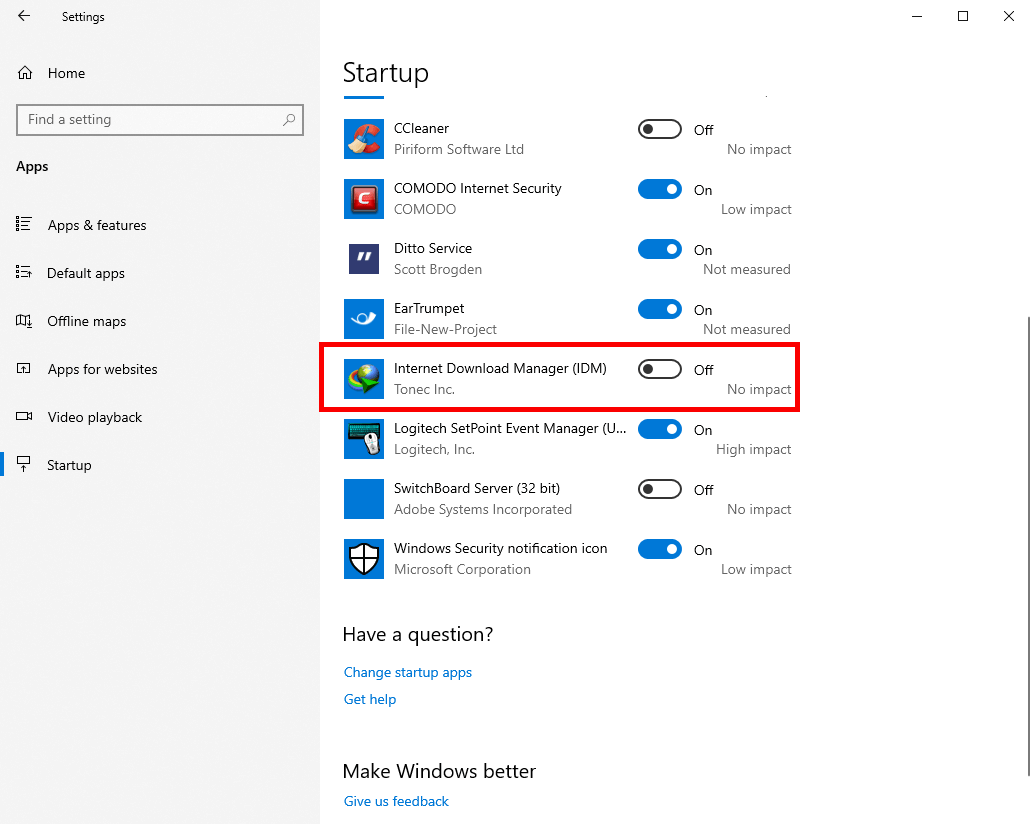
Чтобы удалить приложение из списка автозагрузки, откройте приложение «Настройки», перейдите на страницу «Приложения ->Автозагрузка» и переведите переключатель рядом с приложением в положение «Выкл.».
3. Часы активности
Одна из наиболее распространенных жалоб на Windows 10 заключается в том, что она автоматически перезагружает систему для установки обновлений. Вы можете избежать такого поведения, включив и настроив функцию «Активные часы».
Чтобы включить функцию «Активные часы», откройте приложение «Настройки» и выберите «Обновление и безопасность
2. Приложения для запуска
авой панели нажмите кнопку «Изменить часы активности».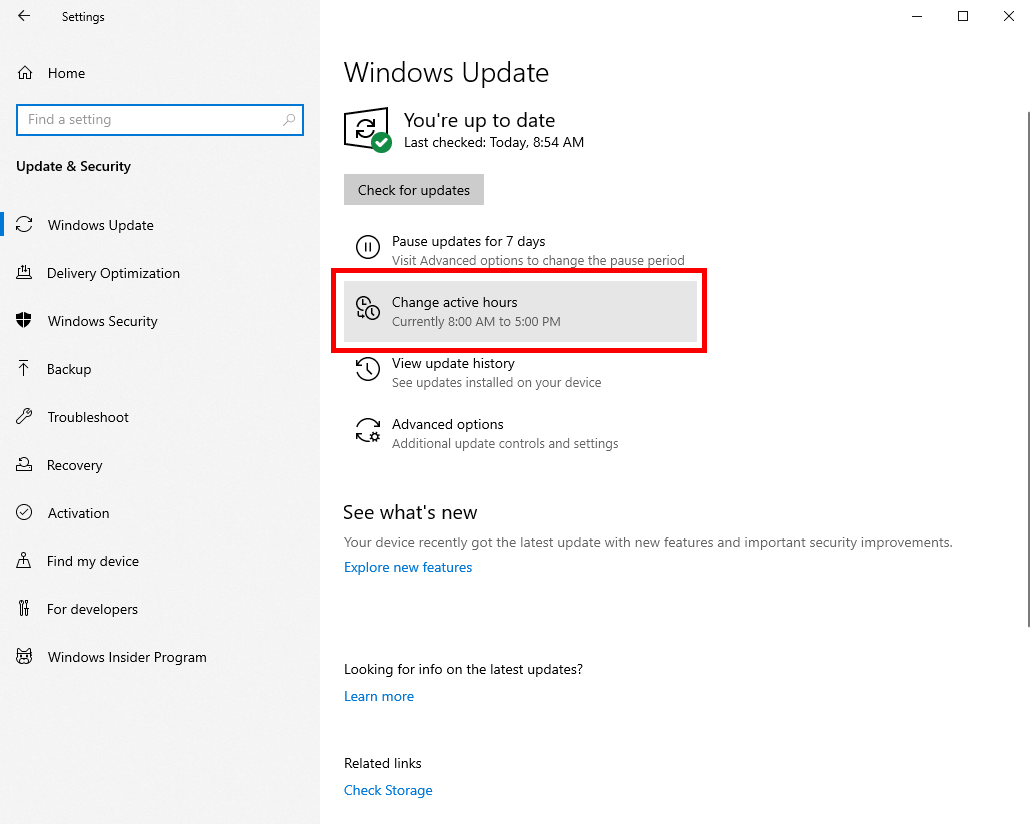
Далее нажмите ссылку «Изменить» и установите часы активности. Если вы хотите, чтобы Windows управляла часами активности в зависимости от использования вашего устройства, переключите кнопку в разделе «Автоматически корректировать часы активности для этого устройства в зависимости от активности».
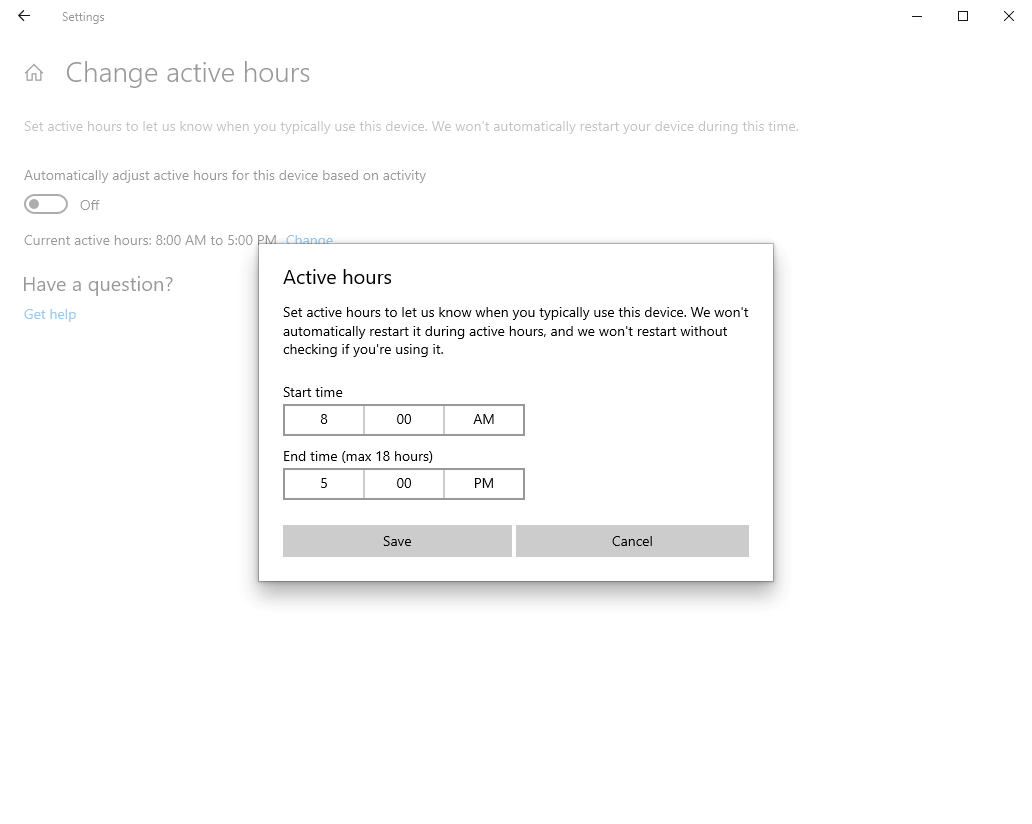
4. Оптимизация доставки
Чтобы ускорить загрузку приложений и обновлений Windows, в Windows 10 используется так называемая оптимизация доставки. Используя эту функцию, Windows может загружать или загружать обновления с других локальных компьютеров и компьютеров, подключенных к Интернету.
Windows автоматически проверяет подлинность загрузок и выгрузок с помощью оптимизации доставки, поэтому вам не придется беспокоиться о поврежденных загрузках. Если вам не нравится такое поведение, вы можете отключить функцию оптимизации доставки.
Для этого откройте приложение «Настройки», перейдите на страницу «Обновление и безопасность ->Оптимизация доставки» и переведите переключатель в разделе «Разрешить загрузку с других компьютеров» в положение «Выкл.».
5. Найти мое устройство
Как и в мобильных телефонах, в Windows 10 есть встроенная функция отслеживания устройств под названием «Найти мое устройство». Если вы используете ноутбук, то включение этой функции вам очень поможет при необходимости.
Чтобы включить функцию «Найти мое устройство», откройте приложение «Настройки» и перейдите на страницу «Обновление и безопасность ->Найти мое устройство». На правой панели нажмите кнопку «Изменить», а затем переведите переключатель в положение «Вкл.».
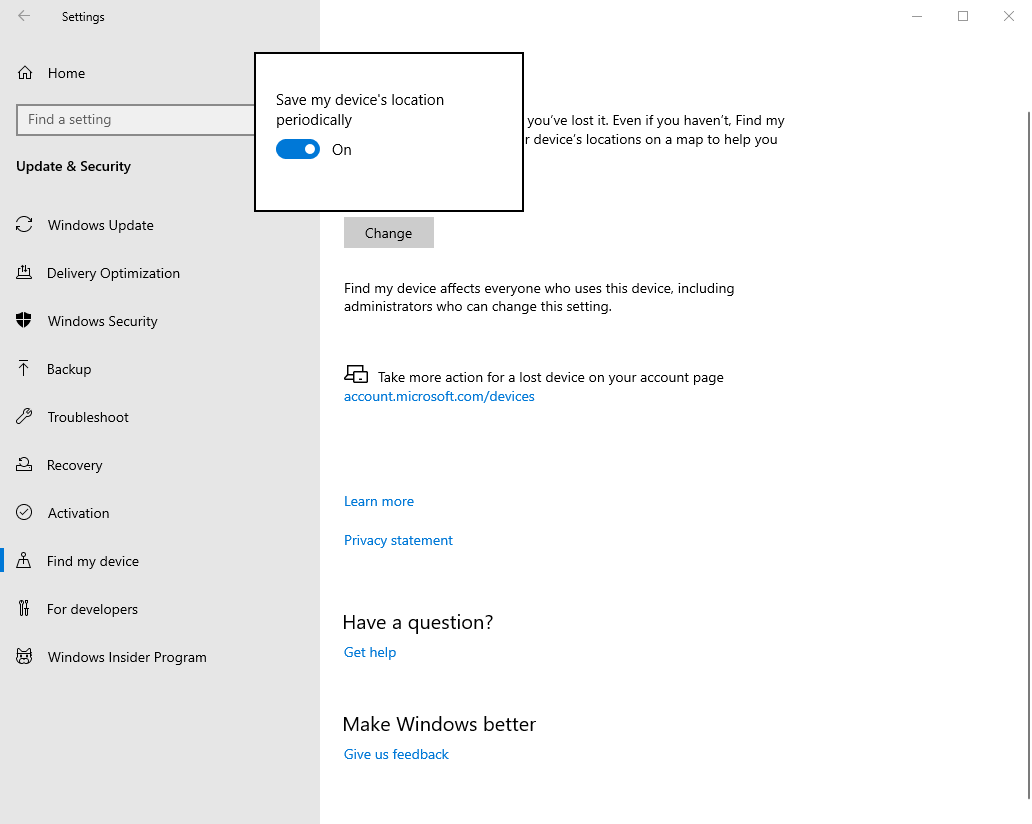
Если вы не видите эту опцию или она неактивна, убедитесь, что вы вошли в свою учетную запись Microsoft.
Читайте также: 16 полезных приемов реестра Windows для оптимизации вашей работы
6. Расширенный поиск
В Windows 10 v1903 компания Microsoft представила новую функцию под названием «Расширенный режим поиска». Если этот параметр включен, Windows будет сканировать всю вашу систему, так что вы сможете искать и открывать практически любой файл или папку прямо из меню «Пуск».
Чтобы включить расширенный режим, откройте приложение «Настройки» и перейдите на страницу «Поиск ->Поиск в Windows». На правой странице выберите параметр «Расширенный»
4. Оптимизация доставки
и вы не хотите, чтобы определенная папка индексировалась или сканировалась, нажмите кнопку «Добавить исключенную папку» и добавьте эту конкретную папку.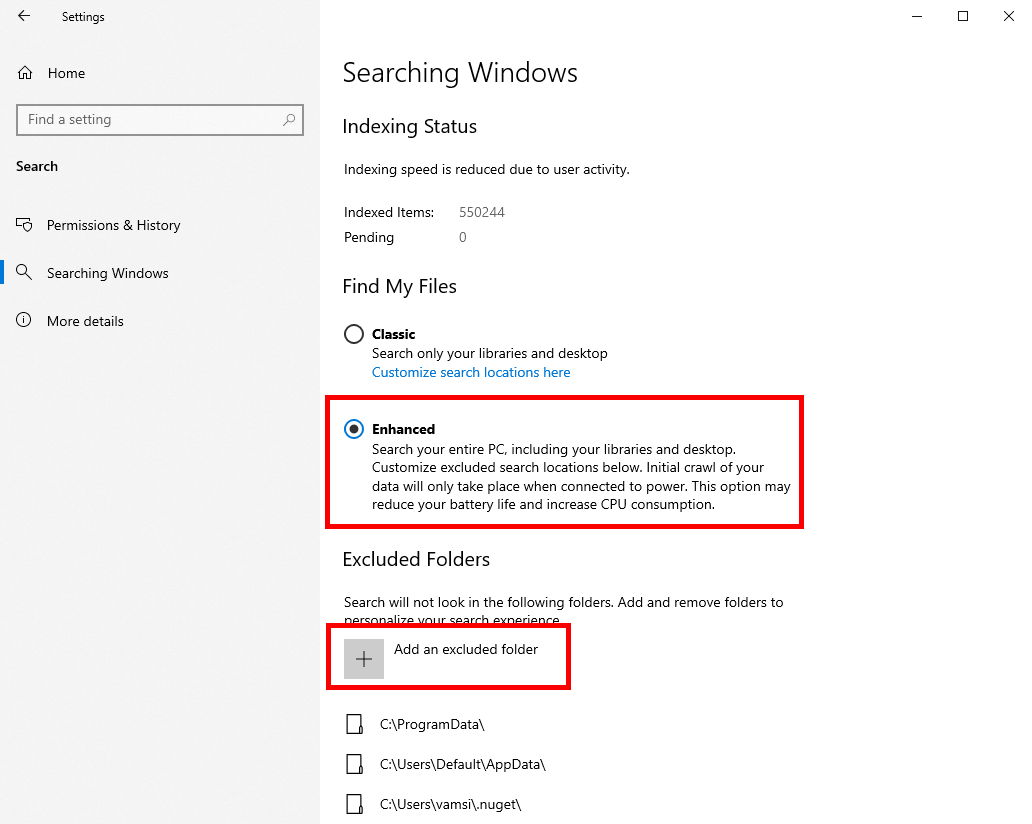
Имейте в виду, что эта функция при первом включении может увеличить потребление ресурсов процессора и сократить время автономной работы. Это особенно актуально, если у вас большой жесткий диск с большим количеством файлов. После завершения первоначального индексирования Windows будет управлять данными сканирования, добавляя и удаляя изменения.
7. Параметры конфиденциальности
В Windows 10 есть специальный раздел для всех настроек конфиденциальности. После установки Windows 10 лучше проверить все настройки конфиденциальности, чтобы знать, чем вы делитесь с Microsoft.
Чтобы управлять настройками конфиденциальности, откройте приложение «Настройки» и перейдите в раздел «Конфиденциальность». Весь раздел разделен на две основные категории: «Разрешения Windows» и «Разрешения приложений». Просмотрите каждую страницу и отклоните разрешения, которые вы считаете ненужными. Почти все настройки конфиденциальности содержат краткое объяснение того, что они делают. Прочитайте их и примите решение.
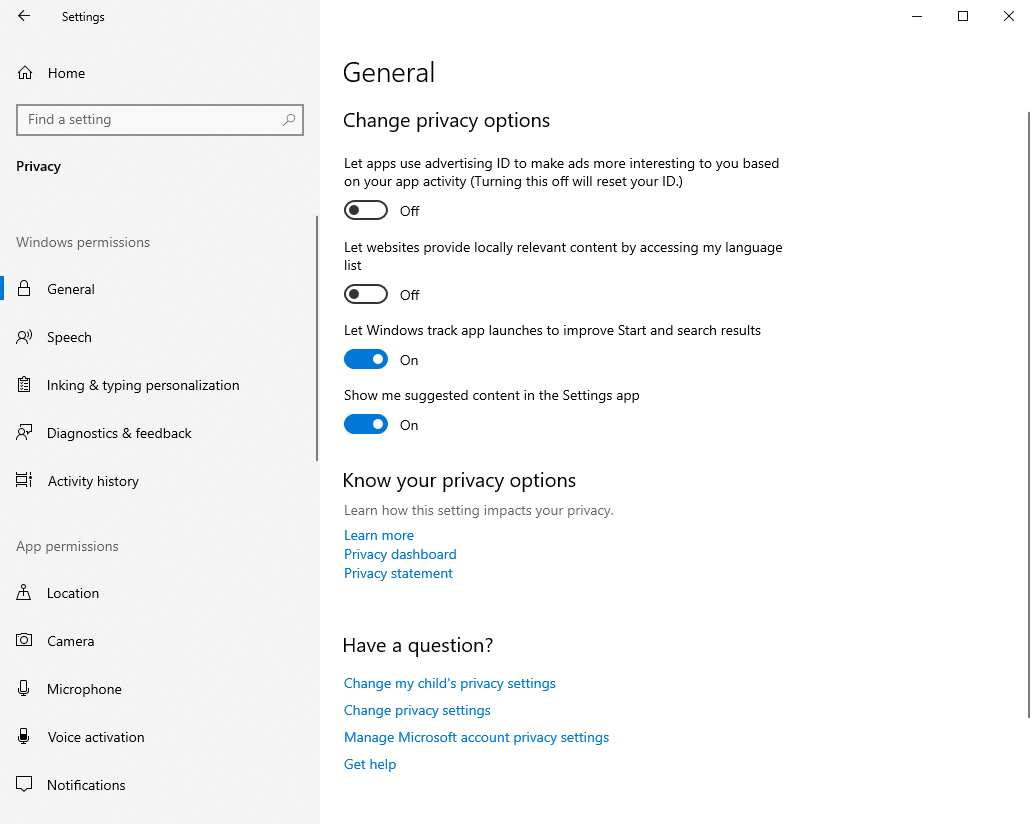
Оставьте комментарий ниже и поделитесь своими мыслями и опытом об управл