Рассмотрите возможность создания диска восстановления
оваться выполнить сброс настроек, чтобы вернуть его в исходное состояние. Вы также можете удалить все свои данные перед продажей старой машины. Этот сброс настроек в Chrome OS называется powerwash.Восстановление заводских настроек сотрет всю информацию на вашем жестком диске. Все файлы, резервные копии которых вы не сохранили на Google Диске или внешнем жестком диске, будут потеряны.
Если вы предпочитаете просто удалить все конфигурации и расширения, которые вы добавили в свой профиль, выберите стандартный сброс, а не Powerwash. Это вернет ваш профиль к настройкам по умолчанию, но вы сможете синхронизировать с ним все сохраненные данные.
Читайте также: 8 исправлений неработающей сенсорной панели Chromebook
Как перезагрузить Chromebook
Если вы можете войти в свой профиль, вы сможете получить доступ к параметрам сброса через меню «Настройки». Как уже упоминалось, при сбросе некоторые настройки, внесенные вами в Chromebook (например, фон рабочего стола), будут удалены, но другие настройки и файлы останутся нетронутыми.
Чтобы сбросить настройки Chromebook, вам необходимо выполнить следующие действия:
1. Нажмите на меню в правом нижнем углу экрана.
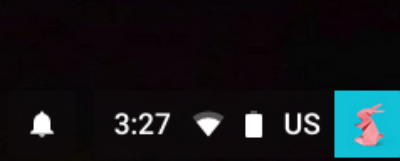
2. Нажмите
Contents
Как перезагрузить Chromebook
mg decoding="async" src="https://saintist.ru/wp-content/uploads/2024/05/powerwash-chromebook-settings.png" alt="Настройки Chromebook Powerwash">3. Введите «сброс» в строке поиска вверху экрана, чтобы найти варианты сброса.
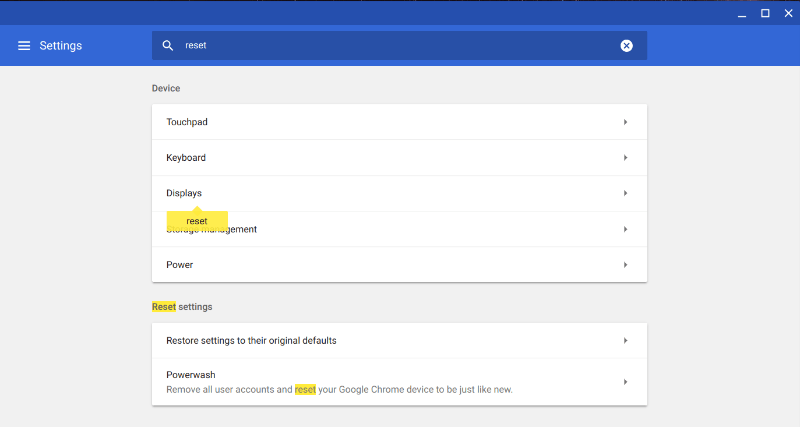
4. Выберите «Восстановить настройки до исходных значений по умолчанию», а затем нажмите «Сбросить настройки».
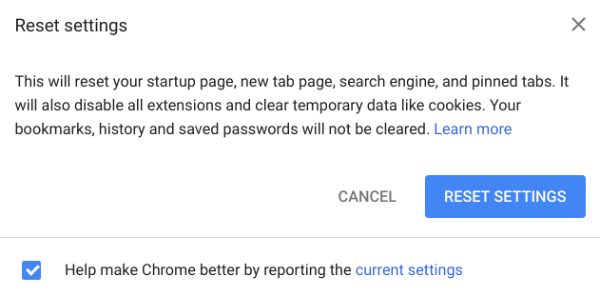
Вашем Chromebook будут восстановлены настройки по умолчанию.
Как промыть Chromebook
Промывка Powerwash полностью сотрет ваш Chromebook и вернет его к заводским настройкам, поэтому выполняйте это действие только в том случае, если вы создали резервную копию своих данных.
Процесс «промывки» вашего Chromebook очень похож на его перезагрузку. Чтобы запустить powerwash из вашего текущего профиля, вам необходимо выполнить следующие шаги:
1. Как и выше, нажмите меню в правом нижнем углу экрана и выберите «Настройки».
2. Введите «powerwash» в строку поиска, чтобы найти нужную настройку.
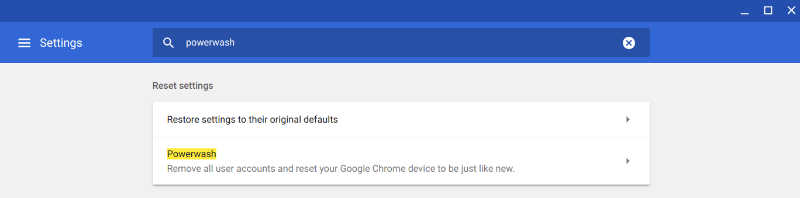
3. Выберите «Powerwash» и нажмите «Перезапустить».
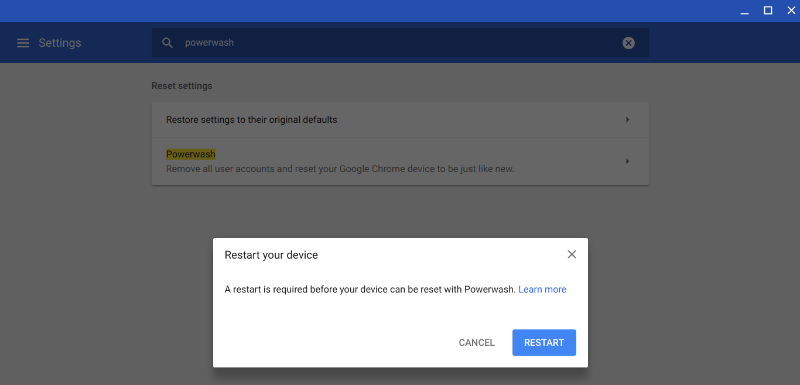
Ваш Chromebook начнет процесс очистки, удалив все файлы и настройки и вернувшись в исходное состояние.
Как выполнить очистку Chromebook, если он заблокирован
Если вы какое-то время не использовали Chromebook или учетную запись Google, вы можете оказаться заблокированными и не сможете вспомнить пароль. Возможно, вы купили подержанный Chromebook, а продавец не удалил свой профил
Как промыть Chromebook
любом случае хорошая новость заключается в том, что вы можете выполнить промывку Chromebook, даже если не можете войти в систему. Выполните следующие шаги:1. Нажмите Ctrl+ Alt+ Shift+ R.
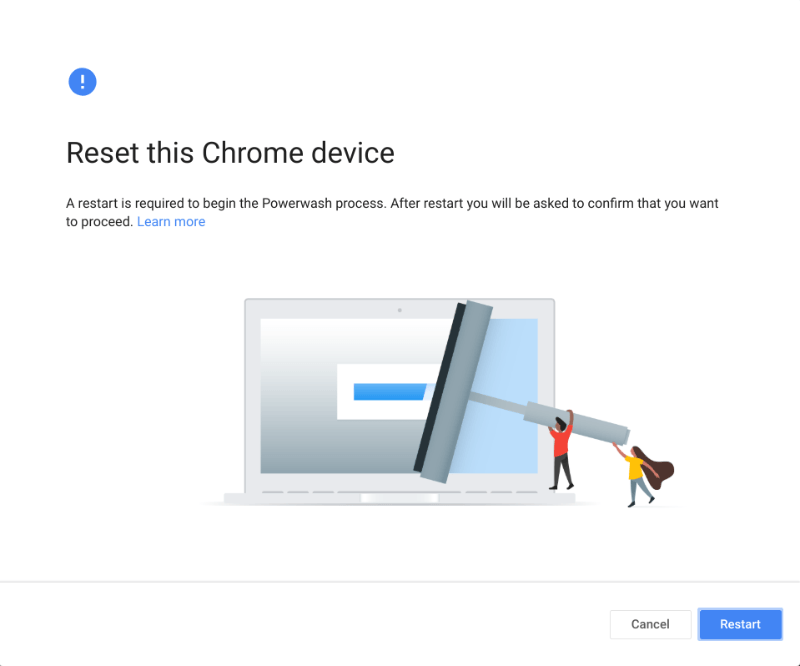
2. Нажмите «Перезапустить», и Chromebook перезагрузится.
3. Когда он перезапустится, вам будет предложено подтвердить, что вы хотите выполнить промывку Chromebook. Рекомендуем установить флажок, чтобы обновить прошивку до помогите обеспечить безопасность вашего Chromebook . Затем нажмите «Powerwash».
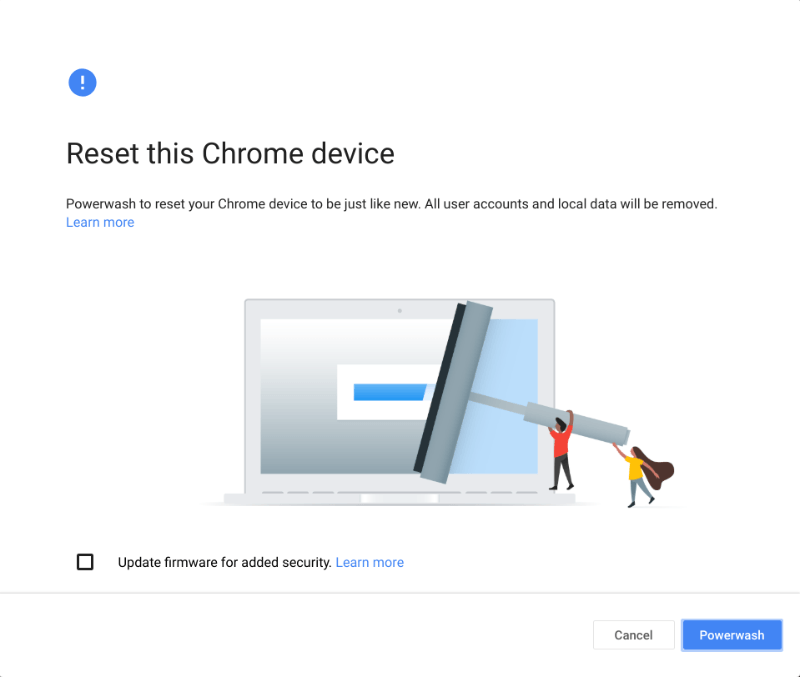
4. Нажмите «Продолжить», и Chromebook начнет процесс очистки.
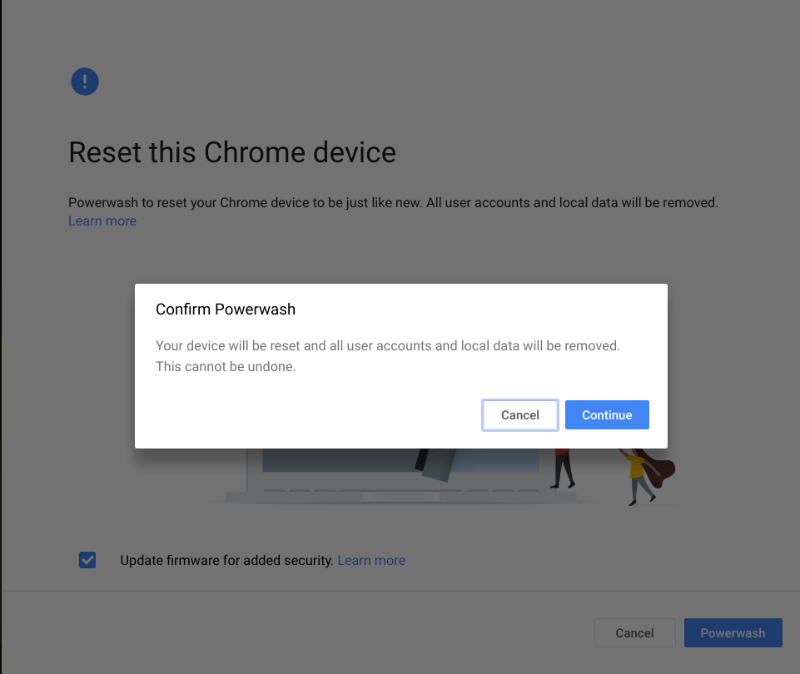
Как только это будет сделано, вы сможете войти в свой только что «промытый» Chromebook и начать им пользоваться.
РассмотритКак выполнить очистку Chromebook, если он заблокирован
ишлось перезагрузить Chromebook, поскольку он перестал работать должным образом, возможно, вам стоит рассмотреть вариант создание диска восстановления Chrome OS . Вы можете использовать этот диск для ремонта и восстановления вашей ОС, если что-то пойдет не так.
Это также хороший способ вернуться к предыдущей версии Chrome OS, если эта версия больше не доступна в процессе автоматического обновления. У вас есть свои советы по использованию Chromebook? Оставьте их в комментариях ниже.


