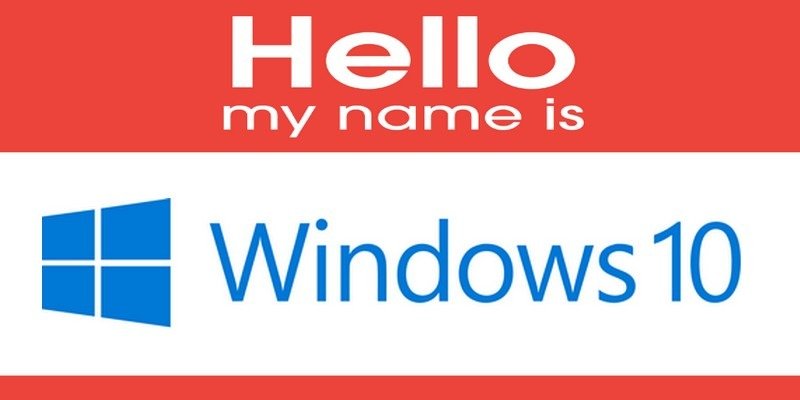Изменить имя компьютера Windows 10 с помощью PowerShell
чно делаете, — это персонализируете его. Вы настраиваете все по своему вкусу, но можете не забыть сменить имя. Если нет, то это можно сделать разными способами, которые займут у вас всего несколько минут.Вы сталкиваетесь с добавлением персонализированного имени на свой компьютер при первой его настройке, но, возможно, имя, которое вы добавили первым, было полной ошибкой. Изменить имя вашего компьютера можно быстро и легко. Вам не придется переустанавливать всю систему только ради смены имени.
Читайте также: Как настроить удаленный доступ к компьютеру с динамическим IP-адресом
Как изменить имя компьютера с Windows 10 в настройках
Нажмите клавиши Win+ I, чтобы перейти к настройкам. Когда появится окно настроек, нажмите «Система». На левой панели системных параметров прокрутите до конца вниз и нажмите «О программе».
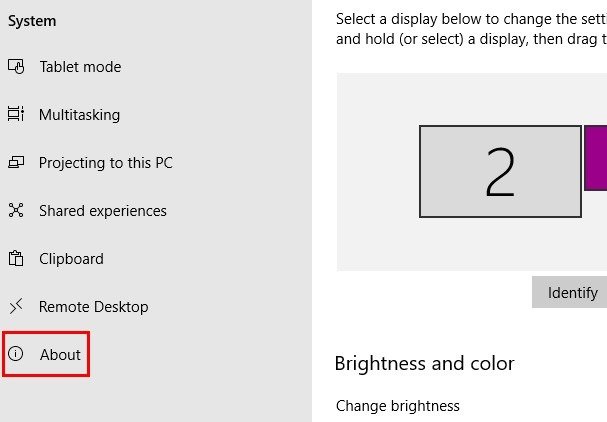
Опция «О программе» расскажет вам многое о вашем компьютере. Нажмите на опцию «Переименовать этот компьютер». Введите имя, которое вы хотите дать своему компь
Contents
Как изменить имя компьютера с Windows 10 в настройках
компьютер сейчас или позже. Не забудьте сохранить все важное, если решите перезагрузить компьютер прямо сейчас.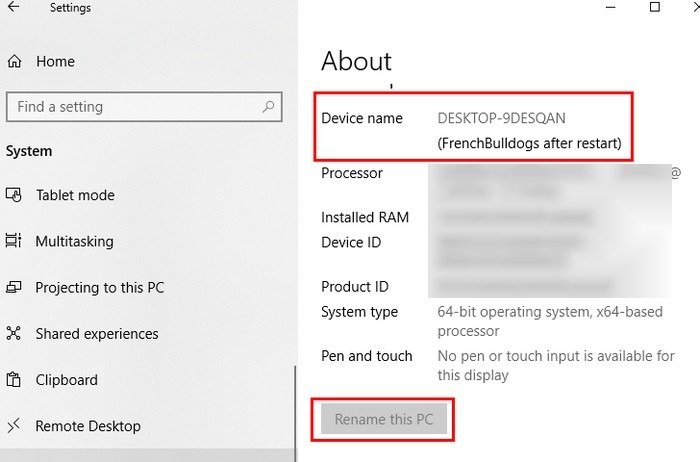
Переименуйте свой компьютер с помощью панели управления
Чтобы открыть панель управления, найдите ее в строке поиска вашего компьютера. Нажмите «Система и безопасность», а затем выберите «Система». Когда откроется окно «Система», нажмите «Изменить настройки».
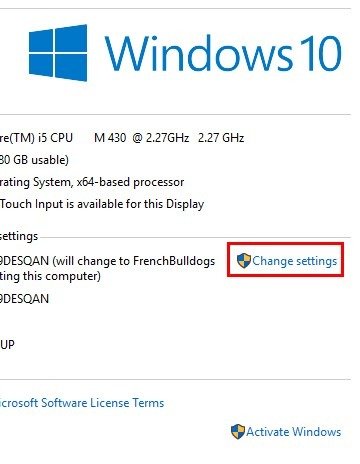
Окно «Свойства системы» должно быть открыто; он автоматически откроется на вкладке «Имя компьютера». Посередине вы увидите две серые кнопки; нажмите кнопку «Изменить», чтобы переименовать свой компьютер.
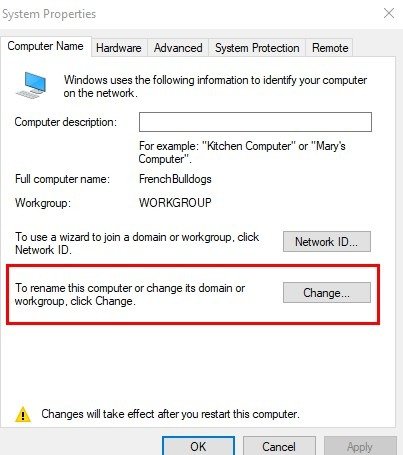
Введите новое имя вашего компьютера и нажмите «ОК». Вас спросят, уверены ли вы в изменениях, которые собираетесь внести – нажмите «ОК». Чтобы изменения вступили в силу, необходимо перезагрузить компьютер, но на этот раз у вас не будет возможности перезагрузиться позже.
Читайте также: Как включить режим Бога в Windows 10
Переименуйте свой компьютер с помощью панели управления
>Windows Powershell — это еще один вариант дать вашему компьютеру новое имя. Вам нужно будет использовать PowerShell в качестве администратора. Чтобы открыть его, щелкните правой кнопкой мыши кнопку «Пуск» Windows и выберите PowerShell (Администратор). Когда он откроется, введите следующую команду:
Rename-Computer -NewName
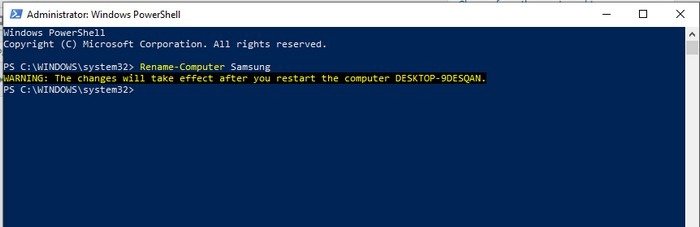
Замените слова «Новое имя» на то, как вы теперь хотите назвать свой компьютер.
Изменить имя компьютера с помощью поля «Выполнить»
И последнее, но не менее важное: у вас есть возможность изменить имя вашего компьютера с помощью окна «Выполнить». Откройте окно «Выполнить», нажав клавиши Win+ R. В поле «Выполнить» вам нужно будет ввести sysdm.cpl.
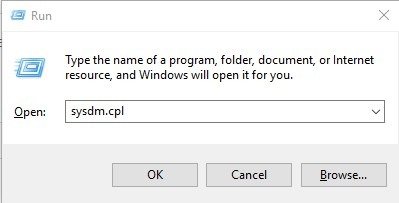
Откроется окно «Свойства системы». Чтобы изменить имя, нажмите кнопку «Изменить», как и раньше, и введите новое имя. Помните, изменения вступят в силу только после перезагрузки компьютера.
Заключение
Изменить имя вашего компьютера с Windows 10 легко, и у вас есть разные способы сделать это. Выбирайте тот, который для вас проще. Какое новое имя вы дадите своему компьютеру? Дайте нам знать в комментариях ниже.