Возможно, поврежден профиль пользователя
т левую кнопку мыши в качестве основной. Именно левой кнопкой вы выполняете такие действия, как открытие файлов, папок, перетаскивание и т. д. Когда вдруг левая кнопка мыши перестает работать, у вас могут возникнуть серьезные проблемы.Всегда полезно начинать с самых простых исправлений, поскольку иногда это все, что нужно. Начав с основного ремонта, вы также сэкономите драгоценное время, поскольку его можно выполнить быстро и легко.
Читайте также: Наушники не работают в Windows? Вот некоторые исправления
Основы
Самый первый шаг — подключить мышь к другому компьютеру и проверить, работает ли левая кнопка мыши. Это позволит проверить, является ли это аппаратной или программной проблемой.
Как бы вы ни были уверены в том, что мышь подключена правильно, вам все равно следует еще раз проверить ее. Посмотрите, до конца ли вставлен USB-ключ для мыши; если да, попробуйте вставить его в другой порт USB. Не забывайте о самом важном совете: перезагрузите компьютер.
Возможно, повContents
Основы
пользователя
Contents
Если вы используете свой компьютер совместно с кем-то, спросите другого пользователя, есть ли у него такая же проблема. Если у них нет той же проблемы, значит, ваш профиль пользователя поврежден, но если другой пользователь подтвердит ту же проблему, значит, вы столкнулись с общесистемной проблемой.
Чтобы исключить такую возможность, вам необходимо создать временную учетную запись и проверить, работает ли левая кнопка мыши. Чтобы создать эту учетную запись, щелкните правой кнопкой мыши меню «Пуск», а затем «Настройки». С помощью клавиш со стрелками перейдите в раздел «Аккаунты» и нажмите Enter.
Нажмите клавишу Tab, и в разделе «Ваша информация» появится черный прямоугольник. С помощью клавиши со стрелкой вниз перейдите к пункту «Семья и другие» и нажмите Enter, чтобы получить к нему доступ. Нажмите клавишу Tabстолько раз, сколько необходимо, пока черный прямоугольник не окажется в опции «Добавить кого-то еще на этот компьютер».
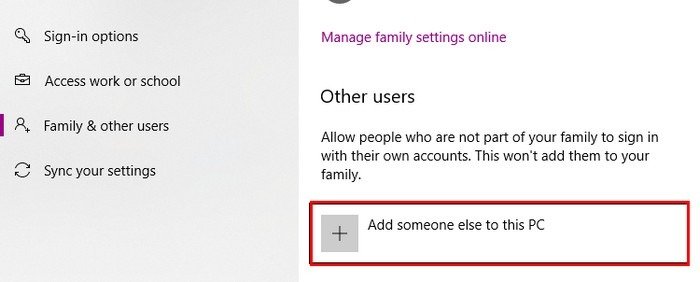
Вам нужно будет ввести имя нового пользователя и данные для входа. После добавления информации войдите в новую учетную запись и проверьте левую кнопку. Вы можете попробовать исправить поврежденный профиль или перенести свои данные в новую учетную запись.
Последующие шаги необходимо выполнять с неиспользуемой/запасной учетной записи. Нажмите клавиши Win+ E, чтобы открыть проводник. Вам необходимо иметь возможность видеть защищенные файлы ОС и скрытые папки/файлы. Если их нигде не видно, перейдите в «Вид ->Параметры ->изменить папку и параметры поиска ->просмотреть».
В разделе «Дополнительные настройки» нажмите «Показать скрытые файлы, папки и драйверы». Нажмите «Применить», а затем «ОК». Перейдите в папку «C:\Users\[Поврежденное имя пользователя]» и выберите все файлы, которые видите, но не трогайте следующие файлы: Ntuser.dat.log, Ntuser.dat и Ntuser.ini.
Только что скопированные файлы необходимо вставить в папку «C:\Users\[Новое имя пользователя]». Выйдите из резервной учетной записи и войдите в новую. Убедитесь, что все работает, и не забудьте удалить поврежденную и запасную учетную запись.
Читайте также: Поиск в меню «Пуск» Windows не работает? Вот 14 исправлений
Переустановите драйверы мыши
Драйверы мыши также могут быть повреждены или устарели. Возможным решением этой проблемы может быть переустановка или обновление драйверов используемой вами мыши.
Нажмите клавиши Win+ Xи щелкните правой кнопкой мыши Диспетчер устройств. Щелкните правой кнопкой мыши параметр «Мыши и другие указывающие устройства», который будет находиться посередине. Откройте «Свойства», перейдите на вкладку «Драйвер» и нажмите кнопку «Удалить устройство».
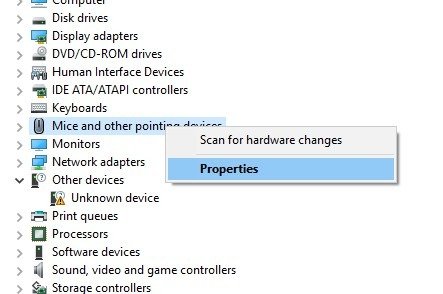
Воспользуйтесь опцией экрана, чтобы драйверы были полностью удалены. Отключите и снова подключите мышь и снова установите драйвер.
Инструмент DISM
Инструмент DISM — еще одно возможное решение проблемы с левой кнопкой мыши. Чтобы запустить его, вам нужно запустить командную строку, но убедитесь, что вы запускаете ее от имени администратора. Откройте командную строку, выполнив поиск в поле поиска.
Как только он откроется, введите следующую команду:
DISM /Online /Cleanup-Image /RestoreHealth
Этот процесс займет некоторое время, поэтому сейчас самое время выпить себе чашку кофе. Оставьте окно в покое, если чувствуете, что прошло слишком много времени; рано или поздно это закончится.
Изменить свойства мыши
Для этого зайдите в «Настройки ->Устройства ->Мышь ->Дополнительные параметры мыши». Откроются свойства мыши. Перейдите на вкладку «Кнопка» и убедитесь, что установлен флажок «Включить блокировку щелчка». Если вы используете ноутбук, вы можете использовать трекпад, чтобы установить флажок. Не забудьте нажать «Применить».
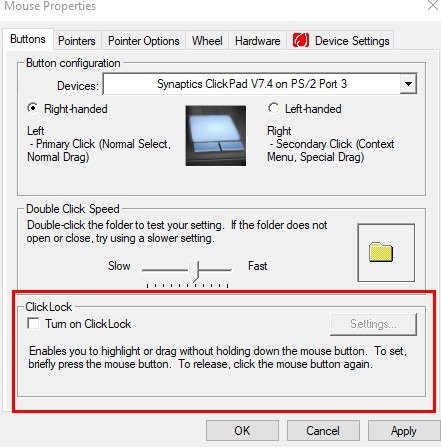
Заключение
Надеемся, что один из упомянутых методов вам помог. Какой вариант вы собираетесь попробовать в первую очередь?


