Вы только что установили Arch и загрузили новую систему, и у вас… черный экран терминала. Если вы не знакомы с Arch или не хотите настроить сервер, это может вас несколько разочаровать. Не волнуйтесь, вы ближе к рабочему столу, чем вы думаете.
Установка Arch по умолчанию не включает графический рабочий стол, поскольку Arch дает вам возможность выбрать свой собственный. Если вы новичок в этом или ищете предложения, XFCE — отличное место для начала. Это проверенный рабочий стол Linux, который требует мало ресурсов, но при этом обеспечивает полноценные возможности рабочего стола. Также не требуется много усилий, чтобы начать работу с Arch.
Читайте также: Как установить Арч Linux
Установите драйверы
Прежде чем что-либо делать, вам потребуются графические драйверы для вашей карты. Если вы используете встроенную графику Intel, вы не освобождаетесь от ответственности. В базовую установку Arch не включены графические драйверы.
Intel
sudo pacman -S xf86-video-intel mesa
AMD
sudo pacman -S xf86-video-amdgpu mesa
NVIDIA
Установите драйверы
nvidia nvidia-utilsЧитайте также: 5 отличных помощников AUR для Arch Linux
Установить Xorg
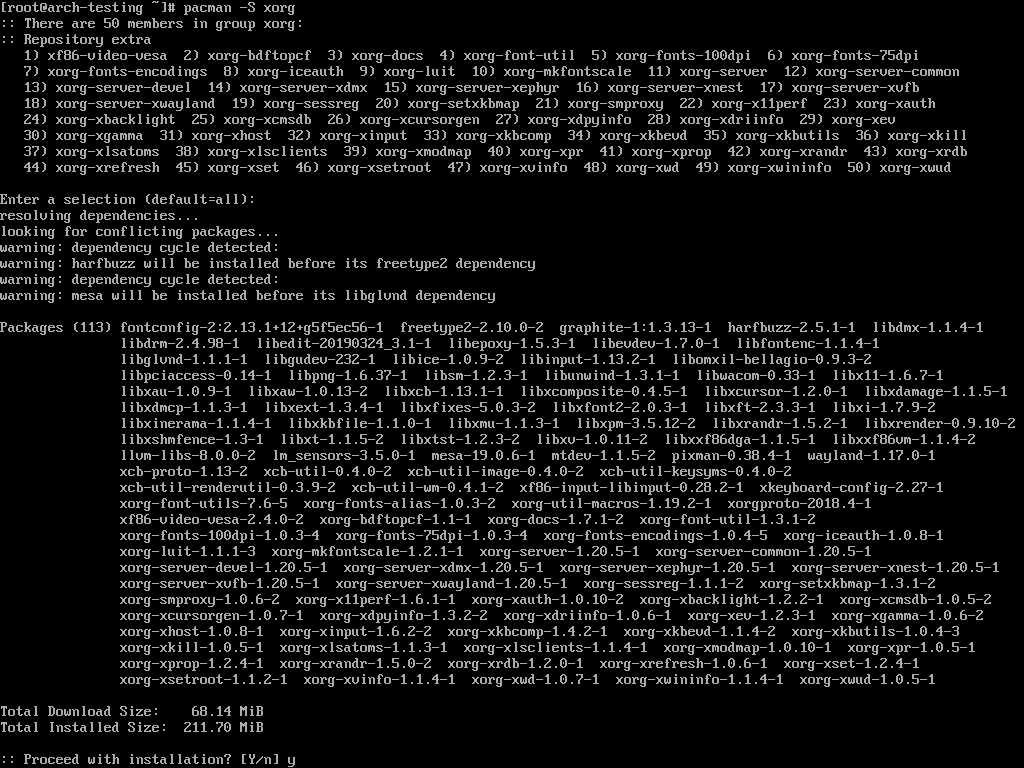
Следующий компонент, который вам понадобится, — это сам сервер Xorg. Все графические приложения, включая среду рабочего стола, созданы на базе Xorg. Пакет Xorg для Arch — это метапакет, то есть на самом деле это большой пакет программного обеспечения, включающий все, что вам понадобится для Xorg. Итак, установите пакет, и Arch все настроит.
sudo pacman -S xorg
Перед установкой Pacman покажет вам большой список пакетов. Нажмите Enter, чтобы установить их все, если только вы не знаете конкретно, что ищете.
Если вы предпочитаете более минимальную установку, вы можете получить только сервер Xorg. Имейте в виду, что в дальнейшем зависимости могут отсутствовать
Установить Xorg
что вы хотите настроить.sudo pacman -S xorg-server
Читайте также: 5 дистрибутивов Arch Linux, которые проще установить и использовать
Установить XFCE
Как и в случае с Xorg, среды рабочего стола в Arch входят в метапакеты. Они могут быть большими и содержать сотни упаковок. XFCE — это меньшая по размеру среда, и для нее не требуется столько пакетов, как для GNOME или Plasma, но ее установка все равно займет несколько минут.
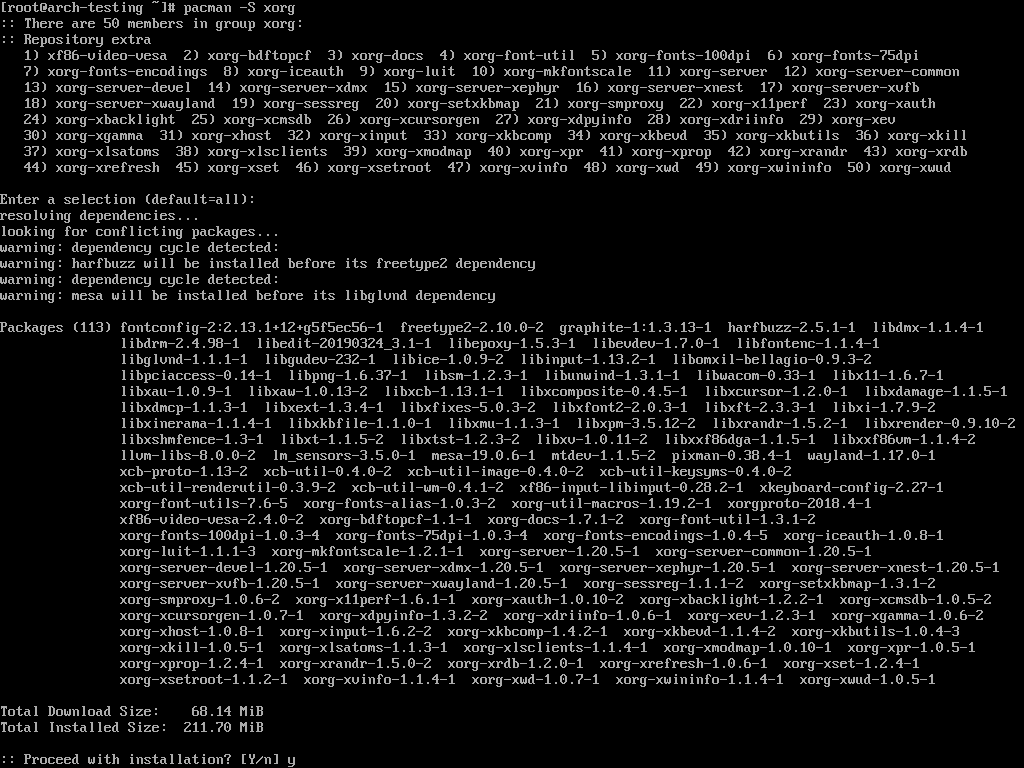
Вы можете установить метапакет XFCE отдельно, но дополнительный пакет содержит множество полезных настольных утилит, поэтому настоятельно рекомендуется установить и его.
sudo pacman -S xfce4 xfce4-goodies
Как и в случае с Xorg, Pacman спросит, какие группы пакетов установить. Нажмите Enter оба раза, чтобы установить их все. Наберитесь терпения и позвольте Арчу все настроить. Это основная часть вашего рабочего стола.
Настройте диспетчер отображения
Прямо сейчас вы можете запустить рабочий стол XFCE из командной строки, но при следующей загрузке компьютера вы снова вернетесь на этот экран терминала. Это потому, что у вас не настроен диспетчер отображения. Диспетчер дисплея отвечает за экран входа в систему, на который вы попадаете после запуска компьютера.
Во-первых, если вы хотите протестировать XFCE, вперед.
startxfce4
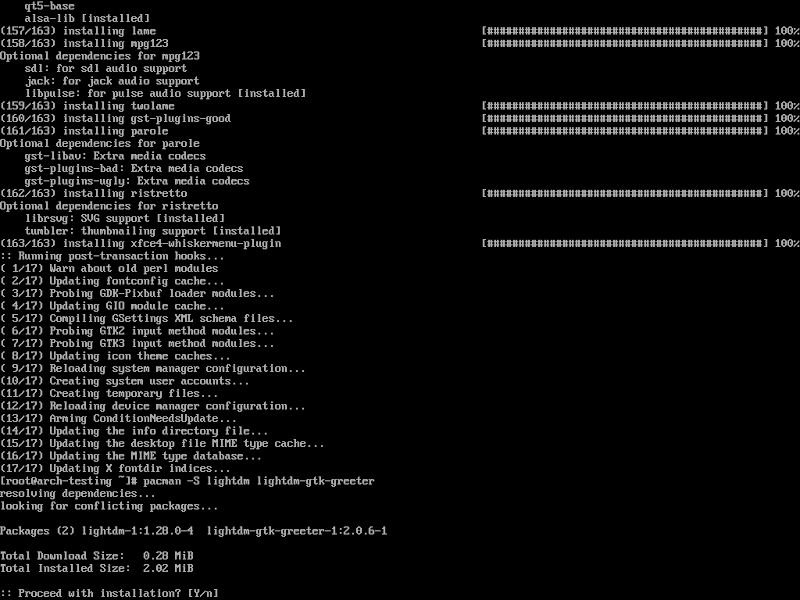
Теперь откройт
Установить XFCE
те работать в том, в котором вы находитесь. В этом руководстве LightDM будет использоваться в качестве менеджера отображения. В большинстве дистрибутивов он сочетается с XFCE, поскольку он легкий и не привязан ни к одной среде рабочего стола. Установите его.sudo pacman -S lightdm lightdm-gtk-greeter
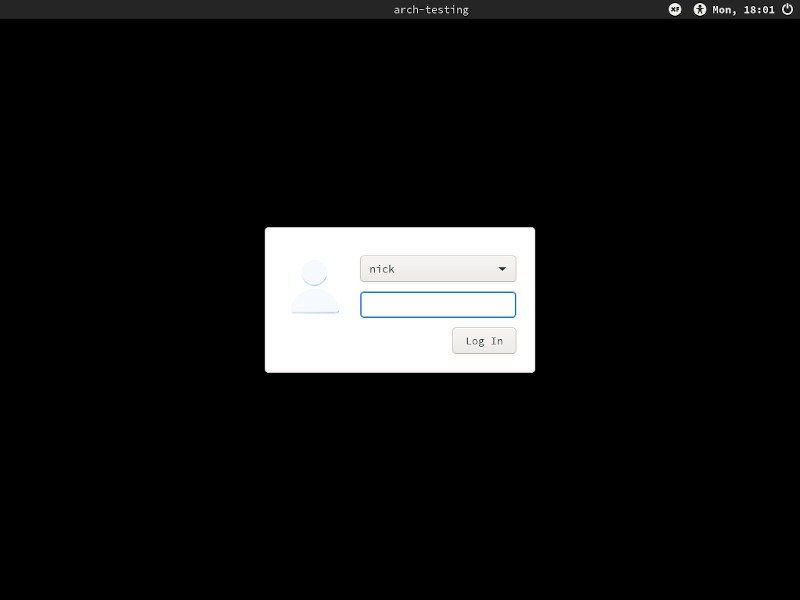
Диспетчеры отображения – это служба, поэтому включите LightDM при запуске.
sudo systemctl enable lightdm
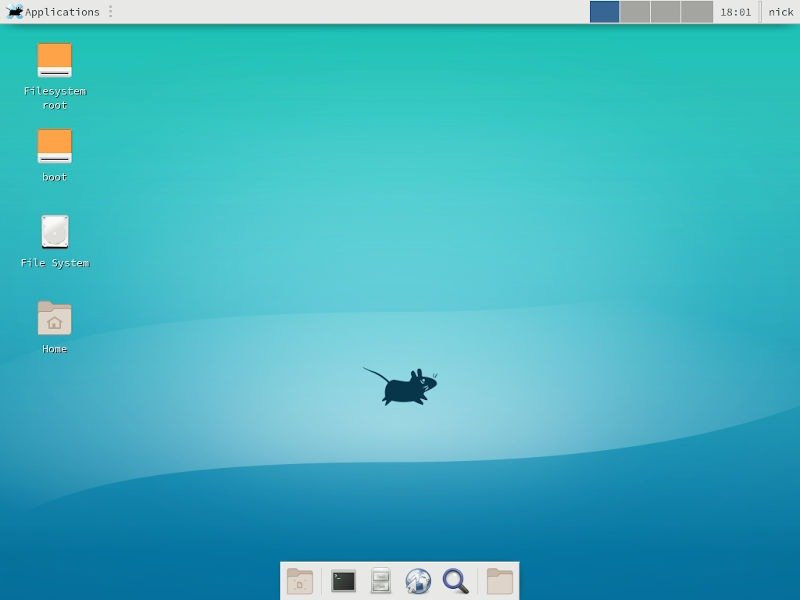
Как только это будет сделано, вы можете перезагрузить компьютер. Окно входа в LightDM должно быть первым, что вы увидите. Войдите в свою учетную запись, и вы попадете на новый рабочий стол XFCE. Arch не будет менять ваши настройки или конфигурации, поэтому эти настройки останутся в силе, пока вы что-нибудь не измените. Не забудьте ознакомиться с некоторыми из лучшие темы XFCE , которые можно установить на свой компьютер.


