Если вы хотите выполнить чистую установку macOS на свой Mac, вам необходимо создать загрузочный USB-установщик. Чистая установка может быть очень полезна для очистки вашего Mac от ненужных системных файлов, которые могли накопиться со временем, или для ускорения работы вашего Mac.
Создать загрузочный установщик очень просто, и для этого существует множество способов. Следуйте инструкциям ниже, чтобы создать загрузочный установщик macOS.
Требования
1. Первое, что вам понадобится для работы с этим руководством, — это USB-накопитель емкостью 8 ГБ (или больше). Предпочтительно, чтобы флэш-накопитель был USB 3.0, чтобы ускорить процесс записи и установки.
2. Также потребуется файл установщика macOS Mojave. Его можно скачать Contents
Требования
828?mt=12" target="_blank" rel="noopener" title="прямо из Mac App Store.">прямо из Mac App Store. Размер установщика составляет около 5,8 ГБ, поэтому для его загрузки потребуется быстрое подключение к Интернету или немного терпения.В зависимости от вашей системы из App Store можно загрузить либо полный установщик (6 ГБ), либо неполный установщик (22 МБ). Установщик будет загружен в папку «/Applications», где вы сможете проверить размер файла, щелкнув файл правой кнопкой мыши и затем нажав «Получить информацию». Размер файла вы увидите в правом углу, как на изображении ниже.
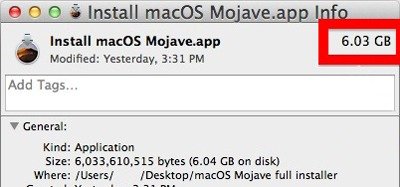
Если загружен неполный установщик размером 22 МБ, просто запустите установщик — он должен продолжить загрузку. После завершения закройте программу установки, и полная версия программы установки должна появиться в папке «Приложения».
Примечание. Если вы хотите создать загрузочный диск на Mac, на котором уже установлена macOS Mojave, возможно, вы не сможете загрузить установщик из App Store, поскольку появилась macOS Mojave. обновления программного обеспечения непосредственно из системных настроек. В этом случае воспользуйтесь третьим методом, описанным ниже, чтобы загрузить и создать загрузочный установщик Mojave.
Читайте также: Как создать загрузочный клон вашего Mac
Отформатируйте диск
Первый шаг перед созданием загрузочного установщика — отформатировать диск и изменить формат диска на «OS Extended». Вы можете сделать это, выполнив следующие действия:
1. Откройте Дисковую утилиту на своем Mac из Spotlight или выберите «Приложения ->Утилиты ->Дисковая утилита».
2. Выберите USB-накопитель на панели слева.
3. Нажмите «Стереть» на главной панели.
4. Выберите следующие параметры в меню формата:
- Имя — в качестве имени введите «macOSInstaller» (без кавычек). Если вы собираетесь использовать другое имя, вам придется внести изменения в команды, описанные ниже.
- Формат — выберите «OS X Extended (Journaled)» в качестве формата диска.
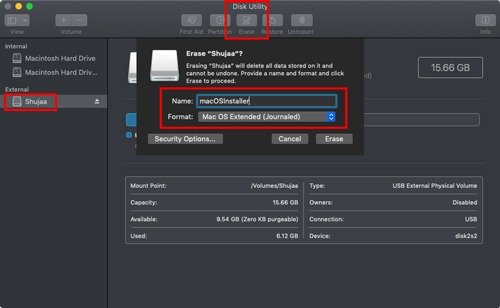
Выбрав эти параметры, нажмите кнопку «Стереть», чтобы начать очистку диска.
5. Ваш Mac должен сообщить вам, когда ваш диск будет очищен.
Использование терминала для создания загрузочного установщика
Первый метод, который мы рассмотрим, использует Терминал для создания установщика. Хотя ввод кода в Терминале может быть немного техническим для обычных пользователей, это единственный официально поддерживаемый Apple метод создания загрузочного установщика. Выполните следующие действия, чтобы создать установщик в Терминале:
1. Откройте Терминал на своем Mac.
2. Вставьте следующую команду в терминал:
sudo /Applications/Install\ macOS\Отформатируйте диск
ents/Resources/createinstallmedia --volume /Volumes/macOSInstaller
3. Введите пароль администратора и нажмите Enter, чтобы начать процесс. При появлении запроса нажмите «Y», чтобы согласиться на удаление тома.
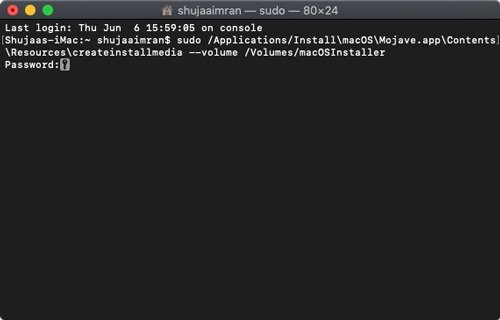
Терминалу может потребоваться некоторое время для выполнения задачи, но он будет продолжать информировать вас о ходе создания установщика. Как только весь процесс будет завершен, Терминал сообщит вам об этом. Теперь диск будет называться исходным именем установщика, и теперь вы можете перезагрузить систему и использовать загрузочный установщик USB для выполнения чистой установки macOS.
Использование dosdude Mojave (если в вашей системе уже установлена macOS Mojave)
Если в вашей системе уже установлена macOS Mojave, возможно, вы заметили, что App Store не позволяет загрузить установочный файл macOS Mojave. В этом случае просто используйте dosdude Mojave, чтобы загрузить и создать загрузочный установщик macOS Mojave. Dosdude по сути предоставляет исправленную версию macOS, позволяющую устанавливать ее на неподдерживаемое оборудование Mac, но это не то, что мы собираемся здесь делать. Загруженный установщик вполне удобен и работает должным образом, поэтому этот метод можно использовать для создания загрузочного установщика.
1. Загрузите инструмент установки dosdude Mojave, нажав ссылку Direct или Mirror Использование терминала для создания загрузочного установщика> .
2. После загрузки откройте инструмент.
3. В верхнем меню «Инструменты» выберите «Загрузить macOS Mojave».
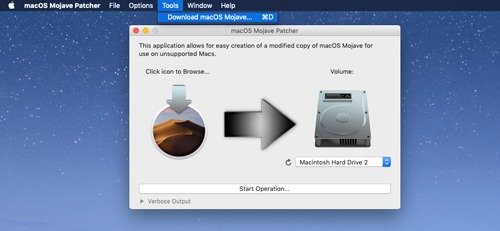
4. Выберите место для сохранения установщика. (Рекомендуется сохранить его непосредственно в папке «Приложения», чтобы упростить создание установщика.)
5. Инструмент начнет загрузку установщика и сообщит вам, как только это будет сделано. Dosdude загружает установщик по частям и в конце компилирует его, поэтому не волнуйтесь, если во время загрузки вы обнаружите в списке незнакомые имена.
И наконец, не забудьте проверить размер файла после завершения, чтобы убедиться, что весь установщик успешно загружен.
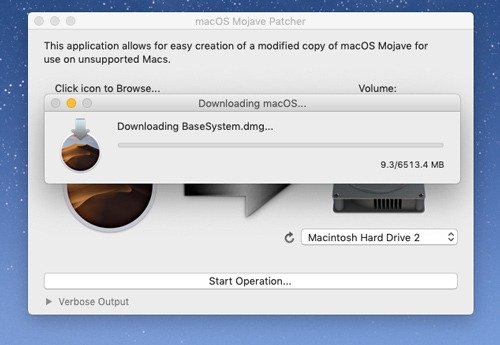
6. После загрузки установщика вы можете использовать то же приложение для создания загрузочного USB-диска или использовать тот же установщик и Diskmaker X (описано выше) для создания USB.
После того как вы успешно создали загрузочный установщик, вы можете легко выполнить чистую установку macOS Mojave в необходимой системе.


